|
||||
|
|
Глава 8 Немного напряга на закуску
• Панель управления нужна для управления • Даешь повышение производительности системы! • Подключение устройств • Жесткий диск – не железный • Если беда все-таки случилась Конечно, эта глава немного выходит за рамки данной книги. В ней идет речь о вещах не то чтобы сложных, но и не элементарных – о настройке системы, о повышении ее производительности, о способах проверки и устранения неисправностей. Чтобы разобраться со всем этим, придется немного напрячься. Но и отказаться от этой главы было нельзя. Слишком важные вещи тут описаны. Поэтому поступим так, как уже не раз поступали в этой книге: если вас и так все устраивает, можете главу не читать. Если хотите улучшить удобство и скорость работы системы – читайте. В любом случае помните: именно в этой главе описано, что делать, если нужно выполнить нестандартное действие: подключить новое устройство, проверить жесткий диск (который стал подозрительно постукивать), восстановить систему после сбоя и т. д. Когда такое действие придется выполнить, найдите нужный раздел и прочитайте его. Ну что, все-таки решили прочитать? И правильно. Информация лишней не бывает. 8.1. Панель управления нужна для управления В любом сложном устройстве всегда есть пульт – набор кнопок, рычажков, сенсорных датчиков, штурвалов… словом, приспособлений, с помощью которых можно этим сложным устройством управлять. Есть такой «пульт» и в Vista. Он называется Панель управления и вызывается, например, из меню Пуск. Окно Панели управления (рис. 8.1) содержит ссылки на настройки различных параметров Windows. Со многими из них вы уже сталкивались на страницах книги, часть будет рассмотрена ниже. 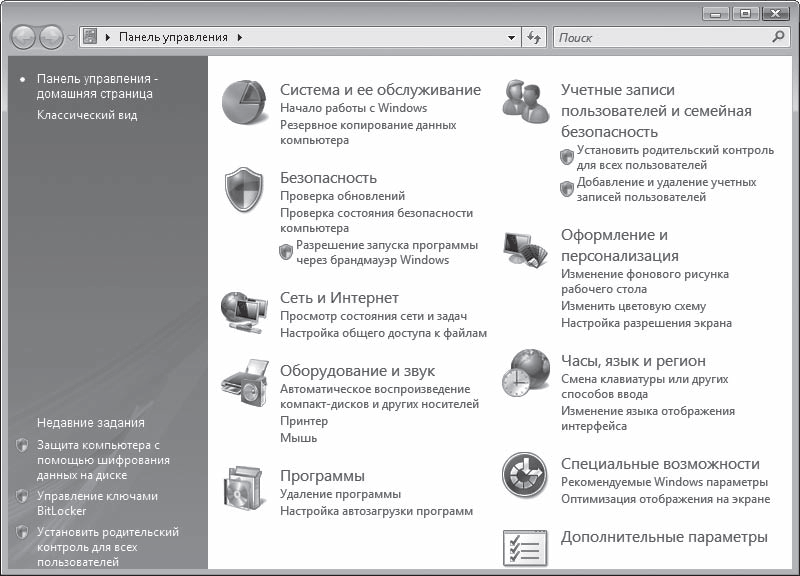 Рис. 8.1. Панель управления Windows Vista Многие окна, ссылки на которые вы видите на Панели управления, можно открыть и другими способами. Вспомните, например, окно Персонализация, обратиться к которому можно через контекстное меню Рабочего стола (см. гл. 2). С таким же успехом его можно открыть, щелкнув кнопкой мыши на ссылке Персонализация на Панели управления. В Панели управления операционной системы Windows Vista настройки сгруппированы в разделы. Некоторые ссылки дублируются в разных разделах. Зеленая ссылка в заголовке раздела открывает доступ ко всем имеющимся подразделам, синие ссылки ниже ведут к наиболее часто используемым, по мнению разработчиков, окнам настроек данного раздела. Какие разделы есть в типичной Панели управления? • Система и ее обслуживание. Средства диагностики и обслуживания системы. То есть своеобразный набор тестеров и отверток. • Безопасность. Это те самые утилиты, которые вас охраняют (см. гл. 7). • Сеть и Интернет. Подключение к локальной сети и Интернету, наблюдение за состоянием подключения, настройка свойств Internet Explorer и ряд других сетевых настроек. • Оборудование и звук. Установка и настройка периферийных устройств (принтеров, сканеров и т. д.), а также программные средства, отвечающие за диагностику внутреннего оборудования и обновление драйверов. • Программы. С этим разделом мы уже сталкивались, когда учились удалять программы (см. гл. 4). Здесь также присутствуют ссылки на уже знакомые вам окна настройки Боковой панели (см. гл. 2) и Защитника Windows (см. гл. 7). • Учетные записи пользователей и семейная безопасность. Это тоже наши старые знакомые – помните раздел, посвященный учетным записям и родительскому контролю (см. гл. 7)? • Оформление и персонализация. Уже знакомые вам окна настройки Рабочего стола, Панели задач, меню Пуск и свойств папок (см. гл. 2). • Часы, язык и регион. Настройка даты и времени, выбор дополнительных языков ввода и смены местоположения компьютера (см. гл. 2). • Специальные возможности. Специфическая настройка экрана, мыши и клавиатуры для людей, имеющих проблемы со зрением и другие физические ограничения. • Дополнительные параметры. Настройка некоторых программ и устройств, установленных на компьютере. Когда вы открываете любой из разделов, на панели слева появляется список всех категорий Панели управления, поэтому для перехода в другой раздел достаточно щелкнуть кнопкой мыши на соответствующем заголовке. Если хотите вернуться к домашней странице (см. рис. 8.1), щелкните кнопкой мыши на ссылке Панель управления – домашняя страница в верхнем левом углу. С помощью строки поиска вы сможете быстро найти нужный элемент в любом разделе. Слева внизу формируется список последних ссылок, которые вы посетили на Панели управления. При необходимости он позволяет быстро возвратиться к недавно использовавшимся настройкам. Если вы работали в предыдущих версиях Windows, то, возможно, привыкли к классическому виду Панели задач, когда вместо сгруппированных ссылок выводятся значки компонентов настройки в алфавитном порядке. Чтобы переключиться в такой режим, щелкните кнопкой мыши на ссылке Классический вид. Для возвращения к улучшенному интерфейсу достаточно щелкнуть кнопкой мыши на ссылке Панель управления – домашняя страница. Итак, место нахождения «пульта управления» выяснили. Теперь разберемся с теми настройками, которые ускользнули от нашего внимания в предыдущих главах. 8.2. Даешь повышение производительности системы! Если вы ездите на автомобиле, то наверняка встречались с интересным эффектом. Вроде ездишь себе, не жалуешься, но стоит отдать машину в руки хорошего автомеханика – и она вдруг словно молодеет. Топлива ест меньше, разгоняется быстрее, мотор работает как часы. Даже тише. Что-то подобное происходит и с хорошо настроенным компьютером. Все начинает работать быстрее и лучше. Научимся быть хорошими «автомеханиками» для системы Vista. Просмотр сведений о системе Начнем с диагностики. Чтобы выяснить основные сведения о системе, нужно открыть окно Система (Пуск > Панель управления > Система и ее обслуживание > Система) (рис. 8.2). 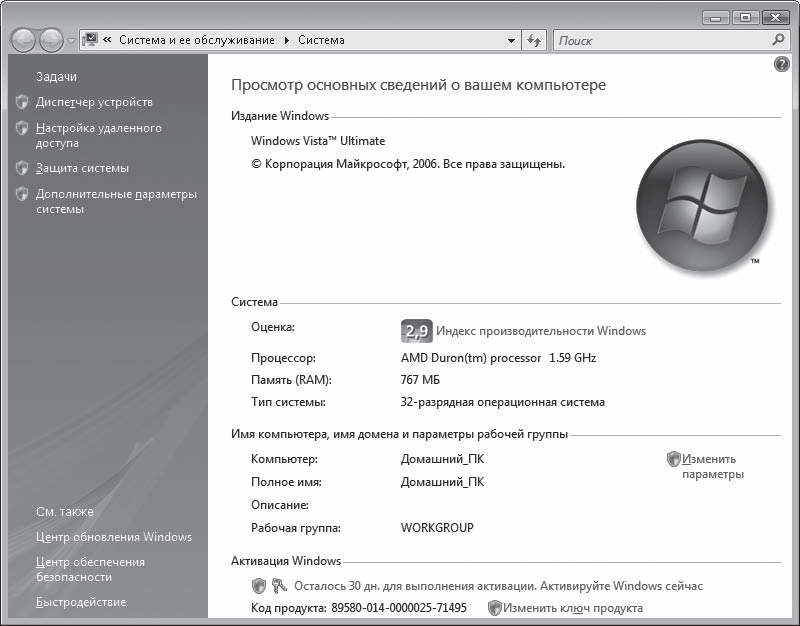 Рис. 8.2. Окно параметров системы Еще один способ открыть это окно – щелкнуть правой кнопкой мыши на ссылке Компьютер в меню Пуск и выбрать в контекстном меню команду Свойства. В открывшемся окне представлены важнейшие сведения о вашем компьютере: издание Windows, информация о модели и быстродействии процессора, объеме оперативной памяти, индекс производительности системы, а также имя компьютера, принадлежность к сетевой рабочей группе и сведения об активации Windows. Что такое индекс производительности? Это некий условный коэффициент, который показывает, насколько быстра система. В окне свойств системы (см. рис. 8.2) этот индекс показан в поле Оценка области Система. Чтобы понять, каким образом он рассчитывается, щелкните кнопкой мыши на ссылке Индекс производительности Windows. В открывшемся окне (рис. 8.3) вы увидите оценки производительности процессора, оперативной памяти, видеокарты (для нее выставляется две оценки – реализации Windows Aero и поддержки 3D-игр). Если оценки не были проставлены, щелкните кнопкой мыши на ссылке Обновить оценку. 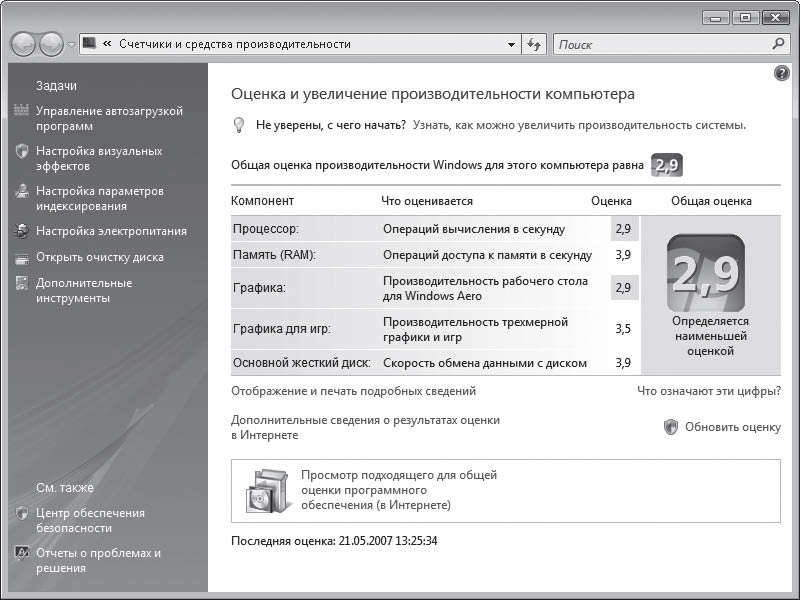 Рис. 8.3. Окно сведений о производительности компонентов компьютера Минимальная производительность устройства оценивается в 1 балл. Максимальная не ограничена. Чем новее и мощнее оборудование, тем выше у него производительность. Индекс производительности компьютера в целом является не усредненным значением индексов его отдельных компонентов, а оценкой самого медленного компонента системы. Это как в армии – зачетное время в кроссе ставится по последнему солдату, пересекшему финишную ленточку. Например, на рис. 8.3 видно, что общая оценка производительности компьютера ограничена быстродействием процессора (2,9) и возможностями видеоадаптера для поддержания стиля Windows Aero (2,9). И все-таки, 2,9 – это много или мало? Чтобы вы могли ориентироваться в возможностях своей системы, охарактеризуем компьютеры с различными индексами производительности. • 1–2. Если оценка системы колеблется в этих пределах, компьютер не в состоянии поддерживать новый интерфейс Windows Aero, поэтому после установки Windows этот интефейс будет автоматически отключен. Также будут недоступны некоторые мультимедийные нововведения Windows Vista, однако работать в Интернете и офисных программах вы сможете без затруднений. • Если оценка вашей системы близка к 3, Windows Aero будет поддерживаться, равно как и практически все новые возможности Windows Vista. «Торможения» могут возникнуть в тех случаях, когда интенсивно задействуются графические ресурсы компьютера. Например, при просмотре видео или работе в графическом редакторе. • 4–5 – оптимальный индекс для реализации всех возможностей Vista и самых «тяжелых» программ. Самыми ресурсоемкими являются современные трехмерные игры, программы для редактирования видео и изображений, воспроизведения высококачественного видеосигнала. Просмотр оценок производительности компонентов компьютера полезен, если вам необходимо выяснить, какое устройство не соответствует требованиям Windows Vista или устанавливаемой программы, чтобы заменить его на более производительное. Кстати, в окне оценки производительности компонентов есть ссылка Отображение и печать подробных сведений. Щелкнув кнопкой мыши на ней, вы откроете окно с подробной информацией о моделях устройств вашего компьютера. Можете распечатать эти данные и держать под рукой. Придется покупать программу или игрушку, вы глянете в системные требования к ней, а потом в свой листочек – и поймете, будет ли эта программа (игрушка) работать (играть) на вашем компьютере. Повышение производительности Окно сведений о производительности (см. рис. 8.3) не только предоставляет информацию, но и позволяет несколько повысить общую производительность системы. Для этого в левой части окна есть следующие ссылки. • Управление автозагрузкой программ. Щелкнув кнопкой мыши тут, вы откроете знакомое окно Защитника Windows, в котором отображаются программы, автоматически загружаемые вместе с Windows. Их очень много. Возможно, так много, что это ухудшает производительность системы. В окне Защитника Windows вы можете отредактировать список автозагрузки, удалив из него программы, к которым вы обращаетесь не очень часто. • Настройка визуальных эффектов. Если у вас не слишком «продвинутая» видеокарта, стоит задуматься, так ли вам нужны все эти красоты на экране. Большая красота требует больших ресурсов. Из-за нее компьютер может начать «тормозить». При щелчке кнопкой мыши на ссылке Настройка визуальных эффектов откроется окно (рис. 8.4), в котором вы можете выбрать один из следующих режимов отображения визуальных эффектов. 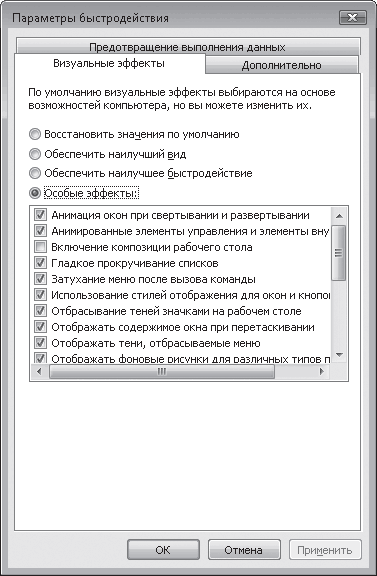 Рис. 8.4. Окно настройки визуальных эффектов производительности компонентов компьютера – Восстановить значения по умолчанию. Визуальные эффекты будут выбраны автоматически на основании оценки возможностей вашего компьютера так, чтобы и производительность не страдала, и красота по возможности была сохранена. – Обеспечить наилучший вид. Включены все визуальные эффекты, даже за счет потери производительности. – Обеспечить наилучшее быстродействие. Все визуальные эффекты отключаются, все ресурсы компьютера освобождены для других целей. Например, для воспроизведения музыки. – Особые эффекты. Установив переключатель в это положение, ниже в списке вы можете выбрать, какие эффекты следует отключить, а какие оставить включенными. При изменении настроек визуальных эффектов может потребоваться перезагрузка компьютера для их вступления в силу. • Настройка параметров индексирования. В книге уже как-то упоминалось об индексировании. Это нечто вроде электронной переписи населения. Если в папке провести индексирование, то поиск файлов в ней будет происходить быстрее и полнее. Например, по слову «трава» будут найдены не только те документы, в названиях которых есть это слово, но и те, в тексте которых оно упоминается. Ссылка Настройка параметров индексирования открывает окно изменения списка индексированных папок. • Настройка электропитания. Настройка параметров потребления электроэнергии вашим компьютером. Реально нужна только владельцам ноутбуков, но зато для них очень полезна. Позволяет подольше сохранить батареи в рабочем состоянии. • Открыть очистку диска. Диски сегодня стали очень большими, но они «засоряются» лишними файлами с той же скоростью, что и раньше. Парадокс. Вместе с тем лишние файлы не только воруют место на диске, но и могут замедлить работу компьютера. Чтобы избежать этого, время от времени надо производить генеральную уборку винчестера. Щелкните кнопкой мыши на ссылке Открыть очистку диска – откроется окно, где вам предстоит указать, чьи файлы подлежат удалению. На следующем этапе укажите раздел диска, для которого нужно выполнить очистку, и нажмите ОК. Система прикинет, что можно удалить, и покажет окно, где будут представлены файлы, рекомендованные к удалению (рис. 8.5). После просмотра списка отметьте флажками те элементы, с которыми вы готовы распрощаться (временные файлы Интернета и автоматически загруженные программы будут выделены для удаления автоматически) и нажмите ОК. 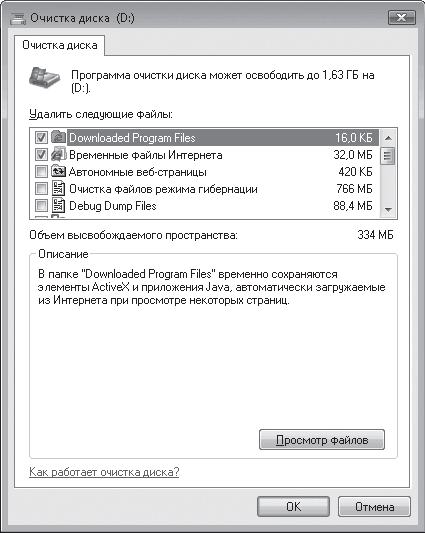 Рис. 8.5. Окно утилиты очистки диска • Дополнительные инструменты. Ссылка ведет к окну, открывающему доступ к дополнительным возможностям наблюдения за быстродействием системы и устранения возникающих проблем. ReadyBoost. Когда-то Билл Гейтс утверждал, что для любого компьютера 640 Кбайт оперативной памяти – более чем достаточно. Как же он ошибался! Сегодня объем оперативной памяти стал одним из узких мест персонального компьютера. Многие системы и программы наиболее требовательны не к производительности процессора, не к свободному месту на жестком диске, а именно к доступному объему оперативной памяти. Разработчики постоянно исхитряются, чтобы решить проблему с дефицитом оперативной памяти. В Vista, например, применяется технология ReadyBoost. Суть ее заключается в использовании USB-flash-накопителей («флэшек») для «расширения» оперативной памяти. Конечно, «флэшка» не превращается в полноценную оперативную память, но на нее можно копировать и временно хранить файлы, часто используемые программами. Увеличение быстродействия системы происходит за счет того, что для доступа к данным на flash-диске требуется меньше времени, чем к данным на жестком диске. Это выгодно, потому что стоимость flash-памяти ниже стоимости памяти оперативной. При этом «флэшку» можно использовать и по прямому назначению – для хранения данных. Для работы с ReadyBoost flash-накопитель должен обладать следующими характеристиками. • Иметь объем не менее 256 Мбайт (и не более 4 Гбайт, что сегодня пока еще редкость). В идеале для максимального повышения производительности требуется выделять на съемном диске пространство, равное одному-трем объемам оперативной памяти. Так, если ваш компьютер имеет оперативную память 512 Мбайт, для эффективности ReadyBoost следует зарезервировать на «флэшке» от 512 Мбайт до 1,5 Гбайт пространства. • Скорость доступа к данным на flash-диске должна быть не ниже 3,5 Мбайт/с, скорость записи – не ниже 2,5 Мбайт/с. Для повышения производительности системы можно использовать только один flash-диск. Подключите его к компьютеру. При этом будет открыто окно автозапуска, в котором, наряду с типичными задачами, вы увидите ссылку Ускорить работу системы (рис. 8.6). 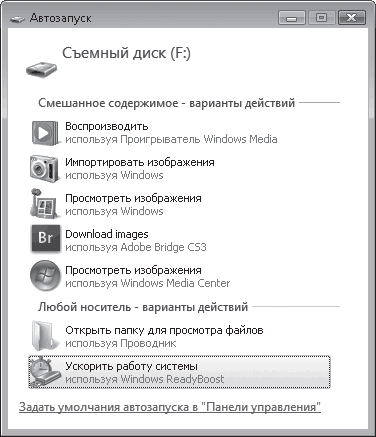 Рис. 8.6. Окно автозапуска для flash-диска, поддерживающего ReadyBoost
Щелкните кнопкой мыши на ней. При этом система проверит «флэшку» на соответствие требуемым характеристикам и, если все нормально, откроет окно настройки ReadyBoost (рис. 8.7). 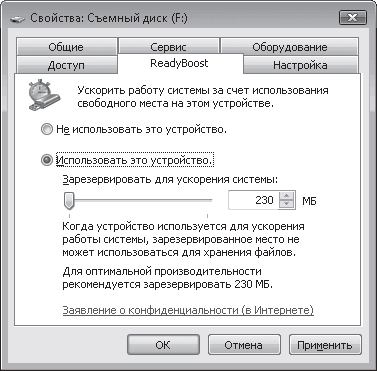 Рис. 8.7. Окно настройки ReadyBoost Проверьте, чтобы переключатель был установлен в положение Использовать это устройство, и с помощью регулятора установите резервируемый объем. Не исключено, что максимальный объем, пригодный для работы с ReadyBoost, окажется меньше общего объема flash-памяти, и переместить ползунок вправо не удастся. Это связано с тем, что некоторые flash-диски содержат как быструю, так и медленную память, а с ReadyBoost может работать только первый тип. Система не сохраняет на flash-диске каких-либо важных данных, поэтому в любой момент вы можете извлечь его, не боясь потерять ценную информацию. Обратите внимание, вкладка ReadyBoost, изображенная на рис. 8.7, находится в окне свойств flash-диска. При необходимости вы сможете получить доступ к ней в любой момент, чтобы отключить использование «флэшки» для нужд ReadyBoost или изменить объем резервируемой памяти. Для этого щелкните правой кнопкой мыши на значке съемного диска в окне Компьютер и в открывшемся меню выполните команду Свойства. 8.3. Подключение устройств Аппетит всегда приходит во время еды. Когда вы покупаете свой первый компьютер, кажется, что в нем есть все. В нем столько «всего», что вам никогда не освоить всех его возможностей. Но проходит время, технологии развиваются, ваши запросы растут, и вы понимаете, что привод для чтения компакт-дисков – это не круто. А круто – привод для записи DVD. И монитор пора поменять на жидкокристаллический. И игрушка отказывается запускаться на вашей видеокарте, стало быть, придется покупать новую (не игрушку, а видеокарту)… Словом, время от времени в компьютер приходится что-то добавлять. Все устройства, подключаемые к компьютеру, можно условно разделить на две группы. • Устройства, поддерживающие технологию Plug and Play («Подключи и работай»). Они автоматически распознаются системой и не требуют ручной установки программного обеспечения. Например, оперативная память, процессор, оптический привод, дисковод, жесткий диск и некоторые другие устройства. • Устройства, требующие установки драйверов. Драйвер – это служебная программа, которая обеспечивает диалог между Windows и данным устройством. Иногда оно работает и без драйвера, но не очень устойчиво, не использует все возможности и т. д. Где искать драйверы? В составе Windows Vista есть огромная библиотека драйверов для различных устройств. При подключении к компьютеру нового оборудования система сразу же начнет поиск драйверов для него в своей базе и предупредит вас об этом сообщением в области уведомлений (рис. 8.8).  Рис. 8.8. Сообщение о попытке найти драйвер для нового устройства Если поиск окажется удачным, драйверы будут инсталлированы и в области уведомления появится сообщение о том, что устройство успешно установлено и готово к работе. Если Windows не сможет найти в своей базе подходящий драйвер, откроется окно, в котором вам предложат или указать место, где записан драйвер, или отказаться от дальнейших действий (рис. 8.9). 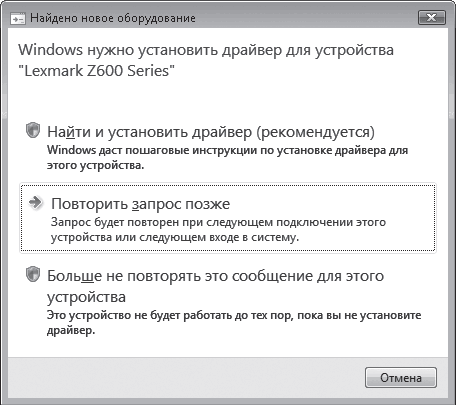 Рис. 8.9. Окно установки драйвера, отсутствующего в базе Windows Конечно, мы не будем отказываться от намеченного! Щелкните кнопкой мыши на варианте Найти и установить драйвер. Система бросится искать драйвер в Центре обновления Windows в Интернете, а, может быть, откроется окно, в котором вам нужно подтвердить выполнение поиска в сети или отказаться от него. Если в Центре обновления Windows не обнаружится подходящий драйвер, откроется окно, в котором вам будет предложено инсталлировать драйвер с компакт-диска, прилагаемого к оборудованию (рис. 8.10). 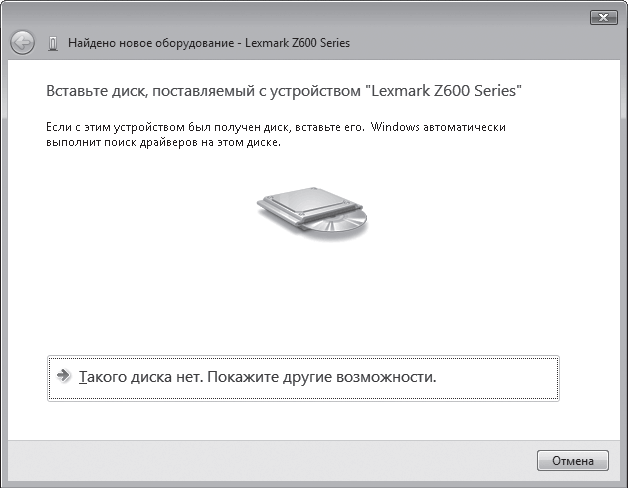 Рис. 8.10. Окно запроса компакт-диска с драйвером Сегодня большинство устройств продается с таким компакт-диском, поищите его в упаковке. Нашли? Вставляйте его в привод, и процесс установки будет запущен автоматически. Вам останется лишь дождаться его благополучного завершения. Если вы подключаете к компьютеру оборудование, выпущенное до выхода Windows Vista, не исключено, что драйвер на диске несовместим с новой операционной системой. В этом случае вы увидите сообщение об ошибке. Придется обратиться на сайт разработчика устройства, поискать обновленный под Windows Vista драйвер и скачать его. Обычно драйверы на сайтах разработчиков помещены в программу установки, поэтому их файлы имеют расширение EXE. Это удобно: скачиваете EXE-файл, запускаете его как обычную программу, а дальше остается только следовать инструкциям, которые появляются на экране. Если драйвер не встроен в программу, придется провести описанную выше процедуру установки до появления окна, изображенного на рис. 8.10. В нем надо щелкнуть кнопкой мыши на ссылке Такого диска нет. Покажите другие возможности. На следующем этапе необходимо выбрать вариант Выполнить поиск драйверов на этом компьютере, затем нажать кнопку Обзор, указать папку, в которой хранится файл драйвера, и нажать Далее. Возможно, после установки драйвера система попросит вас перезагрузить компьютер. Перегружайте, не бойтесь, это нормально. Когда драйвер – наконец! – инсталлируется, система обрадует вас всплывающим сообщением в области уведомления (рис. 8.11). 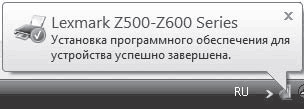 Рис. 8.11. Установка драйвера для нового оборудования прошла успешно Как правило, разработчики оборудования добавляют к драйверам цифровые подписи, указывающие на подлинность продукта и на то, что в него не были внесены изменения посторонними лицами. При попытке установки неподписанного драйвера система предупредит вас, что не может проверить издателя. Не слишком переживайте по этому поводу. Просто не все разработчики подписывают цифровой подписью свои программы (в том числе и драйверы). Поэтому, если драйвер получен из источника, которому вы доверяете, проигнорируйте предупреждение, выбрав пункт Все равно установить этот драйвер. Диспетчер устройств. Если вы хотите заменить какой-нибудь драйвер, проверить, все ли оборудование нормально работает или просто посмотреть, из каких комплектующих собран ваш компьютер, выполните команду Пуск > Панель управления > Система и ее обслуживание > Диспетчер устройств. Откроется Диспетчер устройств (рис. 8.12). 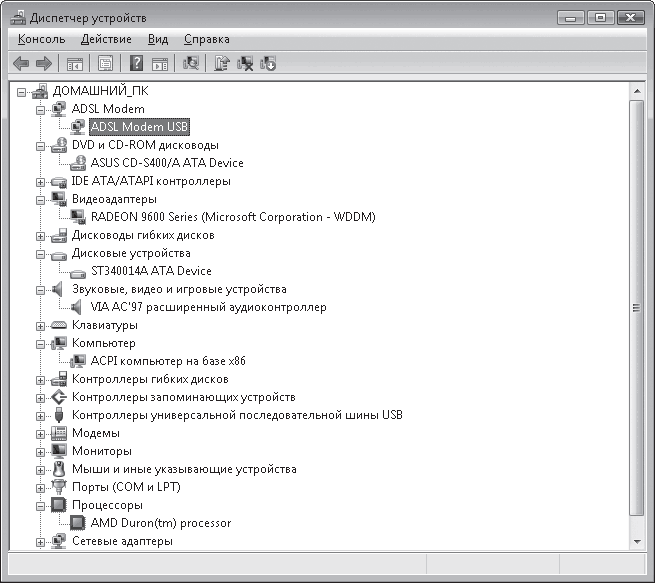 Рис. 8.12. Диспетчер устройств Кстати, ссылка на Диспетчер устройств присутствует и в окне свойств системы (см. рис. 8.2). В окне Диспетчера устройств приведен список всех устройств, подключенных к компьютеру. Устройства сгруппированы по своему назначению. Чтобы просмотреть содержимое группы, щелкните кнопкой мыши на плюсике слева от ее названия. Если устройство помечено желтым восклицательным знаком, значит, Windows распознала его, но работает оно неправильно. Причиной тому могут служить как внутренние конфликты с системой, так и устаревшие драйверы, которые несовместимы с Windows Vista. Чтобы разобраться в причине сбоя, двойным щелчком кнопки мыши на значке устройства откройте окно его свойств. На вкладке Общие вы обнаружите описание проблемы, которая вызвала неполадки в работе (рис. 8.13, слева). Если виной всему оказались неустановленные или устаревшие драйверы, можно их обновить – прямо из этого окна. Для разных устройств набор вкладок может различаться, но в нем всегда есть вкладка Драйвер (рис. 8.13, справа). Она содержит информацию о драйвере устройства и кнопки управления этим драйвером. 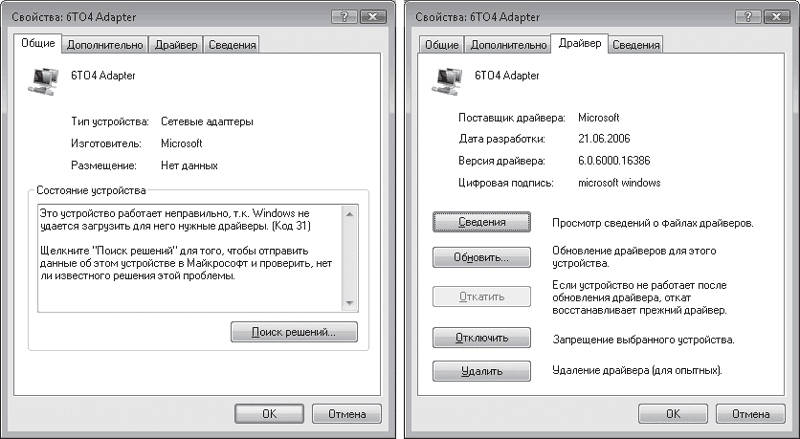 Рис. 8.13. Вкладки окна свойств устройства • Сведения. Окно, содержащее подробную информацию о драйвере (издатель, версия, наличие цифровой подписи) и месте его расположения. • Обновить. Обновление драйвера, если он отсутствует или работает некорректно. В результате будет открыто окно, в котором вам надо выбрать вид поиска драйвера: автоматический (на компьютере и в Интернете) или ручной (только на компьютере). При ручном поиске потребуется указать папку на компьютере, в которой хранится файл драйвера (предварительно его следует загрузить с сайта разработчика). При успешном обновлении желтый восклицательный знак исчезнет со значка устройства и оно начнет работать нормально. В противном случае появится сообщение о том, что наиболее подходящие драйверы уже установлены. • Откатить. Кнопка доступна только в том случае, если вы обновили драйвер, его новая версия оказалась неподходящей, а предыдущая была сохранена. Именно к ней – к предыдущей версии – и будет осуществлен возврат. • Отключить. Завершение работы устройства. При следующих запусках Windows устройство будет оставаться выключенным. В списке Диспетчера устройств отключенное оборудование помечается черной стрелочкой. Чтобы вновь включить устройство, щелкните по его значку правой кнопкой мыши и в открывшемся меню выполните команду Задействовать. • Удалить. Удаление драйвера устройства, после чего система престает его «видеть». Если для какого-либо устройства не установлен драйвер, и система не смогла его распознать, оно будет помечено желтым знаком вопроса. В этом случае просто позаботьтесь об инсталляции необходимого драйвера. 8.4. Жесткий диск – не железный Конечно, он содержит много металла, но все же ломается. Винчестеры и кулеры (вентиляторы) – вот что в компьютере выходит из строя чаще всего. Причина проста: они крутятся, а любое механическое движение медленно, но верно, разрушает устройство. А если жесткий диск ломается, то вы теряете самое ценное, что есть в вашем компьютере – информацию. Испугались? Успокойтесь, пожалуйста, не обязательно вас ждет катастрофа. Во-первых, срок жизни современного винчестера довольно большой. Во-вторых, если внимательно за ним следить, то вы заметите признаки надвигающейся поломки и успеете принять меры. Например, успеете скопировать все ценные файлы. Кроме того, регулярная проверка диска позволяет устранять на нем всякие ошибки файловой системы – они не портят диск механически, но могут привести к потере данных или замедлить работу системы. Проверка диска Итак, ошибки, возникающие на жестком диске, можно условно разделить на два типа: аппаратные и программные. Аппаратные связаны с механическим повреждением диска. Как правило, разрушается не весь диск, а его отдельные участки. Такие участки называются bad-кластерами.
Программные ошибки – это сбои в файловой системе, в результате которых на жестком диске появляются потерянные фрагменты, не принадлежащие ни одному файлу (так называемые lost-кластеры). Место они занимают, а использовать их нельзя. Причиной появления потерянных кластеров могут быть: аварийное завершение работы программ после их «зависания», внутренние ошибки программного обеспечения и Windows, неправильное завершение работы системы (например, при внезапном отключении электропитания) и т. д. Программные ошибки можно устранить, а механически поврежденные участки – это уже навсегда. При проверке диска они просто помечаются и в дальнейшем не используются для записи и чтения данных. В состав Windows входит специальная утилита проверки жесткого диска, с помощью которой можно избавиться от потерянных кластеров и пометить поврежденные. Чтобы запустить ее, выполните команду Пуск > Компьютер, щелкните правой кнопкой мыши на том диске, который хотите проверить, и в открывшемся меню выполните команду Свойства. В открывшемся окне перейдите на вкладку Сервис (рис. 8.14, слева) и нажмите кнопку Выполнить проверку. При этом откроется окно параметров проверки (рис. 8.14, справа). На нем есть два флажка. 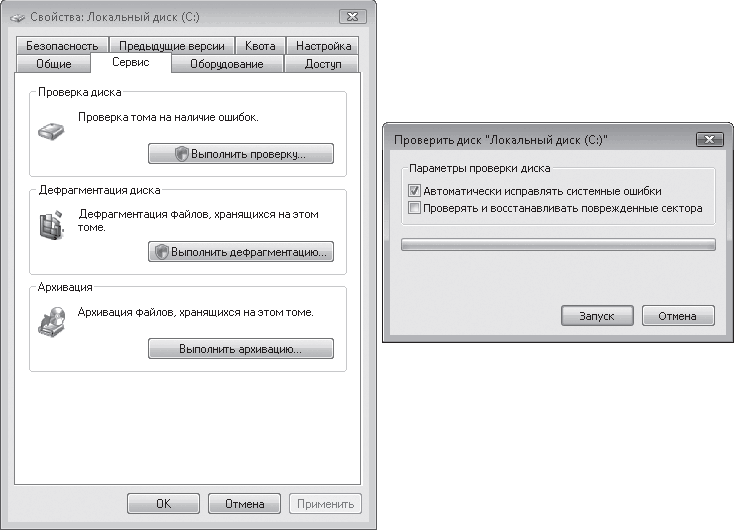 Рис. 8.14. Запуск проверки жесткого диска • Автоматически исправлять системные ошибки. Исправление найденных ошибок файловой системы без уведомления пользователя. Это флажок установлен по умолчанию, вот и не снимайте его. Нечего вам забивать голову всякими деталями. Дело человека – осуществлять стратегическое руководство. • Проверять и восстанавливать поврежденные сектора. Если флажок не установлен, диск будет проверен только на наличие программных ошибок. Если его установить, утилита будет искать и программные, и аппаратные проблемы. Это гораздо более длительный процесс. Для начала проверки нажмите Запуск. Но тут вас может ждать сюрприз: система сообщит, что диск нельзя проверить, потому что он используется какими-то программами. Чаще всего это означает, что вы хотите проверить диск, на котором установлена операционная система. Утилита предложит вам отложить проверку до следующего запуска системы. Выбора нет, соглашайтесь. Если хотите, чтобы проверка началась быстрее, придется перезагрузить компьютер. Проверка будет проведена в момент загрузки системы. Придется сидеть и ждать. Но даже если проверка успешно началась, все равно придется сидеть и ждать. Во время проверки диска лучше не запускать никаких программ. Дефрагментация диска Вторая кнопка в окне, изображенном на рис. 8.14, слева, отвечает за выполнение дефрагментации диска. Что это такое? Дело в том, что с течением времени жесткий диск постепенно заполняется файлами: постоянно создаются новые, реже удаляются ненужные, файлы переписываются с место на место… В результате файлы на диске располагаются очень нерационально: между ними образуются незанятые фрагменты, а разные куски одного и того же файла могут оказаться на разных участках диска. Это приводит к тому, что обращение к данным занимает слишком много времени. И диск крутится гораздо интенсивнее, что никак не увеличивает срок его службы. Гораздо удобнее, когда файлы расположены аккуратненько, без пробелов, без деления на части. Для решения этой проблемы и нужна дефрагментация – процесс перераспределения файлов на жестком диске, в результате которого отдельные фрагменты файла объединяются в единое целое. Если ее выполнять периодически, и файлы быстрее открываться будут, и жесткий диск дольше прослужит. По умолчанию дефрагментация диска автоматически выполняется раз в неделю, но вы можете изменить расписание или немедленно запустить процесс. Для этого нажмите кнопку Выполнить дефрагментацию в окне, изображенном на рис. 8.14. В результате откроется окно дефрагментации (рис. 8.15). 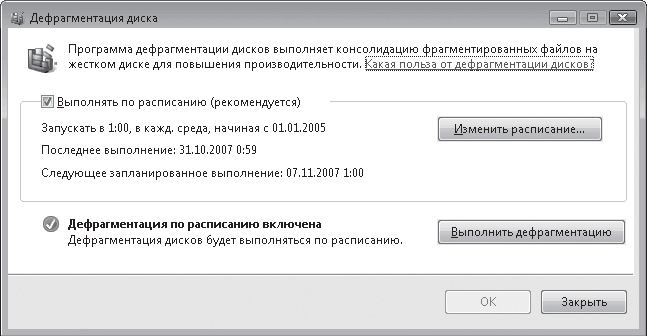 Рис. 8.15. Утилита дефрагментации жесткого диска Под флажком Выполнять по расписанию (рекомендуется) написано расписание, по которому проводится плановая дефрагментация. Если вы захотите внести коррективы в распорядок, нажмите кнопку Изменить расписание и задайте другой день, время и периодичность дефрагментации. Для немедленного запуска дефрагментации нажмите кнопку Выполнить дефрагментацию. Во время проведения процедуры работу на компьютере можно не прерывать. 8.5. Если беда все-таки случилась Как ни предохраняйся, от случайных сбоев ни один компьютер не застрахован. Время от времени в системе могут возникать критические ошибки, приводящие к проблемам в работе Windows или невозможности ее запуска. Причинами таких ошибок могут быть несовместимые с Vista драйверы, некорректная работа программ, аппаратные сбои, а также неудачное расположение звезд и планет. К счастью, в Vista предусмотрено восстановление работоспособности системы при сбоях. Кроме того, она позволяет сохранить важную информацию в надежном месте, так что даже при полном крахе компьютера она не пострадает. Особые варианты загрузки Windows Иногда после установки нового драйвера или программы может произойти сбой в системе, и Windows начинает «глючить» (работать нестабильно) или вовсе не запускается. Вы перегружаете компьютер и видите на экране странное меню, в котором предлагается выбрать один из особых вариантов загрузки (рис. 8.16). 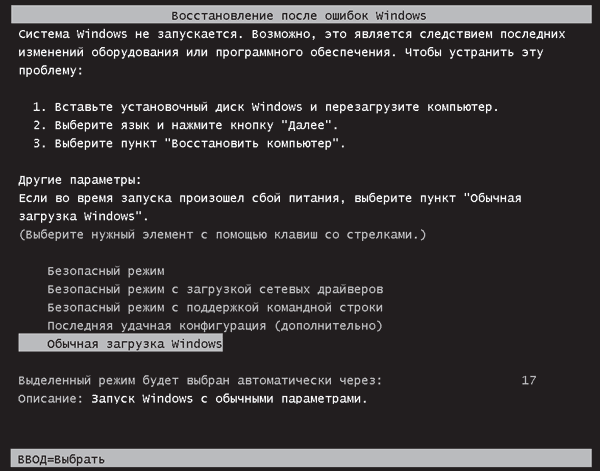 Рис. 8.16. Меню выбора особых вариантов загрузки Windows при возникновении сбоя Первым делом надо попытаться запустить Windows с параметрами последней удачной конфигурации. С помощью клавиш управления курсором выделите пункт Последняя удачная конфигурация и нажмите Enter. При этом будет сделана попытка запуска системы с параметрами, которые предшествовали конфигурации, вызвавшей проблемы. За сохранность файлов, созданных и измененных в последнем сеансе работы, можно не беспокоиться, возврат к предыдущей конфигурации затрагивает только системные параметры и никоим образом не влияет на личные файлы пользователя. Если попытка загрузиться в последней удачной конфигурации не даст результатов, при следующем запуске компьютера в меню, изображенном на рис. 8.16, выберите пункт Безопасный режим и нажмите Enter. При сбоях этот вариант загрузки иногда оказывается единственно возможным, поскольку в этом случае Windows запускается в очень «обрезанном» виде, игнорируя большинство системных параметров и драйверов. При работе в безопасном режиме вы не сможете полноценно работать, зато у вас есть возможность предпринять следующие меры по восстановлению нормальной работоспособности Windows. • Отменить установку новой версии драйвера, который, по вашему мнению, мог стать причиной неполадки. Для этого потребуется зайти в Диспетчер устройств, в окне свойств устройства, для которого выполнялось обновление драйвера, перейти на вкладку Драйвер (см. рис. 8.13, справа) и воспользоваться кнопкой Откатить. • Отключить новое устройство, если неполадки возникли сразу после его присоединения к компьютеру (кнопка Отключить вкладки Драйвер). • Выполнить восстановление системы до более раннего состояния с использованием точки восстановления (подробно об этом будет рассказано в следующем подразделе). Если при загрузке компьютера меню, изображенное на рис. 8.16, не появляется, вы можете сами его вызвать одним из следующих способов. • Если Windows Vista является единственной операционной системой, установленной на компьютере, во время загрузки компьютера быстро-быстро и часто-часто нажимайте клавишу F8. При определенной расторопности вы сможете поймать момент, когда компьютер уже включился, а загрузка Windows еще не началась.
• Если на вашем компьютере установлено две или более операционных систем, в Диспетчере загрузки Windows переместитесь с помощью клавиш управления курсором к названию нужной и нажмите F8. Когда в системе происходят серьезные сбои, она может перестать запускаться даже в безопасном режиме. В таких катастрофических случаях придется запускаться с установочного DVD Windows Vista и «лечить» систему с помощью специальных средств. Для этого первым делом зайдите в BIOS и установите запуск компьютера с компакт-диска (о том, как это сделать, рассказывалось в гл. 1). Затем вставьте установочный диск Windows Vista в привод и перезагрузите компьютер. Нажмите кнопку Далее, а затем – Восстановление системы (рис. 8.17). Укажите неисправно работающую операционную систему и нажмите кнопку Далее. На следующем этапе выберите Восстановление запуска в меню параметров восстановления системы. 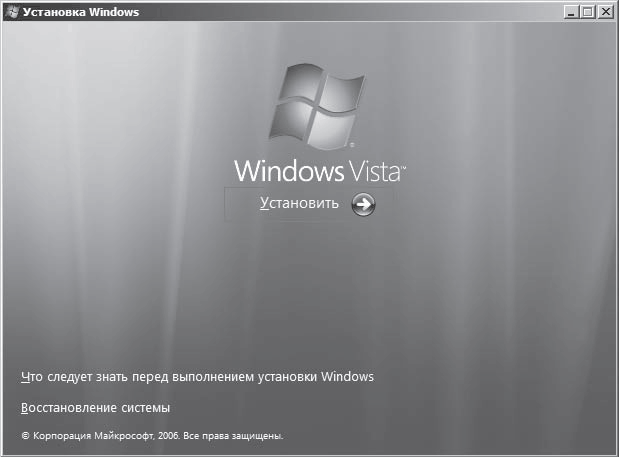 Рис. 8.17. Окно программы установки и восстановления Windows Vista Утилита восстановления проверит компьютер на предмет неполадок, препятствующих запуску Windows, а затем попытается устранить их (в первую очередь это касается восстановления поврежденных и удаленных системных файлов). Если и это не помогает – беда, придется устанавливать систему заново. Восстановление системы Впрочем, чаще всего до таких страстей, как полная переустановка системы, дело не доходит. Типичная ситуация выглядит так: Vista загружается в обычном (не безопасном) режиме, но работает нестабильно. Тут может помочь Восстановление системы – специальное средство защиты, с помощью которого можно вернуться к одному из предыдущих состояний системы. Для этого надо использовать так называемые контрольные точки восстановления, то есть сведения о параметрах Windows в определенный момент. Эти точки создаются автоматически или вручную. Если после создания контрольной точки вы установили программу или драйвер, и это привело к проблемам, то вы можете словно вернуться в прошлое, где этой проблемной программы или драйвера еще не существовало. При этом в прошлое возвращаются только настройки системы. Все ваши документы, картинки, фильмы и другие личные файлы никак не пострадают. Точки восстановления создаются системой автоматически перед установкой программ и драйверов, не имеющих цифровой подписи, перед выполнением архивации (см. ниже) и возврата к предыдущему состоянию системы (чтобы пользователь имел возможность применить откат), а также ежедневно по расписанию (такие точки восстановления называются запланированными). При необходимости вы можете создать точку восстановления и вручную. Этот процесс будет рассмотрен чуть ниже. Чтобы познакомиться с функцией восстановления системы, щелкните правой кнопкой мыши на ярлыке Компьютер в меню Пуск, а в открывшемся меню выберите команду Свойства. Откроется окно, в котором надо перейти на вкладку Защита системы (рис. 8.18). На эту вкладку можно попасть и из окна параметров системы (см. рис. 8.2), щелкнув кнопкой мыши на ссылке Защита системы. Для разделов жесткого диска, представленных в списке, можно включать и отключать возможность восстановления системы – для этого, как несложно догадаться, надо установить или снять соответствующий флажок. В правом столбце выводится дата и время создания последней точки восстановления.
Если перед выполнением потенциально опасного действия вы захотите создать точку восстановления вручную, в окне, изображенном на рис. 8.18, нажмите кнопку Создать, введите название новой точки и снова нажмите Создать. Теперь, даже если вы чего-нибудь «накосячите» в системе, ничего фатального не случится. С помощью системы восстановления вы сможете вернуться к нынешнему состоянию системы с использованием только что созданной точки восстановления. 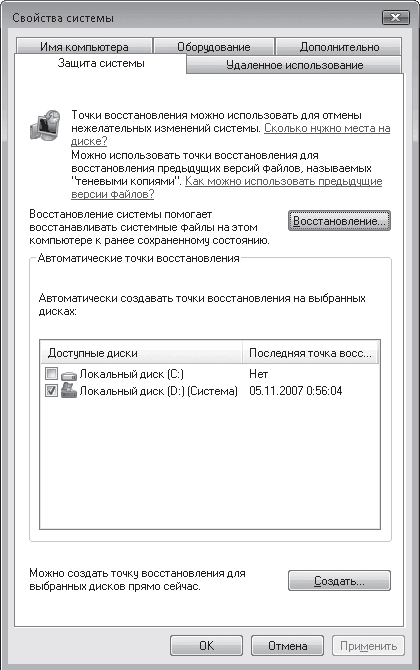 Рис. 8.18. Вкладка Защита системы окна свойств компьютера Для выполнения процедуры восстановления обратитесь к кнопке Восстановление (см. рис. 8.18). В открывшемся окне (рис. 8.19) вам будет предложена точка, после создания которой, по версии системы, мог произойти сбой. 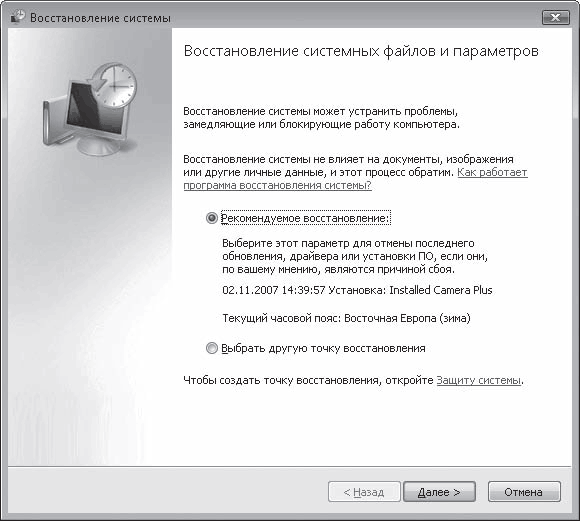 Рис. 8.19. Окно восстановления системы
Вы можете согласиться с этой точкой или выбрать другую, установив переключатель в положение Выбрать другую точку восстановления. В этом случае после нажатия кнопки Далее вам предложат выбрать одну из имеющихся точек восстановления (рис. 8.20). 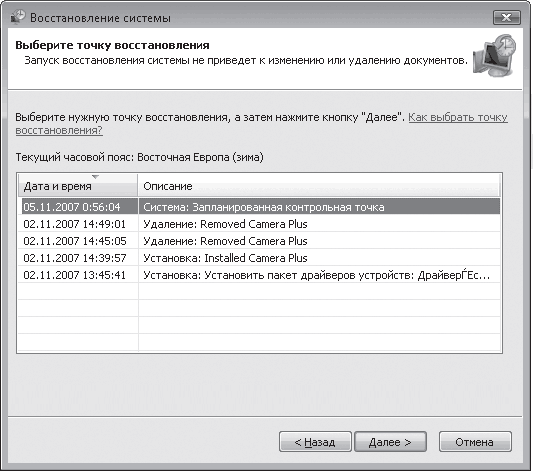 Рис. 8.20. Выбираем точку восстановления Определившись с вариантом, нажмите Далее, затем Готово и подтвердите свои намерения в открывшемся окне. После этого будет выполнен возврат системы к выбранному состоянию. Если все проделать правильно, после автоматической перезагрузки компьютера вы увидите сообщение о том, что восстановление успешно завершено. Правда, может получиться казус: вы вернетесь к предыдущему состоянию системы, но окажется, что проблема не решена. Значит, возвращались зря. Чтобы отменить этот возврат, откройте вкладку Защита системы (см. рис. 8.18), нажмите кнопку Восстановление, установите переключатель в положение Отменить восстановление системы и нажмите Далее, а затем Готово. После перезагрузки компьютера вы увидите сообщение о том, что отмена восстановления была проведена успешно. Архивация и восстановление файлов Но система системой, а больше всего вас должна заботить сохранность не программ, а созданных вами документов. Программу, даже самую сложную, можно, в крайнем случае, заново инсталлировать, а вот документы могут – тьфу-тьфу-тьфу, чтобы не накаркать, – исчезнуть бесследно. Чтобы не беспокоиться за сохранность личных файлов, нужно сохранить их заархивированные копии в надежном месте – например, записать на компакт-диск или через сеть поместить в папку на другом компьютере. Конечно, это можно сделать и вручную, но согласитесь, самостоятельно отбирать файлы для архивирования, а затем отслеживать сделанные изменения и вносить их в архив… долго, нудно. А главное – человеку свойственно забывать и лениться. Куда удобнее и надежнее воспользоваться встроенным средством архивации Windows, которое выполняет резервное копирование файлов и обновление архивов в автоматическом режиме. Для открытия Центра архивации и восстановления (рис. 8.21) выполните команду Пуск > Панель управления > Система и ее обслуживание > Центр архивации и восстановления. 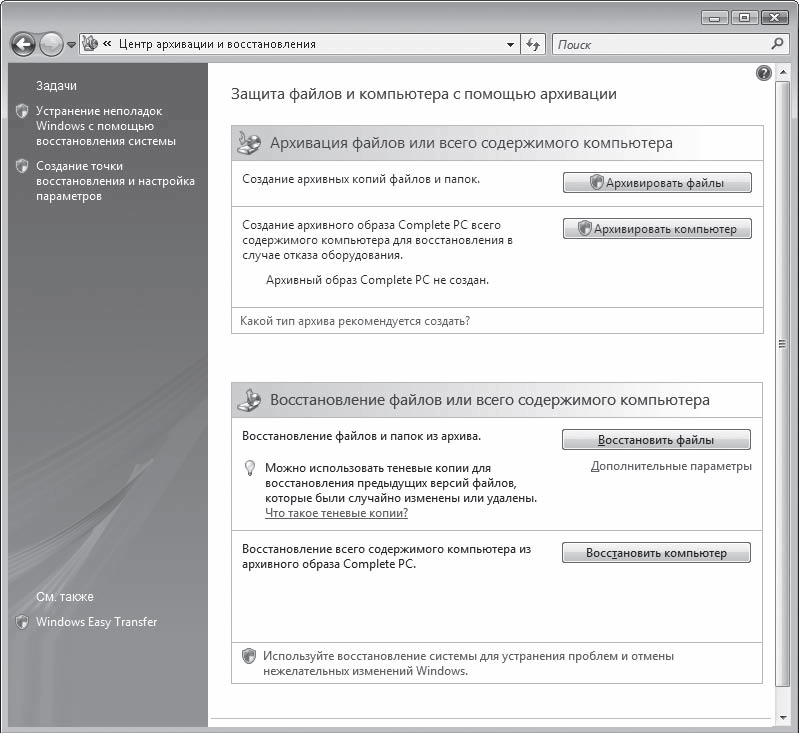 Рис. 8.21. Центр архивации и восстановления
Для запуска архивации файлов нажмите кнопку Архивировать файлы. Если вы выполняете архивацию впервые, следующим этапом будет настройка ее параметров. Вначале потребуется указать место для хранения файлов. Очевидно, наиболее безопасным вариантом будет выбор компакт-диска или DVD (для этого у вас должен быть установлен пишущий привод) (рис. 8.22). Нажмите Далее. 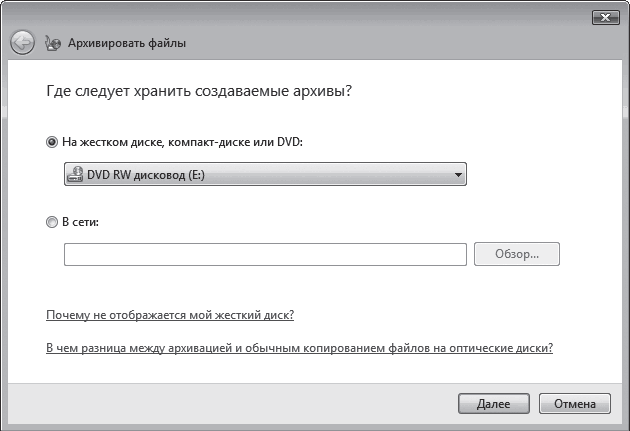 Рис. 8.22. Окно выбора места хранения архива Если ваш жесткий диск разбит на несколько разделов, на следующей странице может потребоваться указать, какие из них нужно архивировать. Раздел, на котором установлена Windows, подлежит обязательной архивации. Далее вам нужно выбрать, какие типы файлов следует добавлять в архив (рис. 8.23). Помните, архивация затрагивает только личные файлы всех пользователей компьютера. Системные файлы в архив не копируются. 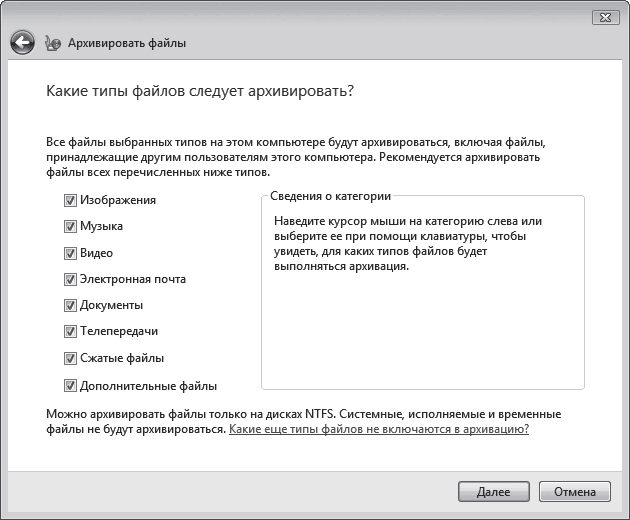 Рис. 8.23. Выбор типов файлов для добавления в архив На заключительном этапе вы можете изменить расписание архивации, выбрав частоту, дни и время обновления архива. После этого нажмите кнопку Сохранить параметры и начать архивацию, вставьте пригодный для записи компакт-диск или DVD в привод, если вы выбрали его местом хранения, в открывшемся окне нажмите ОК и дождитесь окончания процесса форматирования диска и архивации. По умолчанию архивация настраивается на автоматическое выполнение. При использовании жесткого диска или сетевой папки на другом компьютере она будет выполняться по расписанию незаметно для вас. Если же местом хранения выбран компакт-диск или DVD, Центр архивации и восстановления будет требовать вставить его для планового обновления архива. При желании вы можете отключить автоматическую архивацию и запускать ее только по мере необходимости. Для этого в окне Центра архивации и восстановления щелкните кнопкой мыши на ссылке Изменить параметры (она появляется после выполнения первой архивации) и в открывшемся окне (рис. 8.24) нажмите кнопку Выключить. 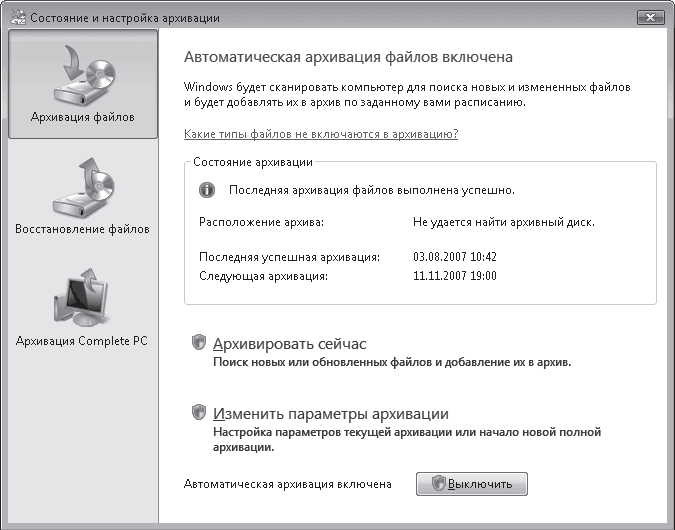 Рис. 8.24. Окно изменения настроек архивации В этом же окне вы можете изменить выбранные ранее параметры архивации. Для этого надо щелкнуть кнопкой мыши на ссылке Изменить параметры архивации и далее следовать уже знакомым инструкциям. Если вы отключили выполнение автоматической архивации, запустить очередное обновление архива (или создание нового) можно в любой момент, обратившись к ссылке Архивировать сейчас рассматриваемого окна или к кнопке Архивировать файлы в окне, изображенном на рис. 8.21. Выполняйте архивацию достаточно часто – и будете спать спокойно. Как часто? Это зависит от ценности ваших данных. Важные документы на офисном компьютере надо архивировать ежедневно, в крайнем случае – еженедельно. На домашнем компьютере можно обойтись ежемесячной архивацией. Если в результате сбоя ваши рабочие файлы будут уничтожены, вы сможете быстро восстановить их из архива следующим способом. Вставьте компакт-диск в привод, если архив записан на него, в окне Центра архивации и восстановления нажмите кнопку Восстановить файлы, выберите, из какого архива следует выполнять восстановление, укажите требуемые файлы и место на компьютере, куда они будут скопированы. Имейте в виду, что при совпадении имен файлов произойдет их замена архивными копиями. Содержимое архива вы можете просматривать в Проводнике, так как они являются ZIP-архивами. Для этого откройте диск или папку на винчестере, куда вы производили архивацию. Папке автоматически присваивается имя вашего компьютера, в ней располагаются папки Backup set с датами архивации. Зайдите в нужную папку, далее в папку Backup files с датой архивации. Архив с файлами называется Backup fi les.zip (к нему может быть добавлен порядковый номер). Создание архивного образа компьютера Complete PC. Вы можете создавать архивные копии не только рабочих документов, но и системных папок. Это еще один способ вернуться к нормальному состоянию системы, если после установки драйверов или программ начались проблемы. В Windows Vista для этого есть функция создания полного архива системы Complete PC, содержащего копии системных файлов, настроек и установленных программ. При возникновении серьезных неполадок, не устранимых ни одним из описанных выше способов, c помощью Complete PC вы сможете восстановить исходное состояние операционной системы, не прибегая к ее переустановке. Даже в том случае, если Windows не запускается, вы сможете использовать архивный образ Complete PC для восстановления системы, загрузившись с установочного диска Windows Vista.
Но учтите, что операция восстановления образа компьютера из архива ведет к переформатированию жесткого диска! То есть вы потеряете все рабочие документы, которые были сохранены на винчестере после создания архива. Поэтому прибегать к процедуре восстановления компьютера их архива Complete PC стоит только в самых крайних случаях или же при наличии в надежном месте архива всех личных файлов, из которого они потом могут быть восстановлены. Чтобы создать архивный образ компьютера, в окне Центра архивации и восстановления (см. рис. 8.21) нажмите кнопку Архивировать компьютер. В результате будет открыто окно, где вам предстоит выбрать место хранения архива. Это может быть жесткий диск или несколько DVD. Далее следуйте инструкциям и дождитесь окончания архивации. Чтобы восстановить состояние компьютера из архивного образа, поступайте следующим способом. В параметрах BIOS измените настройки так, чтобы компьютер начинал загрузку с компакт-диска (см. гл. 1). Перезагрузите компьютер и в открывшемся окне нажмите Далее. Выберите функцию Восстановление системы (см. рис. 8.17). Затем укажите операционную систему, которая подлежит восстановлению, и нажмите Далее. В меню Параметры восстановления системы выберите пункт Полное восстановление ПК Windows и следуйте дальнейшим инструкциям. Впрочем, будем надеяться, что на этот крайний шаг вам идти не придется. Теперь, кажется, все. Не совсем все – о Vista можно рассказывать гораздо дольше и больше. Но мы ведь договорились, что не будем слишком напрягаться. Домашнее задание № 8 1. Изучите Панель управления методом «тыка». Но не слишком усердствуйте – тут можно такого понастраивать, что потом вам же хуже будет. Поэтому действовать лучше всего так: открываете очередной компонент Панели управления, внимательно его рассматриваете, читаете все подписи… и закрываете окно нажатием на кнопку Отменить. 2. Просмотрите сведения о своем компьютере (см. рис. 8.2). Если индекс производительности больше трех, хвастайтесь всем знакомым. Если меньше двух, делайте вид, что ничего не знаете ни о каком индексе производительности. 3. В окне сведений о производительности компьютера (см. рис. 8.3) щелкните кнопкой мыши на ссылке Дополнительные инструменты и разберитесь, что там за инструменты такие. 4. Прямо сейчас проведите проверку и дефрагментацию жесткого диска! 5. И архивацию своих рабочих файлов! 6. Задания 4 и 5 выполняйте хотя бы раз в месяц. Даже если эти операции выполняются на вашем компьютере автоматически. На автоматику надейся, а сам не плошай. |
|
||
|
Главная | В избранное | Наш E-MAIL | Прислать материал | Нашёл ошибку | Верх |
||||
|
|
||||
