|
||||
|
|
Глава 5 Интернет порционно
• Что это и как туда попасть • Explorer – это тоже Проводник • Кое-что о настройке Internet Explorer • Письма мелким почерком Только не говорите, что ни разу не слышали об Интернете! В предыдущих главах то и дело упоминалось о нем, и вас это ведь не удивляло, правда? Об Интернете (Сети с большой буквы) сегодня знают даже те, кто ни разу не сидел за клавиатурой компьютера. Трудно не знать о таком гигантском океане информации. В Сети есть книги, кинофильмы, газеты, свалки программ, музыка… Трудно сказать, чего там нет. А какие возможности для общения: тут вам и почта, и всякие места встреч, и интернет-пейджеры – программы для мгновенного обмена сообщениями! Пора подключиться к Сети и вам. Сегодня только в России – почти 30 млн интернет-пользователей (по этому показателю она занимает пятое место в Европе). В Беларуси же, например, уже 56 % населения «прописаны» в Интернете. Так что Сеть действительно вошла почти в каждый дом. Теперь разберемся, что это, как в нее попасть и что там делать. 5.1. Что это и как туда попасть Итак, Интернет – огромное хранилище информации, но как оно устроено? Поговорим немного о структуре Сети. Структура Интернета Интернет – это огромная компьютерная сеть. Она объединяет миллионы компьютеров во всем мире. Как только вы вышли в Интернет, моментально становитесь частью, говоря по-научному, единого информационного пространства. Чтобы получить доступ к информации, доступной посредством Интернета, надо воспользоваться одной из его служб (сервисов). Что такое служба? Это такая система (то есть компьютеры, линии связи, программное обеспечение), которая выполняет определенную задачу. Например, чтобы окунуться в информационный океан Интернета, чаще всего приходится использовать Всемирную паутину – WWW (World Wide Web), для обмена письмами – электронную почту (e-mail) и т. д. Всемирная паутина – это совокупность сайтов, которые размещаются на специальных компьютерах – веб-серверах. Сайт – это интернет-документ, состоящий из веб-страниц, связанных между собой. У каждого сервера свой адрес в WWW (например, адрес сайта издательского дома «Питер» www.piter.com). Адрес любого сайта состоит из нескольких частей (доменов). Они располагаются справа налево. • Домен верхнего уровня – то, что стоит справа от точки (в нашем примере com). Он указывает на характер сайта или на его принадлежность к конкретной стране. Так, сайты, относящиеся к российской зоне, имеют домен верхнего уровня ru, белорусские и украинские ресурсы – by и ua соответственно. Национальные домены находятся под контролем правительств или уполномоченных организаций, расположенных на территории страны. Домены верхнего уровня общего назначения указывают на профессиональную специфику ресурса: • com, biz – коммерческие организации; • org – некоммерческие организации; • net – организации, чья деятельность непосредственно связана с Интернетом; • info – информационные ресурсы; • edu – сайты образовательных учреждений. • Домен второго уровня – часть адреса (в нашем примере piter), стоящая слева от крайней правой точки. Часто носит имя организации, которой принадлежит сайт, или описывает содержимое ресурса (например, anekdot.ru). • Домен третьего уровня (если таковой существует) располагается слева от домена второго уровня через точку. Он является дочерним (подчиненным) по отношению к нему. Прежде чем зарегистрировать домен третьего уровня, владелец будущего сайта определяет его имя, а затем выбирает доступную зону (домены более высоких уровней), в которой будет зарегистрирован ресурс. Так, в адресе narod.yandex.ru доменом третьего уровня является narod. В левой части адреса традиционно располагается обозначение Всемирной паутины www, однако в большинстве случаев его можно опустить. Например, адрес www.piter.com можно набирать и без www – просто piter.com. Как уже говорилось выше, любой сайт состоит из веб-страниц. Как минимум, из одной веб-страницы. Что это такое? Да то же самое, что страницы в книге, только написаны они на особом языке – HTML (от англ. Hypertext Markup Language – «язык разметки гипертекста»). То есть не просто текст, а гипертекст. Приставка «гипер-» в данном случае означает не огромный размер текста и не исключительные его художественные особенности. Это просто такой вид текста, в котором присутствуют так называемые гиперссылки. Когда начнете путешествовать по WWW, частенько будете натыкаться на слова, отличающиеся от остальных (как правило, синим цветом и подчеркиванием). Если щелкнуть кнопкой мыши на таком слове, попадешь на другую веб-страницу или на другое место на этой же странице. Вот это и есть гиперссылка. Текст же, который содержит гиперссылки, – это гипер текст. То есть, если подытожить, веб-страница – это такая страница, на которой есть гиперссылки. А несколько веб-страниц, связанных между собой в единый документ, – это, как вы помните, сайт. Каждая веб-страница имеет в Интернете свой уникальный адрес, называемый URL (от англ. Uniform Resource Locator – «унифицированный указатель ресурса»). Например, http://www.microsoft.com/rus/windowsvista/features/default.mspx. В состав URL входят следующие компоненты. • Название протокола (то есть способа) доступа к файлу. Чтобы не вдаваться в подробности, просто запомните, что слева, в самом начале имени страницы, может стоять http:// или ftp://. • Адрес (доменное имя) веб-узла, на котором размещена веб-страница. В нашем примере это адрес www.microsoft.com. • Название каталога, в котором расположена веб-страница. В нашем случае это /rus/windowsvista/features/. • Собственно имя файла с веб-страницей: как вы уже поняли, для нас это default.mspx. Иногда имени файла нет, но пусть вас это не пугает. Бывают такие имена, что их даже указывать не надо. Чтобы увидеть веб-страницу во всей ее красе, нужно открыть ее специальной программой, которая называется браузером. Если вы откроете веб-страницу, например, в Блокноте, то увидите только код, который вряд ли поймете. А браузер умеет преобразовывать этот код в красиво расположенный текст, рисунки, «живые» картинки и т. д.
Большинство пользователей (более 80 %) отдают предпочтение браузеру Internet Explorer, входящему в состав Windows. Есть и другие браузеры – Opera, Mozilla Firefox, Netscape, Safari (от Apple Computer), но они распространены гораздо меньше. Варианты входа в Сеть Сегодня существует множество способов подключения к Интернету. Для этого используют следующие средства связи. • Модем – специальное устройство, которое подключается к телефонной розетке; этот доступ еще называется коммутируемым или dial-up. • ADSL-модем – более современный тип модема; в отличие от «старшего брата» он не блокирует телефонную связь во время работы. Да и вообще работает шустрее. • Локальную сеть, когда собственно к Интернету имеет доступ один компьютер, а все остальные выходят через него. • Выделенную линию – специальную линию связи, которая связывает вас и весь мир. • Мобильный телефон; разработан даже специальный вид сетевых ресурсов, которые удобно просматривать именно с помощью данного устройства. • Сеть кабельного телевидения. В этом случае тоже нужен специальный модем, но он подключается не к телефонной сети, а к телевизионной. • Радиодоступ, то есть доступ без проводов; самый известный способ – Wi-Fi, с которым хорошо знакомы владельцы ноутбуков. Отличаются эти способы оборудованием, скоростью и надежностью доступа, а также ценой. Самым дешевым и низкокачественным способом подключения к Интернету является доступ через модем (dialup). Скорость такого соединения зависит от многих причин: качества вашего модема, типа АТС и состояния телефонных линий, степени перегруженности оборудования провайдера. При удачном сочетании этих показателей скорость коммутируемого соединения может составить 56 Кбит/с. Это максимально возможная величина, которая на практике не достигается. Стабильность связи также зависит от перечисленных факторов и не всегда оказывается на высоте. Еще один минус модемного соединения – занятая телефонная линия, когда вы находитесь в Сети. Плюсом доступа через модем, безусловно, является дешевизна – в среднем менее 1 у. е. в час. Остальные из перечисленных выше типов подключения обладают несравненным преимуществом как в скорости связи (например, ADSL-соединение способно обеспечить скорость передачи данных до 8 Мбит/с в сторону абонента и постоянно свободный телефон), так и в ее стабильности, однако требуют от пользователя немалых затрат при покупке необходимого оборудования, подключении и оплате трафика (объема информации, переданного по Сети). Например, при выборе ADSL только за подключение вы заплатите несколько десятков условных единиц. Плюс примерно столько же составит ежемесячная абонентская плата. Поэтому, прежде чем выбрать тип подключения, подумайте, для чего вы будете использовать Интернет. Если вы планируете постоянно присутствовать в Сети в течение всего дня, ежедневно получать и отправлять большой объем информации (исчисляющийся мегабайтами), стоит задуматься о более дорогих и качественных вариантах подключения. Если же в Интернете вы будете задерживаться не более чем на 1–2 часа в день, чтобы получить и отправить почту, найти нужную информацию, почитать новости и изредка скачать какую-либо программу или песню, то выбор стоит остановить на модемном соединении. Для этих целей его возможностей вполне достаточно. Если вы решите подключиться к Интернету одним из дорогих способов, то провайдер (фирма, предоставляющая доступ в Интернет) после подписания договора обязательно вышлет к вам специалиста для настройки подключения. При возникновении неполадок вы всегда сможете проконсультироваться в службе технической поддержки интернет-компании и воспользоваться детальной инструкцией по настройке соединения, прилагаемой к договору. Ниже будет рассмотрен процесс настройки модемного соединения, а заодно – общие принципы настройки подключения к Интернету по ADSL-каналу или по локальной сети. Настройка модемного соединения Сущность такого соединения заключается в следующем. Ваш компьютер с помощью модема дозванивается до компьютера провайдера, который после проверки входных данных открывает вам доступ в Сеть. Таким образом, чтобы выйти в Интернет, вам необходимо: • иметь компьютер с модемом, подключенным к телефонной линии; • купить интернет-карту (или заключить договор с провайдером непосредственно в его офисе); • настроить подключение к Интернету на своем компьютере с учетом данных (телефона, имени пользователя и пароля), предоставленных провайдером. Первым делом надо установить модем, если он еще не установлен. Этот фокус делается в два приема. Сначала модем вставляется в подходящее гнездо в системном блоке (если модем внутренний) или подключается к соответствующему разъему (если модем внешний). Затем нужно вставить в дисковод компакт-диск, который прилагается к модему. Как правило, срабатывает программа автозапуска, и вам остается только нажимать на кнопки (см. гл. 4). Если автоматический запуск не произошел, найдите на компакт-диске программу setup.exe или install.exe и запустите ее. В результате будет установлена специальная программа – драйвер. Она отвечает за то, чтобы устройство (например, модем) нормально работало в системе. После установки модема для настройки подключения к Интернету нажмите кнопку Пуск и выберите пункт Подключение. В открывшемся окне размещаются значки сетевых подключений всех типов, установленных на данном компьютере. Чтобы создать новое подключение, щелкните кнопкой мыши на ссылке Установка подключения или сети. В открывшемся окне (рис. 5.1) щелкните кнопкой мыши на пункте Настройка телефонного подключения и нажмите кнопку Далее. 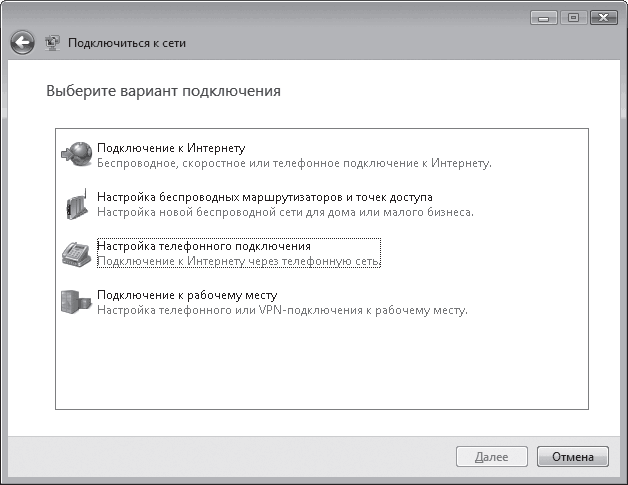 Рис. 5.1. Выбор типа соединения В следующем окне вам предстоит ввести данные, полученные у провайдера (или указанные на интернет-карте) (рис. 5.2). 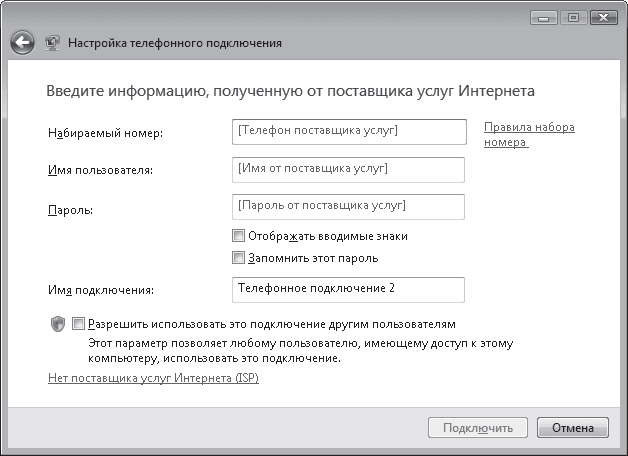 Рис. 5.2. Ввод персональной информации, полученной у провайдера В поле Набираемый номер введите телефонный номер, который предоставил вам провайдер для доступа в Сеть. Он написан в договоре или на интернет-карте. Иногда этот номер пышно именуется «модемный пул». Если ваша АТС не поддерживает тоновый набор, перед номером необходимо написать латинскую букву р (например, р999-99-99). В поле Имя пользователя надо указать не вашу фамилию по паспорту, а то, что указано в договоре или на карточке. Часто вместо длинного словосочетания «имя пользователя» пишут буржуйское слово «логин». Или даже «login». В поле Пароль, соответственно, надо вписать пароль.
По умолчанию символы пароля отображаются в виде точек. Чтобы проверить правильность введенных знаков, установите флажок Отображать вводимые знаки. Убедившись, что все верно, снимите его. Для удобства установите флажок Запомнить этот пароль, чтобы не вводить его каждый раз при попытке подключения к Сети. На следующем этапе необходимо ввести имя создаваемого соединения. Это может быть название фирмы-провайдера, услугами которой вы решили воспользоваться, или любое другое. Данное имя будет выводиться в окне подключения к сети. Установив флажок Разрешить использовать это подключение другим пользователям, вы откроете доступ к данному подключению для любого из пользователей вашего компьютера. После того как все данные будут введены, нажмите кнопку Подключить. Windows сразу же проверит данное соединение и подключит вас к Сети, после чего предложит приступить к обзору Интернета. При появлении окна Настройка сетевого размещения закройте его. Без него обойдемся. Когда вы закончите путешествие по Сети, отключитесь от Интернета. Для этого щелкните правой кнопкой мыши на значке подключения  в области уведомлений и выполните команду Отключиться от > <Имя_активного_подключения>. Чтобы войти в Сеть в следующий раз, нажмите кнопку Пуск и выберите пункт Подключение. Щелкните кнопкой мыши на названии созданного подключения и нажмите кнопку Подключиться. В открывшемся окне нажмите кнопку Вызов и дождитесь успешного соединения, после чего закройте окно подключения. Иногда для выхода в Интернет нужно дополнительно настроить соединение. Об этом должно быть написано на интернет-карте или в договоре. Чтобы открыть окно свойств подключения, перейдите к списку подключений (Пуск > Подключения), щелкните правой кнопкой мыши на имени настраиваемого подключения и выберите в открывшемся меню команду Свойства. После этого внимательно читайте инструкции, которые написаны на карточке или в договоре, и тщательно им следуйте. Если инструкции невнятные, смело звоните в службу поддержки – ее телефон тоже должен быть указан на карточке или в договоре. Пусть вам все объясняют по телефону, если поленились написать на бумажке.
Настройка оборудования для высокоскоростного подключения к Интернету Сегодня многие пользователи, особенно в крупных городах, предпочитают использовать не модемное подключение к Интернету, а что-нибудь побыстрее – ADSL-канал или доступ по локальной сети. Это технически довольно сложная проблема, поэтому не стесняйтесь – требуйте, чтобы провайдер прислал к вам на дом специалиста для настройки оборудования. Как правило, хорошие провайдеры делают это бесплатно или за символическую плату. Но на провайдера надейся, а сам смотри в оба. Пока специалист будет все настраивать, не бойтесь задавать ему глупые вопросы типа «А это что за железяка?» или «А зачем дырку в стене сверлить?». Ну и внимательно почитайте то, что пишем мы. Мало ли что, вдруг придется самому исправлять несложную неисправность. При подключении к Интернету через ADSL-модем первым делом установите нужные драйверы. Это делается точно так же, как и для обычного модема. Затем убедитесь, что устройство функционирует нормально. Для этого нажмите кнопку Пуск, выберите Панель управления, щелкните кнопкой мыши на ссылке Система и ее обслуживание, а затем – на ссылке Диспетчер устройств. В категориях ADSL Modem и Сетевые адаптеры не должно отображаться значка с именем модема, помеченного желтым восклицательным знаком. Если он все-таки есть (то есть устройство работает неправильно), снова вставьте диск с драйверами в привод компакт-дисков, щелкните правой кнопкой мыши на значке с желтым восклицательным знаком и выполните команду Обновить драйверы. При подключении по локальной сети убедитесь таким же образом, что сетевой адаптер работает стабильно и к его разъему подключен кабель. Далее придется повозиться с некоторыми настройками. В решении данного вопроса лучше доверьтесь профессионалам. Пусть они сами все настроят или, в крайнем случае, продиктуют вам по телефону, что делать. В конце концов, все это вам знать необязательно, вы пользователь, а не системный администратор. Кто такой системный администратор? Это очень умный специалист по компьютерным сетям, который умеет все настраивать и чинить, но очень не любит объяснять «чайникам» (то есть нормальным людям), как и что делать. По легенде, все системные администраторы («сисадмины») питаются пивом и кофе, носят свитер, заправленный в потертые джинсы, и живут только по ночам. В жизни все гораздо разнообразнее… Но вернемся к настройкам сети. Когда сисадмин вам все настроит, в папке Пуск > Подключение появится значок высокоскоростного соединения с Интернетом. Он очень похож на значок модемного соединения, и пользоваться им нужно точно так же. 5.2. Explorer – это тоже Проводник Первым делом, конечно, надо установить соединение с Интернетом. Когда увидите в области уведомлений соответствующий значок, соберитесь с духом и запускайте браузер Internet Explorer. Для этого выполните Пуск > Интернет (значок браузера Internet Explorer располагается вверху меню Пуск). Первое путешествие в Сети Окно браузера приветливо распахнется перед вами… и вы заметите, что на нем что-то происходит. Если соединение достаточно быстрое, вы обнаружите, что браузер открывает какую-то страницу. Не пугайтесь, это не полтергейст. Это загружается так называемая домашняя страница. Это заранее указанная страница, которая будет загружаться при каждом запуске Internet Explorer. Вероятнее всего, это будет страница поискового сервера Microsoft live.com. Вы можете установить в качестве домашней любую другую веб-страницу, но об этом будет сказано чуть позже, а сейчас рассмотрим элементы окна Internet Explorer и важнейшие приемы работы в Сети. Вид окна Internet Explorer (рис. 5.3) покажется вам очень знакомым. Конечно! Оно очень похоже на окно Проводника. 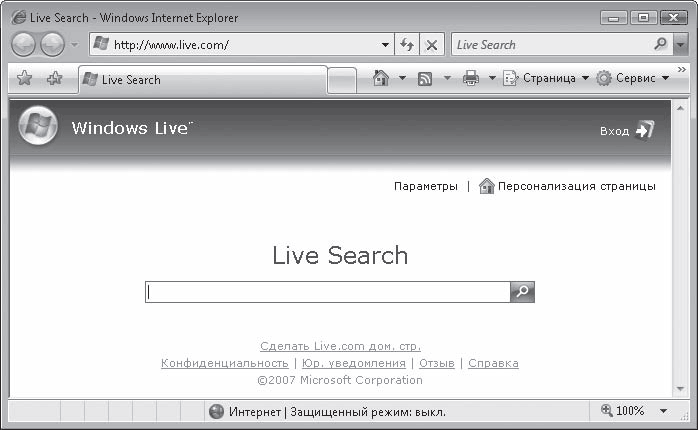 Рис. 5.3. Окно браузера Internet Explorer с загруженной веб-страницей В верхней части окна находится адресная строка, строка поиска и панель инструментов. Главное меню, как и в Проводнике, скрыто. В нижней части окна располагается строка состояния. Чтобы попасть на интересующий вас сайт, необходимо ввести его адрес в адресной строке. Щелчком кнопки мыши установите на ней курсор и наберите любой из известных вам интернет-адресов. Например, lenta.ru. Затем нажмите Enter или нажмите кнопку Переход  справа от адресной строки. Internet Explorer запоминает адреса, которые были набраны с клавиатуры в адресной строке, поэтому в следующий раз при попытке ввести адрес сайта система предложит вам варианты, начинающиеся с тех же букв, что вы успели набрать. Кроме того, вы сами можете щелчком кнопки мыши перейти по сохраненному адресу, выбрав его в раскрывающемся списке адресной строки (рис. 5.4). 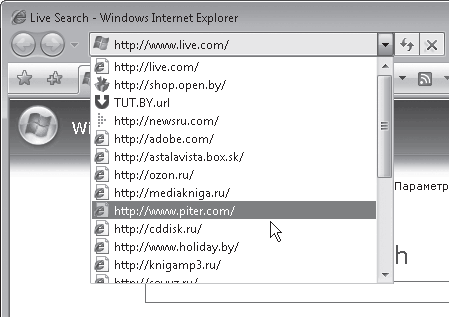 Рис. 5.4. Выбор адреса одного из ранее посещенных сайтов Начнется загрузка главной страницы сайта. Внизу в строке состояния выводится информация о ходе загрузки (рис. 5.5): индикатор указывает на процент загрузки страницы, а слева отображаются комментарии относительно размещенных на ней элементов. После окончания загрузки всех элементов веб-страницы слева в строке состояния появится сообщение Готово.  Рис. 5.5. Информация о процессе загрузки веб-страницы Теперь можно просмотреть веб-страницу. Если она полностью не помещается на экране, можете покрутить колесико мыши или подвигать полосы прокрутки. Помните, речь шла о гиперссылках? Попробуйте отыскать их на этой странице. Начните с текстовых гиперссылок. На сайте lenta.ru они точно выделены синим цветом и подчеркиванием. Подведите указатель мыши к одной из таких выделенных строк, но кнопку мыши пока не нажимайте. Видите, как изменился указатель мыши? Так происходит всегда, когда он оказывается над гиперссылкой. И еще обратите внимание на строку состояния. В ее левой части появился URL, то есть адрес веб-страницы. Если сейчас вы щелкните кнопкой мыши по гиперссылке, откроется страница именно с этим адресом. Картинки-гиперссылки отыскать немного труднее, но вам помогут два признака, которые вы только что заметили: изменение вида указателя мыши и появление URL в левой части строки состояния. После щелчка кнопкой мыши на ссылке запрашиваемая страница может открыться тремя способами: • в этом же окне, заменив собой исходную страницу; • в новом окне браузера; • на новой вкладке того же окна. Последний способ, между нами говоря, самый удобный. Вкладки гораздо компактнее окон, и переключаться между ними проще. Но обо всем по порядку. Итак, чтобы открыть новую страницу в том же окне, нужно… А знаете, очень часто вообще ничего не нужно. Достаточно щелкнуть кнопкой мыши на ссылке. Кстати, договоримся громоздкое слово «гиперссылка» везде заменять на короткое слово «ссылка». В быту говорят именно так. Чтобы открыть ссылку непременно в новом окне, при щелчке кнопкой мыши на ней удерживайте клавишу Shift. А еще можно щелкнуть на ссылке правой кнопкой мыши и выполнить в открывшемся меню команду Открыть в новом окне. Наконец, можно открывать страницы в новых вкладках. Это можно сделать так: • щелкнуть на ссылке колесиком мыши; • щелкнуть левой кнопкой мыши на ссылке при нажатой клавише Ctrl; • щелкнуть на ссылке правой кнопкой мыши и выбрать команду Открыть в новой вкладке. В результате в верхней части окна появится новая вкладка, в заголовке которой можно видеть название страницы. Переключиться на вкладку можно щелкнув кнопкой мыши на ее заголовке. Или с помощью комбинации клавиш Ctrl+Tab. Эти способы удобны, когда в окне открыто немного вкладок, и названия страниц не скрыты. При открытии большого количества вкладок ширина заголовков уменьшается, и названия страниц разобрать трудно. Да и клавишами Ctrl+Tab щелкать замучаешься. В этом случае для перехода к нужной вкладке удобно пользоваться кнопкой Быстрые вкладки  которая находится слева в ряду заголовков вкладок. Щелкнув кнопкой мыши на ней, вы откроете эскизы всех вкладок (рис. 5.6). Выбрав нужный, щелкните кнопкой мыши для перехода на соответствующую ему вкладку. 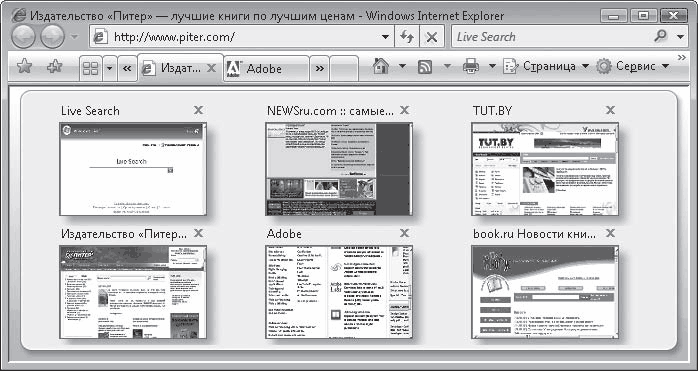 Рис. 5.6. Навигация по вкладкам с помощью эскизов Чтобы создать вкладку, нажмите кнопку Создать вкладку  которая находится справа от последней вкладки. Более быстрый вариант – сочетание клавиш Ctrl+T. Теперь вы можете открыть в этой вкладке новую страницу. Для этого введите ее (страницы) адрес и нажмите Enter. Чтобы закрыть ненужную вкладку, щелкните на ней колесиком мыши или щелкните кнопкой мыши на крестике в правой части ее заголовка. Или еще быстрее – нажмите Ctrl+W. При попытке закрыть окно Internet Explorer, содержащее несколько вкладок, появится предупреждающее окно. Щелкнув в нем кнопкой мыши на ссылке Показать параметры, вы развернете окно с параметрами, которые отвечают за дальнейшие действия с вкладками (рис. 5.7).  Рис. 5.7. Предупреждение при закрытии окна с несколькими вкладками
При установке флажка Открыть их при следующем запуске Internet Explorer вы прикажете программе запомнить текущий набор вкладок, и он будет открыт при следующем запуске программы. Если вы установите флажок Больше не выводить это окно, то данное сообщение больше не будет вас беспокоить: окно будет закрыто без предупреждения и сохранения вкладок. Определившись с флажками, нажмите кнопку Закрыть вкладки. Ну что, первый опыт путешествия по Интернету у нас уже есть. Теперь рассмотрим возможности Internet Explorer, которые делают эти путешествия быстрыми и комфортными, поговорим о поиске, а также тех сложностях, которые могут возникнуть при посещении веб-ресурсов. Панель инструментов Internet Explorer Начнем с рассмотрения элементов панели инструментов Internet Explorer (рис. 5.8).  Рис. 5.8. Панель инструментов Internet Explorer И здесь снова вспомним старого знакомого – Проводник. Как они все-таки похожи с Internet Explorer! • Назад  Кнопка позволяет вернуться к странице, на которой вы уже были. • Вперед  Кнопка, противоположная предыдущей. Если после перехода на ранее просмотренную страницу вы захотите вернуться к той, что была открыта следующей, воспользуйтесь данной кнопкой. То есть, если вы нажали на стрелку Назад, то восстановить статус-кво можно нажатием кнопки Вперед. Если вы выполнили несколько последовательных переходов по ссылкам, браузер запомнит порядок, в котором посещались страницы. Это делается, чтобы вы могли вернуться к любой из страниц, которые были просмотрены вначале, не совершая переход в обратном порядке по каждой из них, а делая всего один шаг непосредственно к нужной странице. То же самое касается и страниц, открытых позднее той, на которую вы вернулись. Чтобы быстро перейти к ранее просмотренной странице, щелкните кнопкой мыши на стрелке справа от кнопки Вперед и в открывшемся списке щелкните на нужном заголовке (рис. 5.9). 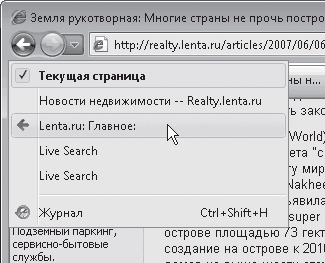 Рис. 5.9. Возврат к ранее просмотренной странице • Обновить  Кнопка отвечает за повторную загрузку страницы. Когда это нужно? Например, страница открывалась-открывалась, да так до конца и не открылась. Хотя в строке состояния горит слово Готово. Жмете на кнопку Обновить (или на клавишу F5) и – о чудо! – страница загружается полностью. Иногда обновлять страницу надо по другим, менее казусным, причинам. Например, вы читаете на спортивном сайте репортаж о гонке «Формулы-1» или о футбольном матче. Репортаж идет в реальном времени, то есть на сайте появляются все новые и новые комментарии. Чтобы увидеть их, придется заново загружать страницу. • Остановить  Нажатием этой кнопки (или клавиши Esc) вы можете прервать загрузку страницы (например, в том случае, если вы ввели неверный адрес или страница грузится слишком медленно, и вы решили отказаться от ее просмотра). • Строка поиска. Служит для ввода текста поискового запроса. После нажатия кнопки Поиск или клавиши Enter будет выполнен поиск с помощью специального сайта – поискового сервера. По окончании поиска в области просмотра отобразится список найденных ссылок, которые отвечают вашему запросу. • Центр управления избранным  Эта кнопка открывает панель, содержащую вкладки Избранное, Веб-каналы и Журнал. Об их назначении будет рассказано ниже. • Добавить в избранное  С помощью данной кнопки вы сможете добавить понравившуюся страницу или группу страниц в папку Избранное, чтобы впоследствии иметь к ним быстрый доступ. • Домой  Кнопка открывает домашнюю страницу или группу домашних страниц, которая загружается при запуске Internet Explorer. • Просмотр веб-каналов на этой странице  Веб-каналы – это особые потоки данных (например, новостей), которые непрерывно обновляются. • Печать  Нажав эту кнопку, вы сможете распечатать текущую страницу, однако перед этим стоит просмотреть, правильно ли размещаются на листе ее элементы. Для этого щелкните кнопкой мыши на стрелке кнопки Печать и выберите пункт Предварительный просмотр. В открывшемся окне можно настроить ширину полей с помощью специальных маркеров возле границ листа  с помощью кнопок панели инструментов выбрать ориентацию текста, а также включить или отключить отображение колонтитулов. Кроме того, в раскрывающемся списке справа вы можете изменить размер шрифта таким образом, чтобы на странице поместилась нужная часть текста веб-страницы (другими словами, вы можете масштабировать веб-страницу перед распечаткой). Запустить процесс печати можно прямо из окна предварительного просмотра нажатием кнопки Печать. • Страница. Кнопка открывает меню, содержащее набор команд для работы с текущей веб-страницей. • Сервис. Кнопка открывает доступ к командам настройки Internet Explorer. • Справка. Вызов справочной информации по работе с браузером Internet Explorer. Состав кнопок панели инструментов можно, в принципе, изменить, но для начала рекомендуем попробовать поработать в браузере, а уж потом решать, какие кнопки вам нужны, а какие – не очень. Если все-таки надумаете настроить панель инструментов, щелкните на ней правой кнопкой мыши и выполните команду контекстного меню Настроить панель команд > Добавление и удаление команд. В открывшемся окне (рис. 5.10) вы увидите два списка: Имеющиеся кнопки и Панель инструментов. Первый содержит кнопки, которые можно добавить на панель инструментов – к числу тех, что имеются во втором списке. 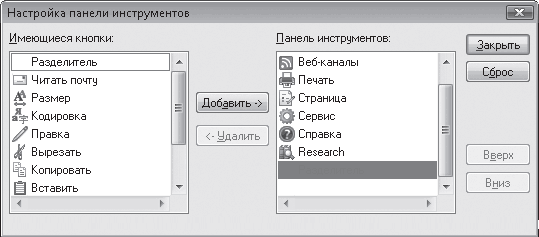 Рис. 5.10. Окно настройки панели инструментов Internet Explorer
Чтобы добавить кнопку на панель инструментов, выделите ее в списке слева щелчком кнопки мыши и нажмите кнопку Добавить. Для удаления кнопки щелкните по ее значку в списке справа и нажмите кнопку Удалить. Последовательность кнопок на панели инструментов можно изменять, перемещая их в списке с помощью кнопок Вверх и Вниз. Еще одна кнопка, хотя она и не находится на панели инструментов, заслуживает внимания. Вы можете увеличить или уменьшить масштаб отображения веб-страниц. Проще говоря, можете сделать текст и изображение крупнее или мельче. Для этого служит кнопка Изменить масштаб  которая находится справа в строке состояния. Щелкнув кнопкой мыши на ее стрелке, вы сможете задать точный коэффициент масштабирования. Кстати, уменьшать и увеличивать страницу можно, прокручивая колесико мыши при нажатой клавише Ctrl. Поиск информации в Интернете Не поленитесь и перечитайте эпиграф к этой главе. Действительно, в Интернете есть если не все, то очень многое. Но без привычки найти нужную информацию очень сложно. Хотя в Internet Explorer версии 7 эта процедура значительно упрощена по сравнению с предыдущими версиями благодаря встроенной строке поиска. Помните, где она? Правильно, справа вверху. Наберите в ней поисковый запрос, и список удовлетворяющих ему ссылок мгновенно появится ниже (рис. 5.11). Останется лишь щелкнуть кнопкой мыши на нужной ссылке и просмотреть открывшуюся страницу. 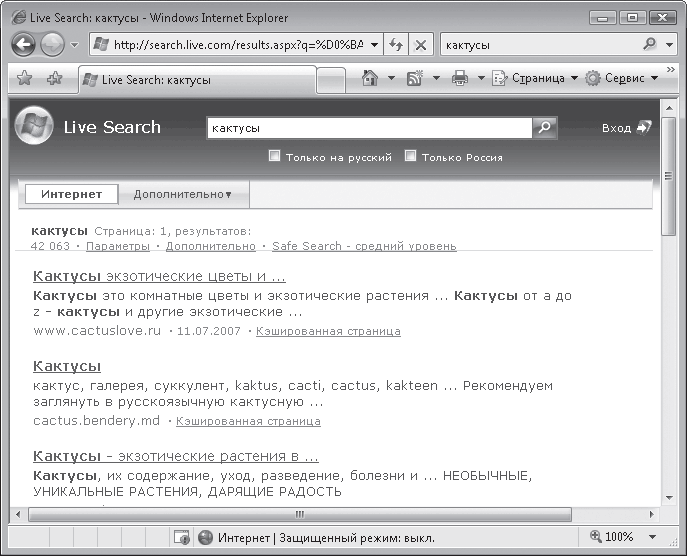 Рис. 5.11. Результат поиска с помощью строки поиска браузера Однако если вы попробуете найти что-то действительно нужное, то можете столкнуться с массой проблем. Например, вы только знакомитесь с Сетью и хотите что-нибудь почитать для начала. Вы чешете в затылке и вводите в строку поиска Интернет для чайников. Поиск происходит быстро, но как-то бестолково. Среди результатов первой строкой идет резюме некоего Евгения Игумнова (почему?), затем какое-то предложение зарабатывать в Интернете (нам бы научиться сначала!), потом описание протокола TCP/IP (вот уж точно не для чайников!), наконец, описание подходящей книги (но ее сперва купить надо) и т. д. Далее предложения о покупке книг чередуются с рекламой каких-то рассылок, заработков в Сети, фильтры для чайников (электрических)… Словом, все не то. Для начала попытаемся сменить поисковый сервер. По умолчанию для поиска используется сервер Microsoft live.com. Однако в российской части Интернета заслуженной популярностью пользуются совсем другие поисковые системы – прежде всего Google (google.com) и «Яндекс» (yandex.ru). В Internet Explorer вы можете выбрать любой из них (или несколько серверов одновременно) для поиска. Щелкните кнопкой мыши на стрелке, расположенной справа в строке поиска и задействуйте команду Найти других поставщиков. Будет загружена страница со списком поисковых серверов (рис. 5.12). 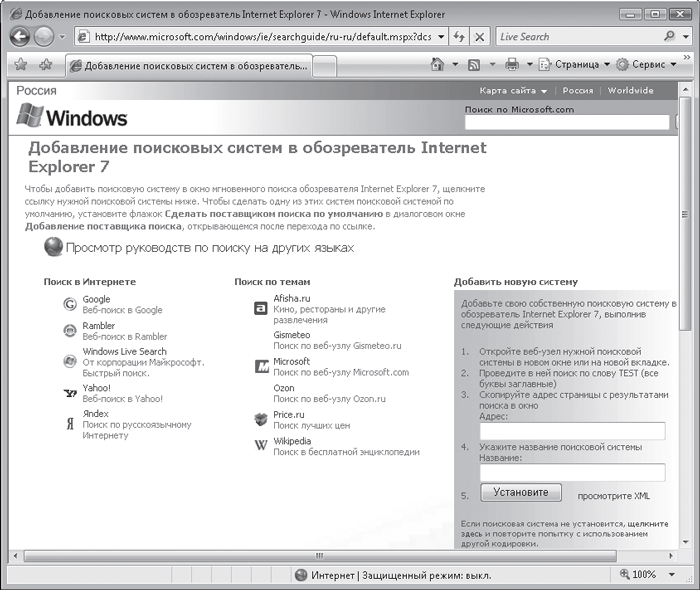 Рис. 5.12. Выбор поискового сервера для использования в строке поиска Щелкните кнопкой мыши на нужной ссылке, например, на Google. В открывшемся окне нужно подтвердить действие нажатием кнопки Добавить. Установив флажок Сделать поставщиком поиска по умолчанию, вы замените используемый по умолчанию поисковик live.com на данный – то есть на Google. Теперь при вводе в строку поиска будет запускаться именно Google. И – смотрите – результат налицо. Уже вторая ссылка оказывается реально полезной, содержит конкретные советы для начинающего пользователя. Да и многие другие результаты вполне ничего. Всего только изменился поисковый сервер! Если же научиться правильно формировать запрос… Впрочем, эту науку вы можете постичь самостоятельно. Заодно потренируетесь. Введите в строке поиска, например, искать. Тут же появится вариант поискового запроса: как искать в интернете. Выберите его и нажмите Enter. Появится много полезных ссылок с ценными рекомендациями о том, какие слова использовать для поиска, какие можно применять специальные символы и хитрости. Словом, дерзайте! Вы можете использовать для поиска несколько служб, но поиск по умолчанию лучше доверить поисковой системе Google. Впрочем, некоторые предпочитают «Яндекс» и даже «Рамблер». Хозяин – барин. Добавьте любимый поисковик (мы только что рассказали как) и сделайте его главным. Для этого щелкните кнопкой мыши на стрелке в строке поиска и выполните команду Изменить параметры поиска по умолчанию. В открывшемся окне вы увидите список добавленных поисковых систем (рис. 5.13). 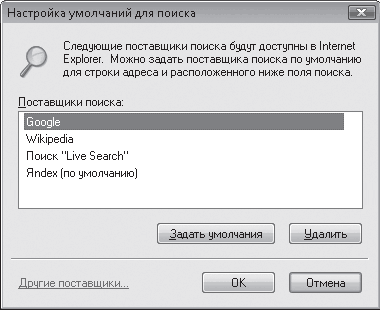 Рис. 5.13. Окно выбора поставщика поиска по умолчанию Чтобы присвоить серверу статус используемого по умолчанию, выделите его название щелчком кнопки мыши в списке и нажмите кнопку Задать умолчания, а затем ОК. Здесь же с помощью кнопки Удалить вы можете исключить из списка поисковые серверы, в которых больше не нуждаетесь. Поиск на странице Иногда приходится искать информацию не по всему Интернету, а только на одной веб-странице. Если на ней слишком много текста (например, первый том «Войны и мира»), то это может стать серьезной проблемой. К счастью, в Internet Explorer есть специальная команда поиска на странице – команда меню Правка > Найти на этой странице или сочетание клавиш Ctrl+F. В открывшемся окне (рис. 5.14) введите текст для поиска и нажмите кнопку Далее. 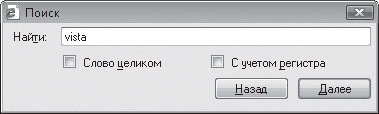 Рис. 5.14. Окно поиска на веб-странице Если на странице есть искомый текстовый фрагмент, он будет выделен. Повторным нажатием кнопки Далее вы продолжите поиск в оставшейся части страницы. Когда совпадений больше не обнаружится, система вернется к первому найденному слову. Если заданный текстовый фрагмент отсутствует на странице, появится сообщение Текст не найден. Сохранение веб-страниц на диске Как и любые другие файлы, веб-страницы можно сохранять на жестком диске, чтобы обращаться к ним, не подключаясь к Сети. Для сохранения веб-документа нажмите кнопку Страница и выберите команду Сохранить как. В открывшемся окне укажите папку, в которой должен размещаться файл, и нажмите кнопку Сохранить. Internet Explorer 7 позволяет сохранять веб-страницы в одном из четырех форматов, который можно выбрать в списке Тип файла окна сохранения. • Веб-страница, полностью. Вместе с HTML-документом (то есть кодом веб-страницы) сохраняется папка, имеющая название <имя_файла>.files. В нее помещаются связанные с веб-страницей рисунки и другие служебные файлы. В дальнейшем для открытия страницы достаточно открыть файл с расширением HTML или HTM. • Веб-архив, один файл. Веб-страница со всеми компонентами (в том числе и рисунками) будет сохранена в одном файле с расширением MHT. • Веб-страница, только HTML. Сохраняется только сама HTML-страница, без внедренных в нее рисунков и иных компонентов. Так сказать, «голый» текст, но текст форматированный, то есть останутся выделения цветом и размером шрифта, расположение текстовых блоков на странице, а главное – гиперссылки. • Текстовый файл. Сохраняется только текст в файле формата TXT. Все буквы одинаковые, никакого форматирования… Но зато компактно. Загрузка файлов из Интернета В Интернете можно найти не только информацию по любому интересующему вас вопросу, но также скачать (скопировать на жесткий диск компьютера) файлы любых типов – программы, музыку, видео, текстовые документы (рефераты, курсовые) и многое другое. Возле файлов, предназначенных для скачивания, всегда стоит ссылка Скачать или, по-английски, Download. Поэтому, если вы ищете, где скачать, например, текст песни «В лесу родилась елочка», то в строке поиска надо написать: В лесу родилась елочка текст скачать. Если нужна программа Acrobat Reader, пишите Acrobat Reader скачать и т. д. Допустим, вы нашли желаемое, обнаружили рядом с ним ссылку Скачать и щелкнули кнопкой мыши на ней. После этого появляется окно, изображенное на рис. 5.15. 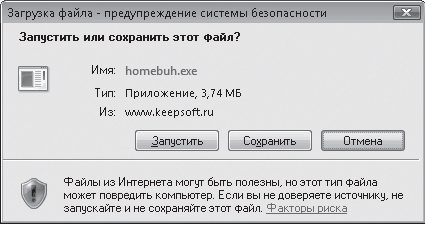 Рис. 5.15. Окно запуска закачки файла Здесь вам предстоит выбрать, открывать файл непосредственно из Сети или сохранять его на диске. Лучше, конечно, сохранить. Тогда вы сможете открыть файл в любой момент, даже если компьютер не подключен к Сети. Поэтому следует нажать кнопку Сохранить, выбрать папку, в которую будет помещен файл, нажать кнопку Сохранить и ждать завершения загрузки. Процесс скачивания файла можно наблюдать в специальном окне. Время скачивания сильно зависит от размера файла и скорости соединения с Интернетом. По окончании загрузки появится окно с сообщением об окончании загрузки (рис. 5.16).  Рис. 5.16. Сообщение об окончании загрузки файла Если вы хотите немедленно запустить скачанный файл, нажмите кнопку Запустить (для приложений) или Открыть (для других файлов). Для открытия папки, в которой он находится, служит кнопка Открыть папку. Если вы планируете обратиться к файлу позже, просто закройте данное окно. При установленном флажке Закрыть диалоговое окно после завершения загрузки окно будет закрываться автоматически по окончании закачки. В Интернете существует огромное количество сайтов, на которых собраны коллекции программ, музыки, рефератов и даже электронных книг. Для поиска нужных архивов воспользуйтесь одной из поисковых систем, введя в строке поиска, например, архив программ, каталог mp3 или коллекция рефератов. Если вы хотите сохранить у себя какой-нибудь рисунок с открытой веб-страницы, можете обойтись без сложной процедуры, описанной выше. Просто щелкните на нужной картинке правой кнопкой мыши и в появившемся меню выполните команду Сохранить рисунок как. В открывшемся окне выберите директорию, в которую будет помещен файл, и нажмите Сохранить. Возможные затруднения при навигации в Сети Встречаются случаи, когда на веб-страницах вместо русского текста загружается бессмысленный набор символов. Это не эльфийский диалект и не вирус. Просто браузер не понял, на каком языке написана страница. Умные люди говорят в таких случаях: «Неверная кодировка». Чтобы сменить неверную кодировку на верную, нажмите кнопку Страница и выберите в подменю Кодировка подходящую кодировку. Если вы уверены, что текст страницы написан по-русски, попробуйте кодировку Кириллица (Windows). Не помогло? Тогда Кириллица (KOI8-R). Но это еще не самая страшная проблема. Бывает, что браузер вообще не может открыть страницу. Вместо этого он выдает капитулянтское сообщение Internet Explorer не может отобразить эту веб-страницу (рис. 5.17).  Рис. 5.17. Сообщение о недоступности страницы Причин тому может быть несколько. • Возможно, вы потеряли связь с Интернетом. Посмотрите, есть ли на панели уведомлений значок соединения. Если связь случайно «порвалась», восстановите ее. • Передача данных может быть такой медленной, что компьютер не может дождаться ответа на свой запрос и начинает нервничать. В этом случае попробуйте разорвать соединение и подключиться снова. • Если вы вводите адрес вручную, проверьте, не закралась ли ошибка. Кстати, ссылки можно копировать с веб-страницы. Для этого щелкните по ней (ссылке, а не странице) правой кнопкой мыши и выполните в открывшемся меню команду Копировать ярлык. В этом случае ошибки при переписывании точно исключены. • Сайт может быть временно недоступен из-за технических неполадок. Что ж, придется подождать и повторить попытку как-нибудь потом. • Вы много раз пытались зайти на сайт на протяжении нескольких недель, но все время натыкаетесь на сообщение о недоступности страницы? Значит, ссылка ведет на уже несуществующий ресурс (на компьютерном сленге такие ссылки называются «битыми»). Забудьте этот адрес. 5.3. Кое-что о настройке Internet Explorer Этот раздел, можете, конечно, не читать, если вас все устраивает в работе Internet Explorer. Но все-таки же лучше просмотреть его хотя бы одним глазом. Хотя бы заголовки. Это позволит вам сэкономить много времени. Особое внимание обратите на домашние страницы и папку Избранное. Собственно, с них и начнем. Изменение домашней страницы Выше упоминалось про домашние страницы, то есть веб-страницы, которые будут загружаться, как только вы запустите Internet Explorer. Это действительно удобная вещь, если вы начинаете свой день с любимого сайта, к примеру, anekdot.ru или odnoklassniki.ru. Как присвоить веб-странице статус домашней? Для этого откройте ее (или сразу несколько любимых страниц на отдельных вкладках), щелкните кнопкой мыши на стрелке кнопки Домой и выполните команду Добавление или изменение домашней страницы. Если вы открыли несколько вкладок, то в появившемся окне (рис. 5.18) вам нужно будет выбрать одно из трех положений переключателя. 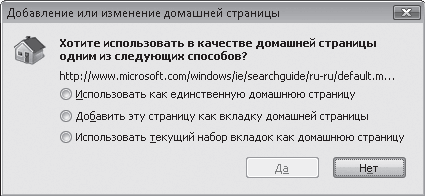 Рис. 5.18. Установка домашней страницы Первое отвечает за добавление содержимого текущей вкладки как единственной домашней страницы (с удалением предыдущих страниц), второе – за пополнение списка домашних страниц новой, третье – за сохранение всей группы вкладок в качестве набора домашних страниц. Если вы открыли только одну страницу, в окне будут присутствовать только первые два переключателя. Избранное для избранных Все любимые страницы в Сети делать домашними нежелательно. Во-первых, их может оказаться слишком много. Во-вторых, не каждую страницу нужно посещать ежедневно. Кроме того, некоторые веб-ресурсы вы можете посещать очень редко, но адрес запомнить хотите. Записывать на бумажке? Старье, прошлый век, да и ошибиться легко. Для решения всех этих проблем и служит папка Избранное, которая расположена в личной папке пользователя. Именно в нее помещаются ярлыки Интернета, содержащие ссылки на добавленные в Избранное веб-страницы. Чтобы добавить в Избранное ярлык страницы, на которой вы сейчас находитесь, нажмите кнопку Добавить в избранное на панели инструментов и выберите команду Добавить в избранное. Либо просто нажмите Ctrl+D. В открывшемся окне (рис. 5.19) в поле Имя вы увидите заголовок страницы, который будет внесен в список избранных ресурсов. При желании можете изменить его. Нажмите ОК.  Рис. 5.19. Окно добавления страницы в Избранное Теперь для загрузки страницы на надо искать ее поисковиком или вписывать ее адрес в адресную строку. Достаточно открыть меню Избранное и выбрать в нем название сохраненной страницы. Вы можете одновременно добавить в Избранное несколько страниц, открытых на отдельных вкладках. Для этого нажмите кнопку Добавить в избранное и выберите команду Добавить группу вкладок в избранное. В открывшемся окне задайте имя набора страниц и нажмите Добавить. В результате на вкладке Избранное появится папка с указанным именем. Щелкнув кнопкой мыши на ней, вы развернете список добавленной группы, в которой сможете открыть нужную ссылку. Но не увлекайтесь. Очень быстро список избранных ссылок становится таким длинным, что найти в нем нужную страницу… Проще поисковиком воспользоваться! Чтобы этого избежать, время от времени наводите в своем Избранном порядок – положите похожие ссылки в тематические папки, переименуйте заголовки некоторых страниц, удалите редко используемые ссылки. Чтобы приступить к генеральной уборке, нажмите кнопку Добавить в избранное и выберите команду Упорядочить избранное. В открывшемся окне (рис. 5.20) выполните перечисленные операции с помощью кнопок. Какая кнопка за что отвечает, рассказывать – уж извините – не стану. Там очень понятно все расписано. Если возникнут трудности, нажмите F1. 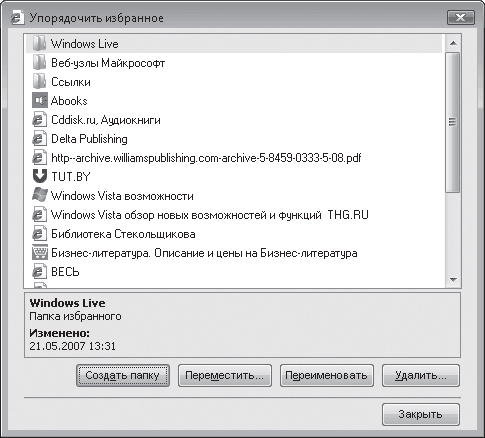 Рис. 5.20. Окно с параметрами упорядочивания папки Избранное Центр управления избранным и не только Есть в Internet Explorer еще одна полезная штука – Центр управления избранным (рис. 5.21), который открывается одноименной кнопкой на панели инструментов. 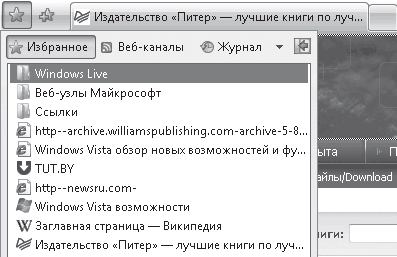 Рис. 5.21. Центр управления избранным Центр управления избранным имеет три вкладки. • Избранное. На этой вкладке расположены ссылки на сайты, которые вы добавили в папку Избранное. Выполнив щелчок кнопкой мыши на ссылке, вы сможете быстро попасть на нужный ресурс. • Веб-каналы. Вкладка содержит список веб-каналов, на которые вы подписаны. • Журнал. На данной вкладке фиксируются ссылки на все посещенные вами страницы. Центр управления избранным автоматически закрывается после того, как вы щелкнете кнопкой мыши на ссылке, принадлежащей одной из вкладок, или просто щелкнете кнопкой мыши за пределами Центра. Если нужно, чтобы Центр управления избранным оставался открытым, нажмите кнопку Закрепить центр управления избранным  После этого закрыть его можно будет только стандартным способом, щелкнув кнопкой мыши на кнопке с крестиком. Если в работе с Избранным нет ничего принципиально нового, то про веб-каналы и журнал стоить поговорить отдельно. Откуда текут веб-каналыМногие веб-ресурсы (например, ленты новостей, интернет-дневники, или блоги) постоянно обновляются. Можно, конечно, все время заходить на соответствующие сайты и проверять, нет ли чего новенького, но это не слишком удобно. Гораздо проще подписаться на веб-канал интересующего вас сайта. Это действительно канал, или поток, информации, который хлещет с сайта, как из гейзера. Их еще называют RSS-каналами или RSS-лентами (от англ. Really Simple Syndication – «очень простое получение информации»). Они действительно очень просты. От вас требуется только однажды настроить их, а потом только успевай читать информацию, которая по этим каналам поступает. Если, конечно, вы подключены к Интернету. В Internet Explorer 7 есть возможность обнаружения RSS-каналов на сайте. Загрузите какую-нибудь страницу и смотрите на кнопку Веб-каналы на панели инструментов. Как только она стала активной – канал обнаружен! Щелкнув кнопкой мыши на стрелке этой кнопки, вы развернете список доступных веб-каналов. Сайт может иметь один или несколько RSS-каналов, один и тот же канал может быть представлен в различных форматах, например, для просмотра на компьютере и на мобильном устройстве. Щелкните кнопкой мыши на названии RSS-канала. При этомего содержимое отобразится в окне Internet Explorer. Хотите, чтобы информация этого канала непрерывно поступала к вам? Щелкните кнопкой мыши на ссылке Подписаться на этот веб-канал. В открывшемся окне (рис. 5.22) можете изменить имя веб-канала на более понятное для вас. Затем нажмите кнопку Подписаться. После этого название канала появится на вкладке Веб-каналы Центра управления избранным. Для просмотра веб-канала нужно щелкнуть кнопкой мыши на его названии на этой вкладке. 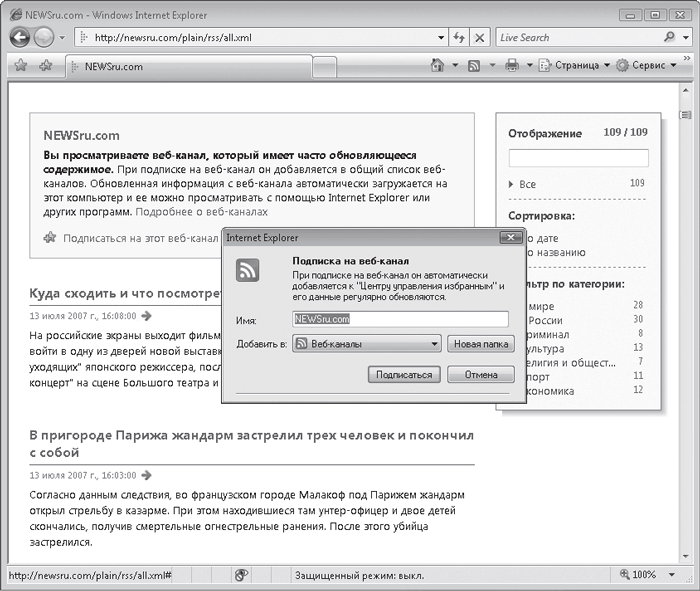 Рис. 5.22. Подписка на веб-канал Заголовки веб-каналов также удобно просматривать с помощью мини-приложения на боковой панели Windows, о которой уже шла речь в гл. 1. Содержимое каналов, на которые вы подписались, будет обновляться ежедневно. При наличии новых сообщений название канала будет выделено жирным шрифтом, а при наведении на него указателя мыши на всплывающей подсказке можно будет увидеть количество новых сообщений и дату последнего обновления (рис. 5.23). 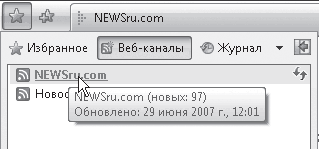 Рис. 5.23. Список каналов, на которые подписан пользователь, и информация об обновлениях Если вы хотите получать сообщения канала почаще, можете обновлять его вручную, нажав кнопку  справа от названия канала на вкладке Веб-каналы все того же Центра управления избранным. А можете просто задать особое расписание обновления канала. Для этого щелкните на названии канала в списке правой кнопкой мыши и выберите команду Свойства. В открывшемся окне (рис. 5.24) установите переключатель в положение Использовать особое расписание и в списке Частота выберите нужную периодичность. Здесь же вы можете разрешить автоматическую загрузку вложенных файлов, установив соответствующий флажок, а также указать количество хранимых обновлений. 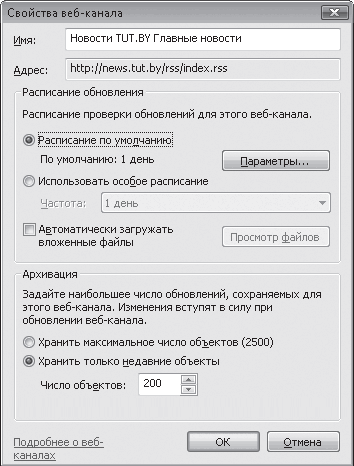 Рис. 5.24. Окно свойств веб-канала Журнал посещений как средство тотального контроля Последняя вкладка Центра управления избранным – Журнал – содержит список ссылок на недавно посещенные страницы (рис. 5.25). По умолчанию ссылки сгруппированы по дате посещения. 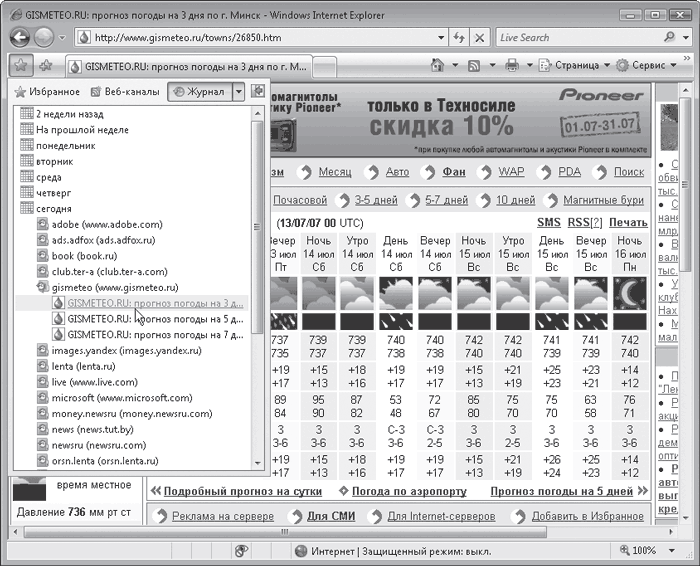 Рис. 5.25. Открытие ранее посещенной страницы по ссылке в Журнале Использование Журнала удобно, если вы помните, что «в среду заходил на какой-то прикольный сайт, но вот на какой?». В этой непростой ситуации достаточно открыть Журнал, щелкнуть кнопкой мыши на слове Среда и в раскрывшемся списке поискать название сайта, которое покажется вам «тем самым». Допустим, не помните даты, но помните, что заходили на сайт всего один раз. Это тоже поможет. Щелкните кнопкой мыши на стрелке кнопки Журнал и выберите тип сортировки по посещаемости. Самые посещаемые адреса окажутся вверху, самые непопулярные – внизу. Всего список можно отсортировать по четырем параметрам: по дате, по узлу, по посещаемости и по порядку посещений. Если и после сортировки не можете найти нужную страницу, устройте в Журнале поиск. Для этого щелкните кнопкой мыши на стрелке кнопки Журнал, в поле ввода наберите слово, которое должно содержаться в заголовке веб-страницы, и нажмите кнопку Начать поиск. Ссылки на страницы, удовлетворяющие запросу, отобразятся ниже. Кроме того, Журнал – отличное средство тотального контроля. Например, уезжаете вы в командировку, взяв с сына честное слово, что он не будет с вашего домашнего компьютера выходить в Интернет и шарить там в поисках бесплатной музыки. Возвращаетесь, смотрите в честные глаза сына, включаете компьютер, запускаете Internet Explorer – и проверяете содержимое Журнала. Если там есть свежие ссылки на сайты «Халявные mp3» и им подобные – значит, сын не удержался от искушения. Если таких ссылок нет, это означает одно из двух. Или сын держит слово (и это хорошо), или он умеет удалять ссылки из Журнала (это хуже, но говорит хотя бы о сообразительности сына). Кстати, чтобы удалить ссылку, достаточно щелкнуть на ней правой кнопкой мыши и в появившемся меню выбрать команду Удалить. Ну все, о Центре управления избранным поговорили достаточно. Теперь поговорим о чем-нибудь менее интересном, но все равно полезном. Настройка автозаполнения форм Посещение абсолютного большинства сайтов бесплатное, но кое-где вам придется пройти процедуру регистрации. Ничего опасного или сложного в этом нет, всего-то нужно заполнить анкету, в которой, в частности, придумать себе имя (логин) и пароль. Зачем это нужно? Например, есть коллекции музыкальных или видеофайлов, которые могут скачать только зарегистрированные пользователи. Есть форумы – места для общения – доступные только зарегистрированным пользователям. Заполнение форм (то есть текстовых полей в анкетах), повторим, не такая уж большая проблема, хотя вводить по сто раз на разных сайтах одни и те же данные иногда надоедает. Поэтому разработчики Internet Explorer предусмотрели возможность автоматического заполнения форм. Например, на одном сайте в текстовое поле Ваша электронная почта вы ввели az@gatter.ru, потом зашли на другой сайт, где у вас тоже просят ввести свой почтовый адрес. Как только вы нажимаете букву a, появляется список вариантов заполнения, среди которых есть и az@gatter.ru. Это удобно, согласитесь. Как включить автозаполнение? Проще простого. Как только вы на любом сайте попытаетесь ввести что-нибудь в любое текстовое поле, система сама предложит вам включить автозаполнение. Соглашайтесь, не пожалеете. Особый вопрос – автоматический ввод паролей. Как только вы попытаетесь заполнить не просто поле, а поле для ввода пароля, система предложит сохранить его. Тут надо хорошо подумать. С одной стороны, автозаполнение паролей сэкономит вам время – при каждом следующем посещении сайта не придется вспоминать кодовое слово и вводить его. С другой – если к компьютеру получит доступ посторонний, он может войти на сайт под вашим именем и… Дальше возможны варианты. Например, может оставить от вашего имени сообщение, которое оскорбит остальных посетителей сайта. Вам это надо? Поэтому лучше отказаться от автозаполнения паролей, установив флажок Никогда не предлагать сохранять пароли в появившемся окне (рис. 5.26), а автозаполнение для других форм веб-страницы стоит включить – в дальнейшем оно поможет вам упростить и ускорить ввод данных. 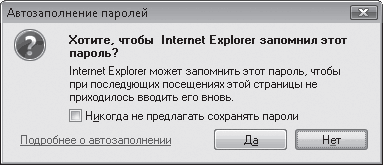 Рис. 5.26. Предложение сохранить введенный пароль Параметры автоматического заполнения форм можно потом изменить. Например, сначала вы доверяли всем людям на земле, поэтому согласились на автозаполнение. А потом у вас началась скоротечная паранойя, и вы подозреваете в предательстве собственную собаку, автозаполнение придется отключить. Для этого в окне браузера нажмите кнопку Сервис, выберите Свойства обозревателя, перейдите на вкладку Содержание, в области Автозаполнение нажмите кнопку Параметры. В открывшемся окне вы можете установить (или снять) флажки для элементов, в которых должно (не должно) применяться автозаполнение. Обеспечение безопасности Про опасности, грозящие нам из Интернета, ходит много легенд – большей частью совершенно фантастических. Но ошибаются и те пользователи Сети, которые легкомысленно относятся к компьютерной безопасности. Из Интернета можно получить много всякого хлама: навязчивую рекламу, ссылки на поддельные сайты, где у вас будут воровать персональную информацию (фишинговые страницы), и целый набор вирусов и «шпионов». Причем в большинстве случаев вы даже знать об этом не будете. Internet Explorer раньше часто ругали за уязвимость, поэтому в новой версии браузера к проблеме безопасности подошли очень серьезно. Враг не пройдет!На некоторые сайты вообще лучше не заходить. Они буквально напичканы программами, которые могут нанести вред вашему компьютеру. Такие сайты Internet Explorer старается сразу заблокировать. При загрузке такого сайта между веб-страницей и адресной строкой появляется панель информации с сообщением о предпринятых мерах безопасности (рис. 5.27). 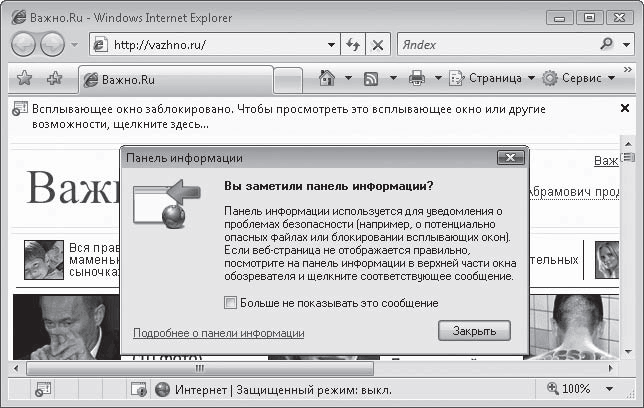 Рис. 5.27. Информационная панель с сообщением о блокировании всплывающего окна Internet Explorer блокирует доступ не только к откровенно «разбойничьим» сайтам, но и к ресурсам сомнительного характера, содержащих средства для взлома коммерческих программ или порнографию. А еще браузер «гасит» навязчивую рекламу, которая появляется в виде всплывающих окон. То есть он считает опасной любую программу, которая пытается выполниться на веб-странице. Но иногда такие программы полезны и даже необходимы. Например, чтобы увидеть веб-мультики (часто их с грубоватой ласковостью зовут «мульты»), вам придется установить специальную программную надстройку – так называемый плагин (от англ. plug in). Когда речь идет о таких, в общем-то полезных, программах, Internet Explorer не рубит сплеча, а просит пользователя принять решение (рис. 5.28). 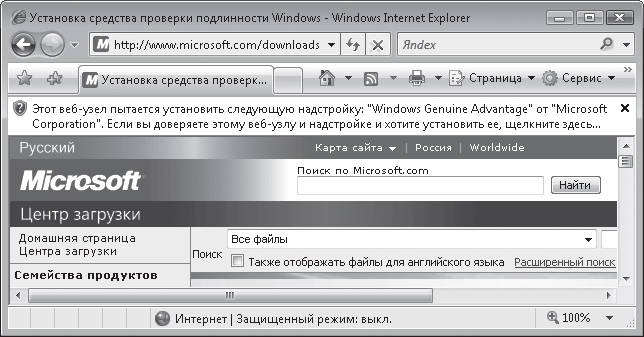 Рис. 5.28. Запрос на установку надстройки Если вы уверены в безопасности сайта, на котором сейчас находитесь, щелкните правой кнопкой мыши на информационной панели и выберите разрешительную команду. Но браузер на всякий случай еще раз уточнит – правда ли нужно устанавливать эту надстройку (рис. 5.29). 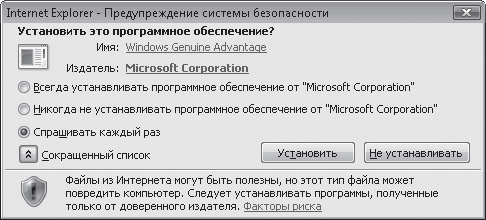 Рис. 5.29. Предупреждение системы безопасности перед загрузкой активного содержимого Тут придется немного подумать. Если речь идет о программах известной фирмы (Microsoft или Adobe), лучше выбрать вариант Всегда устанавливать программное обеспечение от <название компании>. Это избавит вас от хлопот в будущем. Если вы уверены, что на вас пытаются напасть злобные хакеры, окопавшиеся в фирме «Pupkin Ink», выбирайте Никогда не устанавливать программное обеспечение от <название компании>. После этого злобный Пупкин может треснуть от злости, но его злобные программы никогда не будут выполняться на вашем компьютере. Если вы не уверены в себе и в доброте (или злобе) окружающего мира, используйте вариант Спрашивать каждый раз. В этом случае вам придется снова и снова принимать решение об установке программ. Нет фишингу!Фишинг (англ. phishing, от password – «пароль» и fishing – «рыбная ловля, выуживание») – один из видов сетевого мошенничества, целью которого является получение информации о кредитной карте и других личных данных пользователя. Обычно это происходит так. На ваш электронный ящик приходит письмо якобы от известного банка или платежной интернет-системы (WebMoney или «Яндекс.Деньги»). В нем якобы администратор якобы приличной компании дико извиняется за сбой в работе сайта и просит зайти на сайт – адрес прилагается – чтобы подтвердить свои личные данные (логин, номер кредитной карты, пароль, PIN-код). На самом деле предложенная ссылка ведет на поддельный сайт, который очень похож на сайт «правильный». Если вы введете на таком сайте-ловушке персональные данные, они попадут в руки мошенников. Фишеры охотятся не только за номерами и PIN-кодами кредиток, но и за данными для входа на ваш почтовый ящик или на какой-либо форум, поэтому будьте осторожны и не верьте письмам, требующим подтвердить пароль в связи со сбоями в базе данных. Лучше попытайтесь зайти на настоящий сайт, который якобы пострадал от сбоя, и проверьте, «узнает» ли он вас. В Internet Explorer 7 появился встроенный фильтр фишинга, который помогает избежать попадания на ложные веб-узлы. Он проверяет адрес ресурса и некоторые другие признаки, которые присущи фишинговым сайтам. По умолчанию этот фильтр включен и проверяет каждую загружаемую веб-страницу. Об этом свидетельствует «живой» значок в строке состояния  Как только вы попытаетесь зайти на поддельный сайт, появится предупреждение об опасности (рис. 5.30). 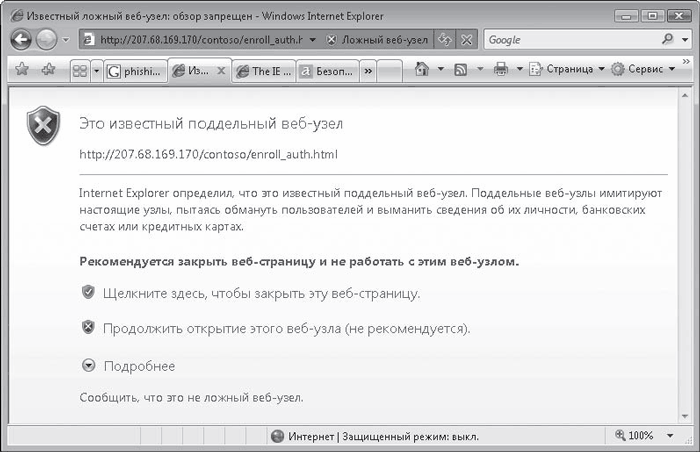 Рис. 5.30. Срабатывание фильтра фишинга при загрузке ложной веб-страницы Если любопытство в вас сильнее инстинкта самосохранения, можете все-таки открыть ее, невзирая на предупреждения. Но лучше не стоит. Чтобы обезопасить себя от фишинг-атак, следуйте простым рекомендациям. • Не реагируйте на сообщения электронной почты, пришедшие якобы от почтовой службы, банка, интернет-аукциона или платежной системы с просьбой подтвердить персональные данные: не переходите по предложенным ссылкам и уж тем более не вводите в формы конфиденциальную информацию. • Как правило, истинный адрес поддельной веб-страницы не соответствует тому, что представлен в ссылке в письме. Поэтому, если вы уже успели щелкнуть кнопкой мыши на подозрительной ссылке, внимательно следите за адресной строкой браузера во время загрузки страницы. Если адрес отличается от того, который вы видели в письме, закрывайте окно, даже не дожидаясь, когда сработает фишинг-фильтр. • Банки и платежные службы всегда используют безопасное подключение (шифрованный обмен информацией), когда от пользователя требуется ввести личные данные. Адрес страницы, использующей безопасное соединение, начинается с https://, а не со стандартного http:// – следите за адресной строкой браузера! Кроме того, при использовании защищенного канала связи справа от адресной строки отображается значок  Отсутствие https:// и значка замка при запросе на ввод персональной информации должно вас насторожить: скорее всего, узел, который вы посетили, является поддельным. Вот пока необходимый минимум знаний о браузере Internet Explorer. Это, конечно, только верхушка айсберга. На самом деле браузер очень мощный, с большим количеством настроек и надстроек, но для начала вполне достаточно. Начинающему пользователю даже вредно знать слишком много – можно что-нибудь так лихо настроить, что потом сисадмин будет только бессильно ругаться. Или сильно бить по рукам. Так что перейдем к еще одной, очень полезной, функции Интернета – электронной почте. 5.4. Письма мелким почерком Электронная почта (e-mail) – очень популярная служба Интернета. Вряд ли стоит объяснять ее суть. Почта – она почта и есть. Вы пишете письма, ваш адресат их получает, все как при обычном почтовом сообщении. Только письма, почтальоны, почтовые отделения – все это электронное, поэтому очень быстрое. Электронный почтовый ящик Почтовый ящик тоже электронный, и адрес у него электронный, написанный по определенным правилам. В самом общем виде адрес выглядит так: имя_пользователя@название_почтового_сервера. Имя пользователя – это ваше имя, вы его можете задать любым, но использовать надо латинские буквы и арабские цифры. Название сервера – название специализированного ресурса в Сети, на котором вы регистрируете ящик (об этом чуть ниже). Название сервера присваивается автоматически. Символ @, называемый в народе «собака», читается как «эт» (от англ. at – «на»). Например, электронный адрес user@mail.ru интерпретируется как «Пользователь user зарегистрирован на почтовом сервере mail.ru». Почтовый ящик можно создать за пару минут на любом бесплатном почтовом сервере в Интернете. Самыми популярными почтовыми службами являются Mail.ru и Почта «Яндекса» (mail.yandex.ru). Оба почтовых сервиса предоставляют пользователю неограниченный объем ящика, защиту от вирусов и спама и другие полезные сервисы для работы с корреспонденцией. Почтовый ящик можно получить у провайдера, услугами которого вы пользуетесь для доступа в Интернет. Обычно – бесплатно. Доступ к своему почтовому ящику вы можете получить двумя способами. • Через веб-интерфейс, то есть открыв в браузере сайт – почтовый сервер. Там, прямо на веб-странице, надо ввести свой логин и пароль, чтобы затем получить доступ к письмам, читать их, писать ответы и т. д. Этот способ неудобен тем, что при работе с почтой приходится все время находиться в Интернете. Да и интерфейс почтовых серверов не всегда удобен. • С помощью почтовой программы (почтового клиента). После подключения к Интернету она соединяется с почтовым сервером, получая и отправляя письма. Читать и писать ответы вы можете и не находясь в Интернете. В состав Windows Vista входит почтовый клиент Почта Windows. Это удобная программа, но вы можете установить и какую-нибудь другую, например The Bat!. Использовать почтовую программу и проще, и удобнее. Поэтому договоримся: дальше речь пойдет именно о почтовом клиенте. А именно – о программе Почта Windows.
Создание почтового ящика Первым делом создадим электронный почтовый ящик, или, как его называют специалисты Microsoft, учетную запись. Запустите Почту Windows, выполнив команду Пуск > Электронная почта. Если вы работаете с Почтой Windows впервые, то при загрузке программы появится Мастер подключения к Интернету. Он проведет вас по всем этапам создания почтового ящика буквально за ручку. Если кто-то уже запускал Почту Windows, мастер автоматически не появится. Не беда. Найдите в главном меню почтовой программы команду Сервис > Учетные записи и выполните ее. В открывшемся окне нажмите кнопку Добавить, щелчком кнопки мыши выделите пункт Учетная запись электронной почты и нажмите Далее. Вот и Мастер подключения к Интернету! Далее действуем по алгоритму. 1. В первую очередь вам будет предложено ввести свое имя. В дальнейшем введенные имя и фамилия будут автоматически прописываться в поле От отправленных вами писем. Можете ограничиться ником (именем в Сети) Крутой пацан, но если вы человек серьезный, напишите свои имя, отчество и фамилию полностью. И желательно по-русски – некоторые фамилии очень трудно прочитать, когда они написаны латинскими буквами. Нажмите Далее. 2. Укажите свой электронный адрес (например, user@mail.ru) и нажмите Далее. 3. На следующем этапе необходимо ввести адреса серверов входящих и исходящих сообщений. Да-да, на самом деле ваш почтовый сервер состоит из двух частей: входящую почту вам присылает РОР3-сервер, исходящую почту от вас принимает SMTP-сервер. Что такое РОР3 и SMTP? А это важно? Поверьте, 80 % пользователей не знают, как расшифровываются эти аббревиатуры. А еще 19 % знают, но это знание им никак не помогает в жизни. Вы, главное, аккуратно перепишите адреса из договора на оказание услуг. Или скопируйте со страницы почтового сервера. Например, адреса РОР3– и SMTP-серверов почтовой службы mail.ru представлены на рис. 5.31. 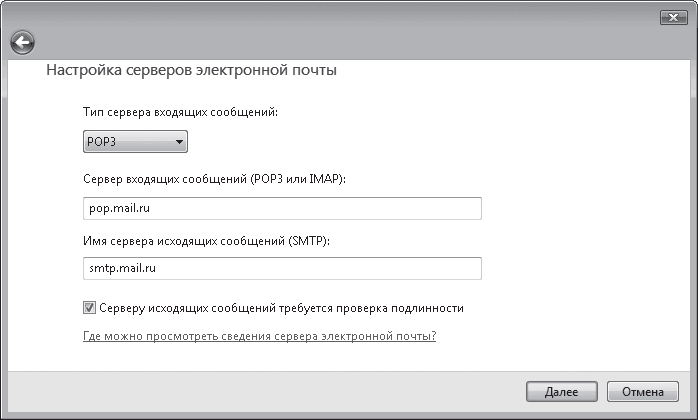 Рис. 5.31. Ввод адресов серверов входящих и исходящих сообщений Если требуется (уточните это у того, кто предоставляет вам почтовые услуги), установите флажок Серверу исходящих сообщений требуется проверка подлинности. Нажмите Далее. 4. Теперь нужно ввести имя пользователя и пароль. Имя будет автоматически указано исходя из введенного ранее электронного адреса. То есть если адрес user@mail.ru, то имя пользователя – user. Пароль нужно набрать самостоятельно (тот, что вы указывали при регистрации в почтовой службе). Чтобы при каждом соединении с сервером программа не запрашивала его, не снимайте флажок Запомнить пароль. Нажмите кнопку Далее и затем Готово. Почтовый ящик настроен. Если вы подключены к Интернету, программа сразу же свяжется с почтовым сервером и доставит письма из папки Входящие. Этот процесс можно будет наблюдать в специальном окне доставки. Описанным способом вы можете создавать любое количество учетных записей для разных почтовых ящиков, если их у вас несколько. Если вам понадобится изменить настройки созданной учетной записи, откройте окно Учетные записи в Интернете, выполнив команду Сервис > Учетные записи, выделите ее, нажмите кнопку Свойства и в открывшемся окне внесите необходимые коррективы. Структура окна Почты Windows Пора присмотреться к программе Почта Windows пристальнее. Рабочая область главного окна приложения разбита на три части (рис. 5.32). 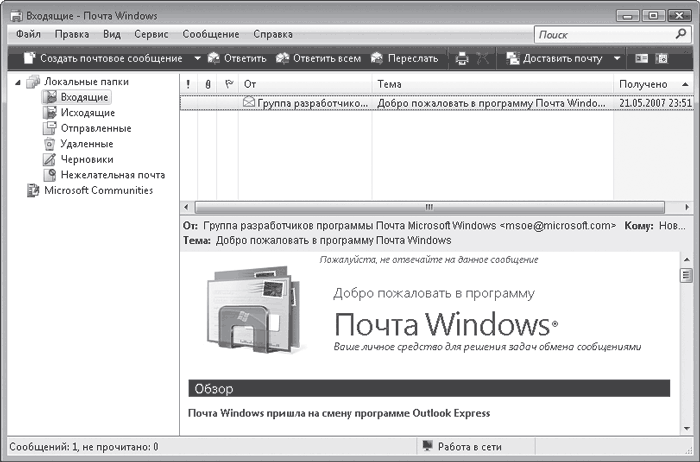 Рис. 5.32. Окно Почты Windows Слева находится список папок для сообщений. В Почте Windows письма распределяются по папкам по следующим принципам. • В папку Входящие будут помещаться письма, приходящие от других пользователей. • Папка Исходящие предназначена для временного хранения сообщений, подготовленных к отправке. • В папке Отправленные остаются копии всех отосланных вами писем. • В папку Удаленные автоматически помещается сообщение, удаленное из любой другой папки. • Папка Черновики предназначена для хранения недописанных писем, а также для сообщений, которые должны быть отправлены позже. • Корреспонденция, определенная как возможный спам, попадает в папку Нежелательная почта. Не стоит очищать эту папку, не просмотрев ее содержимое, так как фильтры нежелательной почты тоже ошибаются. Время от времени они отправляют в папку Нежелательная почта полезные письма. С нами такое пару раз случалось. В правой части окна находится список сообщений той папки, которая выделена щелчком кнопки мыши в списке папок слева. Пусть у вас всегда будет выделена папка Входящие. Это даст возможность сразу видеть пришедшую корреспонденцию. Список сообщений в папке можно сортировать по одному из параметров письма (теме, дате получения, имени отправителя, наличию вложения и др.). Для этого нужно щелкнуть кнопкой мыши на соответствующем названии столбца в списке писем. Например, чтобы отсортировать письма по имени отправителя, щелкните кнопкой мыши на заголовке столбца От. Как только вы запускаете Почту Windows, она связывается с почтовым сервером, доставляет новые сообщения в папку Входящие и отправляет сообщения, которые томятся в папке Исходящие (например, вы написали их, когда были отключены от Интернета). Когда в папке Входящие появляются новые письма, ее название выделяется жирным шрифтом, а справа в скобках указывается количество непрочитанных сообщений. В списке писем заголовки непрочитанных сообщений тоже выделены жирным шрифтом. По умолчанию программа устанавливает связь с сервером каждые 30 минут для доставки корреспонденции. Но, если невтерпеж, можете получить и отправить почту в любой момент, нажав кнопку Доставить почту на панели инструментов. Важнейшие команды главного меню продублированы на панели инструментов в виде кнопок. Помимо панели инструментов в главном окне Почты Windows есть панель поиска и панель представлений. Чтобы выполнить поиск сообщения, выделите щелчком кнопки мыши папку, в которой оно находится, и наберите в поле поиска запрос. В результате в списке сообщений отобразятся те письма, в тексте или заголовке которых встретилось искомое слово. Панель представлений позволяет отсортировать сообщения в списке по определенному признаку: вы можете скрыть прочитанные или пропущенные сообщения, только прочитанные или же отобразить все письма. Работа с письмами Чтобы написать письмо, нажмите на панели инструментов кнопку Создать почтовое сообщение. При этом откроется окно нового сообщения (рис. 5.33). 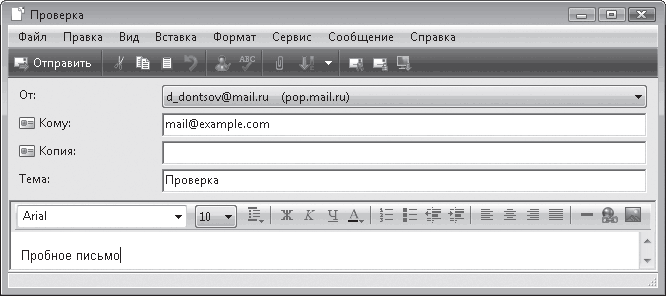 Рис. 5.33. Создание сообщения В поле Кому наберите электронный адрес получателя письма. Поле Тема необязательно для заполнения, но, если вы с уважением относитесь к получателю, лучше все-таки указать в нем хотя бы пару слов, из которых понятна тема письма. Если вы создали в Почте Windows несколько учетных записей, вверху также появится поле От (см. рис. 5.33). Из списка нужно будет выбрать адрес отправителя. Если вы хотите отправить письмо нескольким пользователям, введите через запятую их адреса в поле Копия. В этом случае каждый из получателей письма увидит, на какие еще электронные адреса оно было отправлено. Если же вы захотите сохранить количество сделанных копий в тайне, воспользуйтесь полем Скрытая. Чтобы показать его, выполните в окне сообщения команду Вид > Все заголовки. В этом случае в пришедшем от вас сообщении пользователи увидят только тот адрес, который был указан первым, поэтому для всех получателей останется тайной, кому еще было отправлено сообщение. По умолчанию письма в Почте Windows создаются в формате HTML, поэтому набранный текст можно красиво отформатировать с помощью инструментов, расположенных на панели форматирования, или команд меню Формат. Можно даже написать письмо на специальном бланке: одном из имеющихся в программе или созданном самостоятельно. Чтобы использовать для письма бланк Почты Windows, щелкните кнопкой мыши на стрелке кнопки Создать почтовое сообщение в главном окне и выберите из десяти бланков понравившийся. Для создания собственного бланка обратитесь к команде Выбор бланка и в открывшемся окне нажмите кнопку Создать. Далее следуйте указаниям Мастера создания бланков сообщений. Вы можете прикрепить к письму любой файл: картинку, программу, текстовый документ и т. д. Для этого нажмите на панели инструментов кнопку Вложить файл в сообщение  В открывшемся окне найдите нужный файл на диске, выделите его щелчком кнопки мыши и нажмите кнопку Открыть. Удерживая нажатой клавишу Ctrl, вы можете одновременно выделить несколько файлов для присоединения к письму. В результате в окне сообщения появится поле Вложить, в котором вы увидите имена вложенных файлов. Для отправки созданного сообщения воспользуйтесь кнопкой Отправить, расположенной на панели инструментов. Письмо будет помещено в папку Исходящие и при наличии соединения с Интернетом немедленно отправлено. Как отправлять письма, разобрались. Получать их еще проще. Как вы уже знаете, при наличии соединения с Интернетом почтовая программа сама связывается с почтовым сервером и забирает оттуда письма. Вы можете даже не открывать письмо в отдельном окне, чтобы просмотреть его содержимое. Просто щелкните кнопкой мыши на нем и читайте текст в области просмотра – оно в нижней части окна программы. Получаемые письма тоже могут содержать вложения. Письма с «довесками» помечаются в списке сообщений скрепкой. Для открытия вложения выделите щелчком кнопки мыши письмо в списке. В заголовке сообщения в области просмотра справа нажмите кнопку с изображением скрепки (рис. 5.34) и выберите файл. 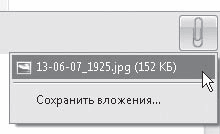 Рис. 5.34. Просмотр вложенного файла
Помните, вирусы и шпионские программы чаще всего прячутся именно во вложениях! Поэтому, если письмо пришло от незнакомого адресата, лучше не открывайте вложенные файлы! Впрочем, о безопасности при работе с почтой мы еще поговорим. Чтобы сохранить вложенный файл на диске, щелкните кнопкой мыши на кнопке с изображением скрепки в заголовке сообщения и выполните команду Сохранить вложения (см. рис. 5.34). В открывшемся окне (рис. 5.35) щелкните кнопкой мыши на кнопке Обзор, чтобы выбрать папку для сохранения файлов, и нажмите кнопку Сохранить. 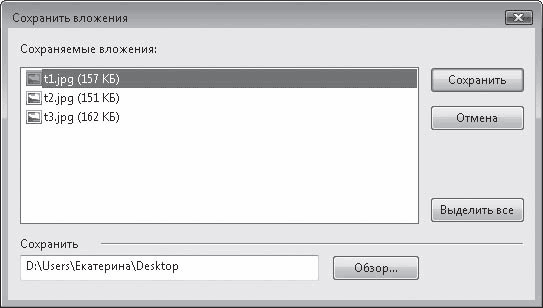 Рис. 5.35. Окно сохранения вложений На всякий пожарный программа не позволяет открывать и сохранять вложения, которые могут содержать вирусные и шпионские модули. Если вы уверены в том, что открытие пришедшего по почте файла безопасно для вашего компьютера, снимите блокировку. Для этого выполните команду Сервис > Параметры, в открывшемся окне перейдите на вкладку Безопасность и снимите флажок Не разрешать сохранение или открытие вложений, которые могут содержать вирусы. Теперь вложения будут доступны. Чтобы ответить адресату, выделите его письмо в списке сообщений и нажмите кнопку Ответить на панели инструментов. В результате откроется окно сообщения с уже заполненным полем Кому и процитированным письмом. Просматривая его, легче сориентироваться в написании ответа. Если вы хотите переслать письмо друга, допустим, Иванова, другу, допустим, Сидорову, воспользуйтесь кнопкой Переслать на панели инструментов, предварительно выделив письмо щелчком кнопки мыши. Распечатать текст выделенного сообщения можно, нажав кнопку Печать  на панели инструментов. Если в пришедшем сообщении вместо рисунка вы обнаружите квадрат с красным крестом и сообщением в верхней части письма (рис. 5.36), это значит, что программа заблокировала изображение, которое было вставлено в письмо в формате HTML, поскольку подобные письма, как правило, являются спамом.  Рис. 5.36. Блокирование рисунка, вставленного в сообщение в формате HTML Как правило, но не всегда. Некоторые любят вкладывать в текст письма картинки, чтобы, например, поздравить вас с праздником. Вы можете отключить функцию блокирования рисунков. Для этого откройте окно настройки Почты Windows, выполнив команду Сервис > Параметры, перейдите на вкладку Безопасность и снимите флажок Блокировать изображения и другое внешнее содержимое в сообщении в формате HTML. При получении писем вы можете столкнуться со следующей проблемой: текст сообщения представлен в виде непонятного набора символов. Ничего не напоминает? Правильно, проблемы с кодировкой (см. подраздел «Возможные затруднения при навигации в Сети» разд. 5.2). Чтобы перевести сообщение в читабельный вид, выполните команду Вид > Кодировка > Дополнительно и попробуйте установить другую кодировку, прежде всего Кириллица (KOI8-R) или Кириллица (Windows). Контакты Windows При ответе на письмо пользователя его контактные данные автоматически заносятся в специальный файл контакта, который помещается в папку Контакты, хранящуюся в личной папке пользователя. Открыть ее можно, нажав кнопку Контакты  на панели инструментов. Открыв двойным щелчком кнопки мыши файл контакта, вы обнаружите лишь имя пользователя (если оно было в заголовке) и его электронный адрес (рис. 5.37). Остальные поля вкладок можно заполнять самостоятельно по мере необходимости. 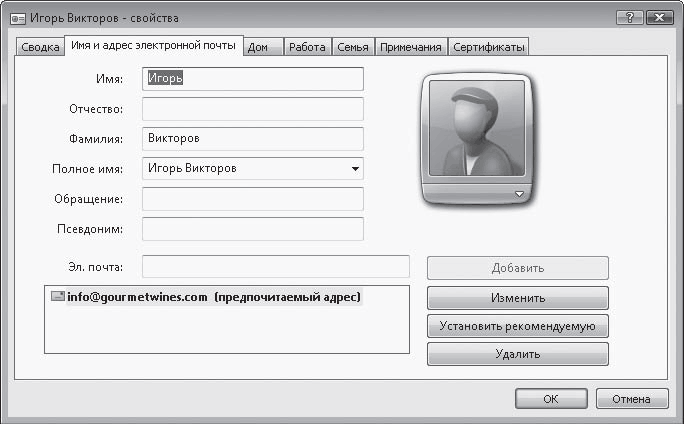 Рис. 5.37. Данные пользователя в файле контакта Чтобы создать сообщение для получателя, внесенного в список контактов, выделите щелчком кнопки мыши соответствующий ему файл в папке Контакты и нажмите кнопку Электронная почта. В результате будет открыт бланк сообщения с уже введенным электронным адресом. Перечень контактов можно пополнять и вручную. Нажмите на панели инструментов в папке Контакты кнопку Создать контакт, внесите в знакомом окне (см. рис. 5.37) нужные данные о пользователе, после введения электронного адреса нажмите кнопку Добавить, а затем ОК для сохранения изменений. Чтобы отредактировать данные в файле контакта, просто откройте его двойным щелчком кнопки мыши и внесите необходимые изменения. Добавить данные о пользователе в файл контакта можно и быстрее: щелкните правой кнопкой мыши на его письме и выполните в открывшемся меню команду Добавить отправителя в список контактов. Создание шаблонов Если вам приходится много переписываться, очень скоро вы обнаружите, что вам надоело каждый раз писать «Доброе время суток!» в начале письма и «С искренними надеждами на плодотворное сотрудничество, Вассисуалий Апполинарович Иммануилов-Полесский» в его конце. Можно перейти на более демократичные варианты: «Хай!» и «Будь, Вася». Но это не решение для думающей личности. Почта Windows предлагает более удобный способ. Вы можете сохранить приветствие и подпись к письму в виде шаблонов. Потом эти шаблоны можно вставлять в создаваемое сообщение одним нажатием кнопки. Возможно, вам потребуется составить несколько вариантов подписей. Тогда можно создать несколько шаблонов, а при подстановке в письмо выбирать из списка нужный. В Почте Windows существует возможность автоматической вставки подписи к исходящим сообщениям. Именно ею и воспользуемся, чтобы создать несколько шаблонных заготовок. Выполните в окне программы команду Сервис > Параметры и в открывшемся окне перейдите на вкладку Подписи. Для создания подписи нажмите кнопку Создать. В поле Подписи сразу же появится ее заголовок (рис. 5.38). 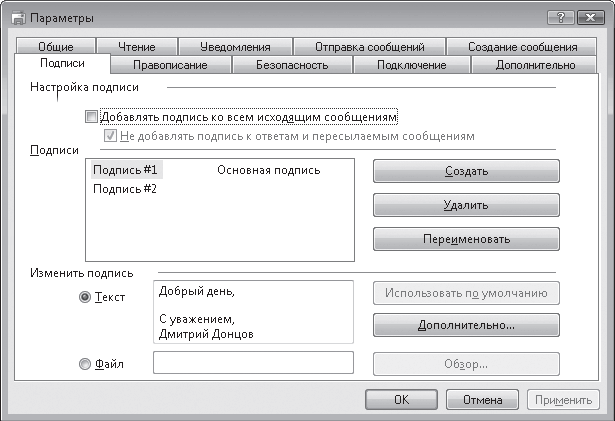 Рис. 5.38. Создание текстового шаблона Чтобы в дальнейшем не путаться в шаблонах и не вспоминать, что содержится в каждом из них, можете переименовать заголовок подписи, набрав в нем поясняющее слово или предложение. Для этого выделите заголовок и нажмите кнопку Переименовать. Сам текст подписи следует набрать ниже в поле Изменить подпись, установив переключатель в положение Текст. Повторите вышеописанные действия для каждого шаблона. Выше на вкладке Подписи имеется флажок Добавлять подпись ко всем исходящим сообщениям. Если требуется автоматическая подстановка выбранного шаблона в каждое письмо, установите данный флажок. В противном случае подпись можно будет добавлять в сообщения выборочно вручную. Если вы закончили создание шаблонов, нажмите ОК. Чтобы добавить шаблон в новое письмо, установите курсор в окне сообщения в текстовую область и выполните команду Вставка > Подпись. Если было создано несколько подписей, в подменю Подпись выберите нужный шаблон. Как видите, с корреспонденцией в Почте Windows работать очень просто. Теперь, как и было обещано, поговорим о безопасности. Защита от спама и фишинга Основной поток спама отфильтровывается еще на почтовых серверах. Но спамеры (отправители спама) тоже совершенствуются, поэтому кое-что доходит и до пользователей. Тут вступает в бой второй эшелон обороны – встроенные в Почту Windows фильтры для отлова спама. Они позволяют отсеять значительную часть нежелательной почты, отправляя ее в одноименную папку. При этом появляется уведомление о нежелательном письме (рис. 5.39), в котором вы можете нажать кнопку Открыть папку нежелательной почты, чтобы просмотреть, действительно ли пришедшее сообщение – спам, или установить флажок Больше не показывать это окно, чтобы уведомление не надоедало вам частым появлением.  Рис. 5.39. Уведомление о нежелательном сообщении Следует признать, что фильтр справляется со своей задачей не всегда безупречно. Поэтому нет-нет да и просочится в папку Входящие предложение устроить ремонт силами «профессиналов-славян» (это не шутка – реальная цитата из спам-письма). А иногда случается наоборот – нужные письма клеймятся как спам. Чтобы этого не происходило, надо указать программе, какие отправители являются надежными, а каких стоит заблокировать. Если в папку нежелательной почты попало сообщение от одного из ваших партнеров по переписке, выделите и нажмите на панели инструментов кнопку Не является нежелательным. При этом письмо будет перемещено в папку Входящие. Чтобы указать системе, что адрес данного отправителя является надежным и блокировать пришедшие с него письма не следует, в папке нежелательной почты щелкните на сообщении правой кнопкой мыши и выполните команду Нежелательная почта > Добавить отправителя в список надежных отправителей. Если антиспам-фильтр «зевнул» и пропустил нежелательное сообщение в папку Входящие, вы можете исправить это недоразумение (хочешь сделать хорошо – сделай сам!). Для этого щелкните на письме правой кнопкой мыши и в появившемся меню выберите команду Нежелательная почта > Добавить отправителя в список заблокированных отправителей. Но со спамом, как и с любой инфекцией, лучше всего бороться, соблюдая гигиену. Правила простые, но если бы вы знали, сколько нервов и сил потратили люди, которые ими пренебрегали! • Не оставляйте электронный адрес, с которого ведется переписка, в публичных местах в Интернете. Например, на форумах или в чатах. Вероятность того, что в этом случае он станет добычей спамеров почти стопроцентная. В публичных местах для переписки, как правило, существуют так называемые личные сообщения. Вот ими и пользуйтесь. • Публикуемый в Интернете адрес можно немного видоизменить, чтобы его не смогла распознать программа сбора адресов. Так, например, вместо user@mail.ru можно написать user собака mail точка ru или указать адрес на картинке. • Ни в коем случае не отвечайте на спам! Даже если в письме предлагается «отправьте ответ или перейдите по данной ссылке, чтобы исключить свой адрес из списка рассылки»! Тем самым вы только подтвердите существование своего ящика и его регулярный просмотр, что станет поводом для отправки вам новой порции спама. Все, хватит об Интернете. Рассказывать о нем можно долго, но зачем? Вы получили достаточно знаний, чтобы путешествовать по нему, чтобы обмениваться письмами. Всему остальному, как говорится, жизнь научит. Или более специализированные книги, например «Интернет без напряга» А. Жвалевского и Г. Кондратьева[3]. Нам пора дальше – развлекаться! Домашнее задание № 5 1. Раскройте любую газету рекламных объявлений и посмотрите, как много серьезных фирм указывает среди своих реквизитов адрес сайта и/или адрес электронной почты. Видите, все уже там! И вам пора. Обратите внимание на домены верхнего уровня. Вы уже забыли, что это? Марш читать разд. 5.1! 2. Если вы еще не подключены к Интернету, придется немного пощелкать калькулятором. Или программой Калькулятор. Соберите данные о провайдерах вашего города, сравните условия, цены, прикиньте, как часто придется пользоваться Сетью. Можете купить интернет-карточки разных провайдеров, чтобы сравнить качество их доступа (они все пишут «Быстрый Интернет!», а на самом деле…) И только после этого принимайте решение. 3. Попробуйте сами, без посторонней помощи, с одной только нашей книгой в руках, настроить доступ в Интернет. Нам будет приятно, если у вас получится – значит, не зря объясняли! 4. Запустите браузер и наберите в адресной строке anekdot.ru. Нажмите Enter. Прощайте на два часа. 5. Откройте Internet Explorer и наберите в адресной строке bash.org.ru. Нажмите Enter. Прощайте на час (там есть специфические программистские шутки, так что должны управиться быстрее). 6. Запустите браузер Internet Explorer и наберите в адресной строке odnoklassniki.ru. Нажмите Enter. Прощайте навсегда. 7. Вы вырвались!? Ура. Перечитайте последний раздел главы и создайте почтовый ящик, например, на Mail.ru. Для этого в адресной строке браузера введите mail.ru, нажмите Enter и дождитесь загрузки. В левом верхнем углу найдите ссылку Регистрация в почте и щелкните кнопкой мыши на ней. Следуя инструкциям, создайте первый в своей жизни почтовый ящик. 8. После создания почтового ящика на сайте попробуйте завести учетную запись в программе Почта Windows. Для этого откройте свой почтовый ящик на Mail.ru и внимательно осмотрите правый верхний угол окна. Там должны быть ссылки настройки и помощь. Щелкните кнопкой мыши на слове помощь – откроется окно, в котором найдите ссылку Как настроить почтовую программу?. Щелкните кнопкой мыши на ней и попытайтесь разобраться, как настроить Почту Windows, чтобы она сама забирала письма с Mail.ru и отправляла их туда. Подсказка: эта программа настраивается так же, как Outlook. |
|
||
|
Главная | В избранное | Наш E-MAIL | Прислать материал | Нашёл ошибку | Верх |
||||
|
|
||||
