|
||||
|
|
Глава 5 Работа с текстом в программе Word ? Урок 5.1. Знакомство с программой Word ? Урок 5.2. Приемы и средства редактирования текста ? Урок 5.3. Основы форматирования текста ? Урок 5.4. Автоматизация форматирования документа ? Урок 5.5. Форматирование страниц и печать ? Урок 5.6. Работа с таблицами ? Урок 5.7. Рисование в Microsoft Word ? Урок 5.8. Вставка графических объектов в документ Начиная с этой главы мы будем рассматривать приложения из состава пакета Microsoft Office, который включает в себя популярные программы для работы с текстами, таблицами, базами данных и др. Приложения Microsoft Office постоянно совершенствуются. На момент выхода книги была выпущена двенадцатая версия под названием Microsoft Office 2007. Интерфейс Microsoft Office 2007 был существенно переработан, поэтому для выполнения практических заданий не рекомендуется использовать более ранние версии пакета. Программа Microsoft Word является мощным текстовым редактором, позволяющим создавать как простые тексты, так и сложные многостраничные документы с множеством таблиц, рисунков и других объектов. Освоив материал этой главы, вы научитесь создавать текстовые документы и применять различные инструменты для их оформления и форматирования. Как и в предыдущих главах, вам будет предложено выполнить практические работы, в которых вы будете создавать и редактировать различные документы. Все работы нужно сохранять в специальной папке, которая будет создана вами в первом уроке. Для выполнения некоторых работ вам понадобятся файлы, созданные в предыдущих уроках, поэтому не следует менять местами или пропускать отдельные занятия. Напомню, что элементарные приемы набора и редактирования текста были рассмотрены при изучении программы Блокнот. При необходимости вы можете освежить их в памяти, обратившись к материалу уроков 1.4-1.5. Урок 5.1. Знакомство с программой Word Окно программы Word Запустить программу Word можно с помощью строки поиска в меню Пуск или выполнив команду Пуск > Все программы > Microsoft Office > Microsoft Office Word 2007. Если программа Word будет использоваться часто, то она автоматически появится в левой колонке меню Пуск, откуда запускать ее будет намного быстрее. В окне программы Word (рис. 5.1) вы сможете найти уже знакомые вам составляющие, присущие любому окну Windows. Кроме них есть несколько специфических элементов. Кратко рассмотрим назначение основных частей окна программы Word. ? Строка заголовка. В строке заголовка выводится имя текущего документа и название программы. В правой части заголовка имеются стандартные кнопки управления окном (см. урок 1.2). При работе с документами в форматах 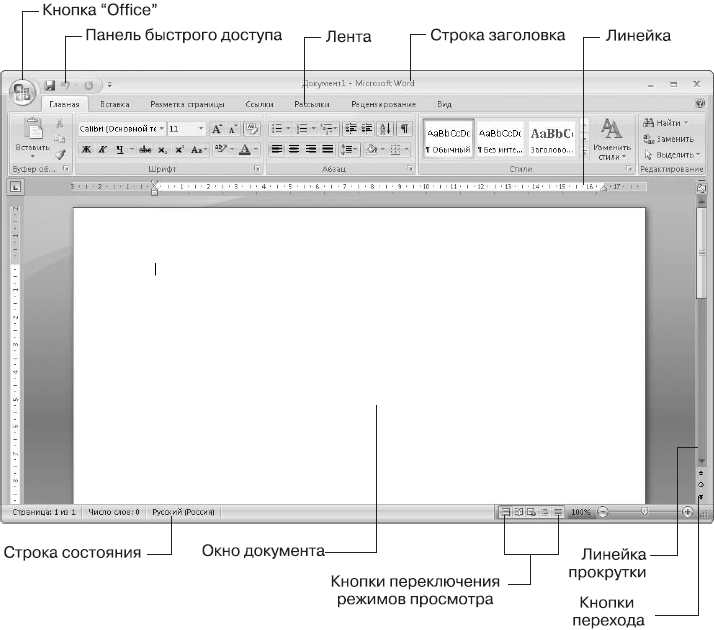 Рис. 5.1. Окно программы Microsoft Word предыдущих версий Word в строке заголовка также будет появляться сообщение Режим ограниченной функциональности. ? Лента. Все команды для работы с документами теперь собраны на ленте. Она заменила меню и панель инструментов, которые использовались в предыдущих версиях Word. Лента является одним из основных новшеств Office 2007 и состоит из нескольких вкладок, на которых расположены кнопки, команды и другие элементы управления. ? Кнопка «Office». После нажатия этой кнопки появляется меню с основными командами для работы с документами (рис. 5.2). Это меню аналогично меню Файлв предыдущих версиях Office. ? Панель быстрого доступа. Находится в левой части строки заголовка и содержит часто используемые команды. По умолчанию на этой панели имеется всего три кнопки: Сохранить, Отменить и Повторить (Вернуть), но пользователи могут добавлять на эту панель любые другие кнопки. 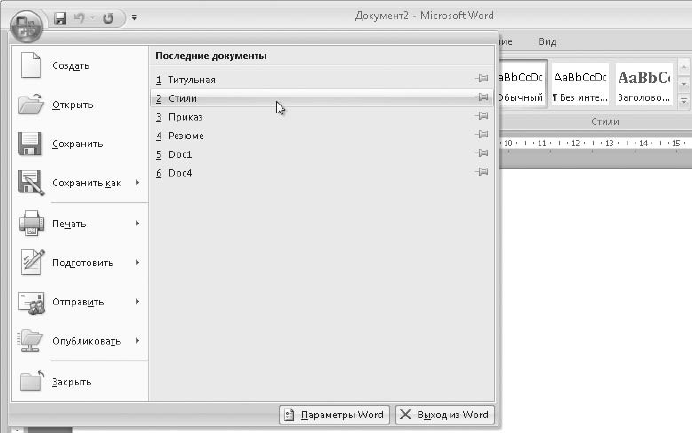 Рис. 5.2. Команды для работы с файлами ? Линейка. На линейке отображаются поля страницы, границы абзацев и позиции табуляции. По умолчанию линейка является скрытой, и для ее отображения следует установить соответствующий флажок на вкладке Вид. ? Окно документа. Здесь отображается само содержимое документа и выполняется работа с текстом. Существует несколько режимов отображения документа, которые переключаются кнопками в правом нижнем углу окна. ? Линейки прокрутки. Служат для просмотра документов, которые не помещаются в окне. В нижней части вертикальной линейки есть кнопки для перехода по страницам или другим объектам. ? Строка состояния. Содержит справочную информацию о документе, положении курсора и режимах работы Word. Назначение элементов строки состояния показано на рис. 5.3. 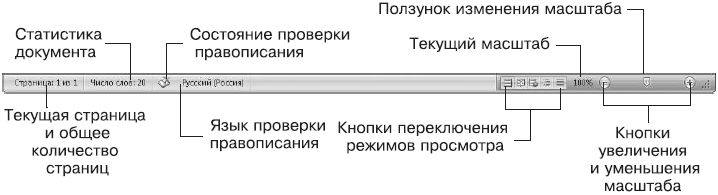 Рис. 5.3.Строка состояния программы Microsoft Word Работа с лентой Лента (рис. 5.4) является основным инструментом для работы с документом и имеет следующую структуру. ? Вкладки. Лента содержит вкладки, на каждой из которых имеются инструменты для решения определенного типа задач. Для выбора определенной вкладки нужно щелкнуть кнопкой мыши на ее заголовке. Строка с заголовками вкладок расположена в верхней части ленты и внешне напоминает строку меню в других программах. ? Группы. На каждой вкладке команды разделены на группы – наборы сходных команд. Названия групп находятся в нижней части ленты. ? Команды. В каждой группе имеется несколько команд, каждая из которых служит для выполнения определенного действия. Это могут быть кнопки, раскрывающиеся меню или поля для ввода данных. В правом нижнем углу некоторых групп также имеется специальная кнопка для открытия диалогового окна группы. 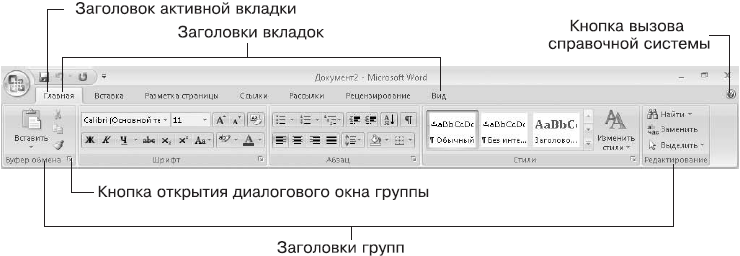 Рис. 5.4.Лента Чтобы указать положение определенной кнопки или команды, мы будем использовать следующий синтаксис: Вкладка > Группа > Команда. Например, положение кнопки Вставить, которая находится в группе Буфер обмена вкладки Главная (см. рис. 5.4), можно записать так: Главная > Буфер обмена > Вставить. По умолчанию на ленте программы Word имеется семь основных вкладок, но при работе с некоторыми объектами автоматически появляются дополнительные, или контекстные, вкладки. Например, для работы с таблицами автоматически появляются две вкладки Макет и Формат, объединенные общим названием Работа с таблицами (рис. 5.5). Контекстные вкладки будут автоматически появляться при работе с таблицами, рисунками, диаграммами и другими объектами. 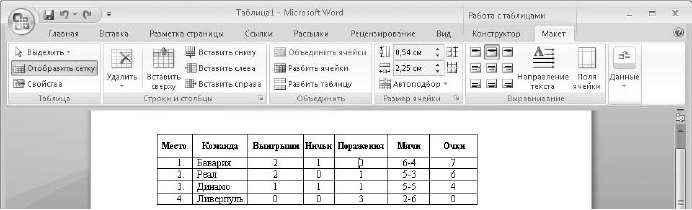 Рис. 5.5. В процессе работы с различными объектами на ленте появляются контекстные вкладки Внешний вид ленты зависит от размеров окна программы Word. При уменьшении ширины окна размеры некоторых кнопок будут уменьшаться, а при дальнейшем уменьшении некоторые группы команд будут заменены одной кнопкой с раскрывающимся меню (рис. 5.6). 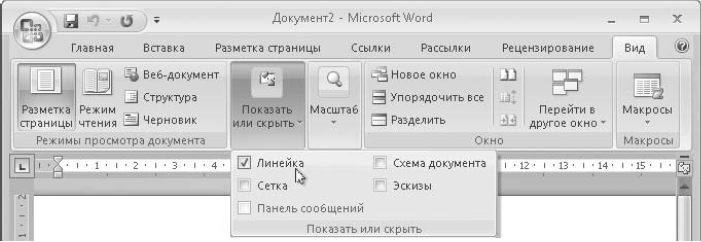 Рис. 5.6. При уменьшении ширины окна группа команд заменяется одной кнопкой Настройка интерфейса Word Первая вкладка ленты, с которой мы познакомимся более подробно, – это вкладка Вид(рис. 5.7). С ее помощью можно изменять режимы просмотра документа, выбирать масштаб, включать или выключать отображение элементов интерфейса, а также работать с окнами документов. Например, для включения линейки нужно на вкладке Вид установить флажок Линейка в группе Показать или скрыть.  Рис. 5.7. Вкладка Вид Для добавления новых кнопок на панель быстрого доступа щелкните на кнопке Настройкапанели быстрого доступа  В появившемся меню (рис. 5.8, слева) вы сможете включать или выключать отображение отдельных команд, устанавливая либо снимая соответствующие флажки. Список доступных команд не очень велик, но при необходимости вы можете добавить на панель быстрого доступа любую кнопку на ленте. Для этого щелкните на нужной кнопке правой кнопкой мыши и выберите в контекстном меню команду Добавить на панель быстрого доступа (рис. 5.8, справа). Для удаления любой кнопки с панели быстрого доступа щелкните на ней правой кнопкой мыши и выполните команду Удалить с панели быстрого доступа.  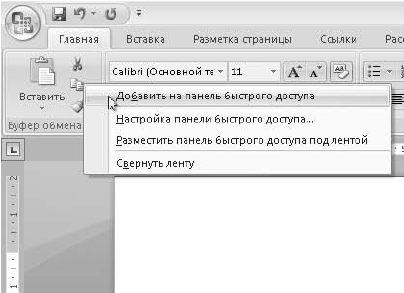 Рис. 5.8. Добавление новых кнопок на панель быстрого доступа Панель быстрого доступа может быть размещена над лентой или под ней. Для смены положения панели нажмите кнопку Настройка панели быстрого доступа и в появившемся меню выполните команду Разместить под лентой, а если панель быстрого доступа уже находится под лентой, воспользуйтесь командой Разместить над лентой. При необходимости увеличить рабочее пространство окна лента может быть временно скрыта, для чего достаточно дважды щелкнуть кнопкой мыши на заголовке текущей вкладки. В этом случае вы сможете временно отобразить любую вкладку щелчком кнопки мыши на ее заголовке, а для постоянного отображения ленты дважды щелкните кнопкой мыши на заголовке любой вкладки. Включать и выключать ленту вы можете также с помощью соответствующих команд контекстного меню или меню кнопки Настройка панели быстрого доступа (см. рис. 5.8). Режимы работы с документами Один и тот же документ может отображаться в Word по-разному, в зависимости от выбранного режима просмотра. Режимы переключаются с помощью кнопок вкладки Вид (см. рис. 5.7) или кнопок в правой части строки состояния (рис. 5.9). Рассмотрим назначение режимов просмотра. ? Разметка страницы. В этом режиме документ отображается так, как он будет выглядеть при печати. Это основной режим для форматирования документов. ? Режим чтения. Специальный режим, позволяющий просматривать документ в наиболее удобном виде. ? Веб-документ. Используется для создания веб-страниц средствами Microsoft Word. ? Структура. Служит для работы с большими документами, в которых определены заголовки разделов. ? Черновик. Этот режим удобен для набора и редактирования текста. В нем не отображаются границы страниц и некоторые объекты. Начинающим пользователям лучше всего создавать и редактировать документы в режиме Разметка страницы и осваивать другие режимы по мере необходимости, например, для набора большого фрагмента текста можно переключиться в режим черновика, а затем вернуться в режим разметки страницы для форматирования. 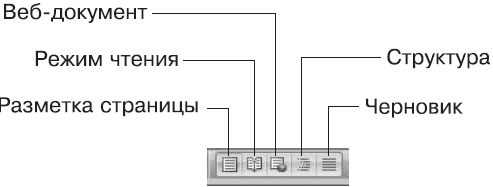 Рис. 5.9. Кнопки переключения режимов просмотра Создание нового документа и набор текста После запуска Word c помощью меню Пуск новый документ будет создан автоматически, и вы сразу же можете вводить текст. Место ввода текста будет обозначено вертикальной мигающей линией – текстовым курсором. Для перемещения курсора и редактирования текста можно использовать клавиши, рассмотренные в уроке 1.4. Для удобной работы с документом разверните окно Word на весь экран и установите наиболее подходящий масштаб с помощью ползунка в строке состояния или кнопок на вкладке Вид. Как правило, хороший результат дает применение масштаба По ширине страницы. Для выбора дополнительных вариантов масштаба нажмите на вкладке Вид кнопку Масштаб и укажите нужный вариант в диалоговом окне (рис. 5.10). Помните, что изменение масштаба влияет только на отображение текста на экране, но не изменяет его действительного размера, который будет использоваться при печати. Если вы считаете, что текст документа является слишком крупным 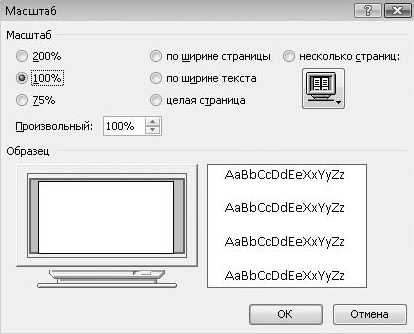 Рис. 5.10. Диалоговое окно Масштаб или мелким, следует изменить используемый размер шрифта с помощью кнопки Размершрифта, находящейся на вкладке Главная (рис. 5.11). 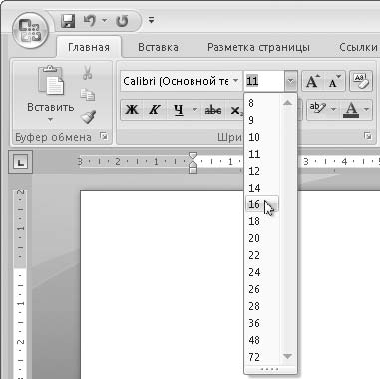 Рис. 5.11. Изменение размера шрифта При отсутствии нужного размера шрифта в раскрывающемся списке вы можете ввести его вручную. Для этого щелкните кнопкой мыши в поле, где указан размер шрифта, так, чтобы текущее значение стало выделенным, затем введите новый размер шрифта и нажмите клавишу Enter. Вы также можете изменять размер шрифта с помощью кнопок Увеличить размер и Уменьшить размер.
Справочная система приложений Office Во всех приложениях семейства Microsoft Office для получения справочной информации лучше всего использовать поиск по ключевым словам. Например, вам нужно найти информацию о том, как вставить рисунок в текстовый документ. Для этого откройте окно справочной системы с помощью кнопки Справка  в правой части строки заголовка, затем введите в поле поиска слова Вставка рисунка и нажмите клавишу Enter. После появления результатов поиска (рис. 5.12) щелкните кнопкой мыши на наиболее подходящем из них для получения подробных инструкций. 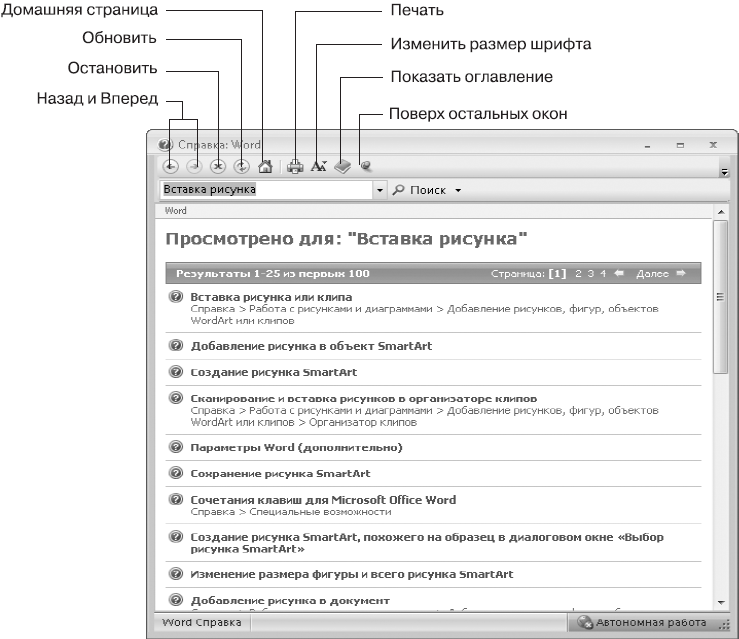 Рис. 5.12. Поиск информации в справочной системе Word Для просмотра разделов справки нажмите кнопку Показать оглавление в окне справочной системы. Однако поиск информации в оглавлении, как правило, отнимет у вас гораздо больше времени, чем поиск по ключевым словам. Чтобы узнать назначение кнопки или команды на ленте, подведите к ней указатель мыши и задержите на пару секунд, после чего справочная информация появится во всплывающем окне (рис. 5.13). 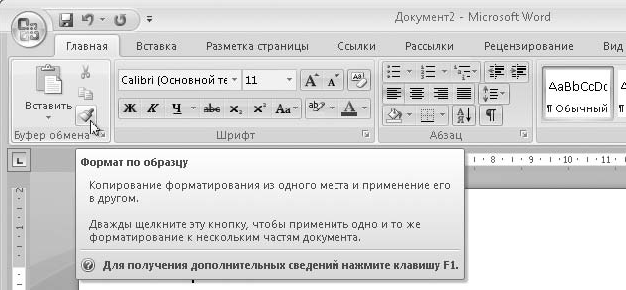 Рис. 5.13. Информация о кнопках и командах отображается во всплывающем окне Практическая работа 28. Настройка рабочей среды Word Задание. Изучить рабочую среду программы Word. Выполнить настройку панели быстрого доступа. Последовательность выполнения 1. Запустите Word с помощью строки поиска в меню Пуск и найдите все элементы окна программы, показанные на рис. 5.1. 2. Подведите указатель мыши к первой кнопке вкладки Главная и дождитесь появления всплывающей подсказки с ее названием. Повторяйте это действие для других кнопок, пока не найдете кнопки с названиями Увеличить размер и Уменьшить размер. 3. Введите несколько слов в документ, изменяя для каждого нового слова размер шрифта с помощью найденных ранее кнопок Увеличить размер и Уменьшить размер, а также кнопки Размер шрифта. 4. С помощью кнопок в правом нижнем углу окна (см. рис. 5.9) или кнопок вкладки Вид переключитесь в различные режимы просмотра документа. Для каждого режима подберите наиболее подходящий масштаб отображения, перемещая ползунок в правой части строки состояния. 5. С помощью кнопок вкладки Вид включите режим просмотра Разметка страницы иустановите масштаб По ширине страницы. 6. С помощью соответствующего флажка на вкладке Вид включите линейку, затем отключите ее. 7. Щелкните на кнопке Настройка панели быстрого доступа и в появившемся окне включите отображение кнопки Быстрая печать. 8. Добавьте на панель быстрого доступа кнопку установки масштаба по ширине страницы. Для этого: 1) найдите на ленте кнопку Вид > Масштаб > По ширине страницы; 2) щелкните на найденной кнопке правой кнопкой мыши и выполните команду Добавить на панель быстрого доступа. 9. Удалите с панели быстрого доступа добавленную вами кнопку По ширине страницы. Для этого щелкните на ней правой кнопкой мыши и выполните команду Удалитьс панели быстрого доступа. 10. Самостоятельно выполните следующие действия: • скройте ленту, затем верните ее отображение; • переместите панель быстрого доступа под ленту, затем верните ее в строку заголовка. 11. Найдите в справочной системе Word информацию о сочетаниях клавиш в программе Word и попробуйте разобраться, как с помощью клавиатуры можно работать с лентой. 12. Закройте программу Word, при этом вы увидите запрос о сохранении изменений в документе, нажмите в окне кнопку Нет. Правила набора текста При наборе текста в программе Word обязательно придерживайтесь нескольких простых правил. ? Не нажимайте клавишу Enter для перехода на новую строку при наборе текста, Word это сделает автоматически при достижении конца текущей строки. Используйте нажатие клавиши Enter только для перехода на новую строку при завершении абзаца. ? Не используйте пробелы для создания абзацных отступов, таблиц или помещения заголовков в середину строки. Для этого в программе Word есть специальные средства. ? Не р а с т я г и в а й т е слова с помощью пробелов, для этого лучше использовать разреженный шрифт. ? Не переносите слова вручную, чтобы выровнять правую границу текста. Это можно сделать автоматически с помощью команд выравнивания и расстановки переносов. ? Не выполняйте ручную нумерацию абзацев или страниц. Для нумерации абзацев следует применить нумерованные списки, а для нумерации страниц – выполнить команду Вставка > Колонтитулы > Номер страницы. ? Точка, запятая или точка с запятой ставятся сразу после предыдущего слова, и после них обязательно нужно ставить пробел. Это правило также касается вопросительных и восклицательных знаков. ? Тире выделяется пробелами с обеих сторон, а дефис – вообще не выделяется пробелами, например в слове «премьер-министр». ? Кавычки и скобки всегда «прижимаются» к словам, которые в них заключены (между ними и прилегающим словом не должно быть пробелов). Несоблюдение вышеуказанных правил может ухудшить внешний вид документа, а также значительно усложнит его последующую обработку, поэтому отнеситесь к ним со всей серьезностью. Редактирование текста При вводе текста могут допускаться ошибки. Для их исправления используйте следующие приемы. ? Для удаления неправильно введенного символа установите текстовый курсор справа от него и нажмите клавишу Backspace. ? Другой способ удаления: установите курсор слева от символа и нажмите клавишу Delete. ? Для вставки пропущенных символов установите курсор в место вставки и наберите нужные символы. ? Помните, что пробелы также являются символами и к ним можно применять все описанные выше приемы. ? Чтобы разделить строку на две отдельных, нажмите клавишу Enter в точке разделения. Нажатие клавиши Enter в конце строки вставит после нее новую пустую строку. ? Чтобы объединить строку с предыдущей, установите курсор в ее начало и нажмите клавишу Backspace. Этим же способом можно удалить лишнюю пустую строку. Сохранение документа После того как текст набран и отредактирован, его нужно сохранить в виде файла на жестком диске. Для этого нажмите Кнопку «Office» и выполните команду Сохранить илищелкните на кнопке Сохранить, которая расположена на панели быстрого доступа. Если документ сохраняется впервые, появится окно Сохранение документа (рис. 5.14), в котором нужно выполнить следующие действия. 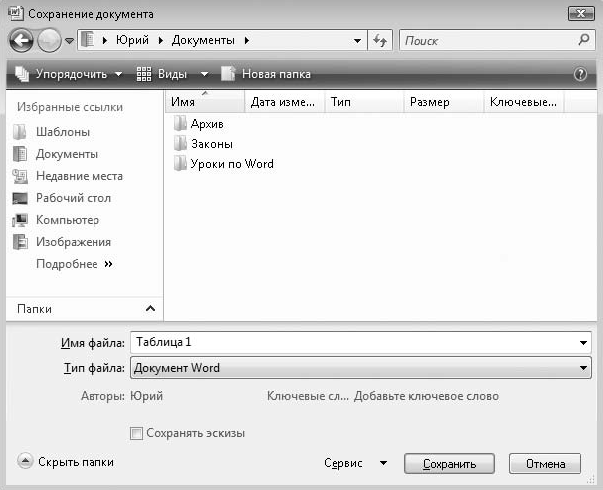 Рис. 5.14. Окно сохранения документа 1. Выберите папку для сохранения документа. По умолчанию предлагается сохранять файлы в папку Документы. Если нужно сохранить файл в другое место, перейдите в другую папку с помощью любых известных вам приемов навигации (см. урок 2.5). 2. Введите имя нового файла в поле Имя файла или оставьте предлагаемое по умолчанию. 3. Нажмите кнопку Сохранить и дождитесь завершения операции.
После выполнения сохранения вы можете выйти из программы с помощью кнопки закрытия окна или продолжить редактирование текста. При повторном выполнении команды Сохранить она будет выполнена автоматически, без появления диалогового окна Сохранение документа.
Практическая работа 29. Создание, редактирование и сохранение текстового документа Задание. Создать в программе Word новый текстовый документ и сохранить его в заранее подготовленную папку. Для сохранения документов рекомендуется использовать папку Документы, но для лучшей организации хранения данных следует создавать отдельные папки для однотипных документов. Поэтому будет целесообразно создать специальную папку, где будут храниться результаты выполнения упражнений. Последовательность выполнения 1. Откройте меню Пуск и выберите пункт Документы. 2. В окне Документы выполните команду Упорядочить > Новая папка. 3. Введите имя новой папки, например Уроки по Word, и нажмите клавишу Enter. 4. После создания папки запустите программу Word c помощью меню Пуск. 5. Откройте ленту Вид и установите режим просмотра документа – Разметка страницы, масштаб – По ширине страницы. 6. С помощью команды Главная > Шрифт > Размер шрифта установите размер шрифта – 14. 7. Наберите несколько абзацев текста, например из материала этого урока. 8. Специально внесите несколько ошибок в текст (при этом слова с ошибками могут быть подчеркнуты красной линией), затем исправьте их. 9. Сохраните документ в ранее созданную папку. Для этого: 1) выполните команду Файл >Сохранить; 2) в окне Сохранение документа найдите папку Уроки по Word и дважды щелкните на ней кнопкой мыши; 3) в поле Имя файла введите имя Урок 1; 4) нажмите кнопку Сохранить. 10. Дополните текст еще несколькими строками и снова выполните сохранение. Помните, что повторное сохранение происходит автоматически, без появления каких-либо диалоговых окон. 11. Закройте программу Word. Подведение итогов Вопросы для самопроверки ? Сравните окна программы Word и Проводник. Что у них общего? В чем различие? ? Какие приемы для настройки интерфейса Word вам известны? ? Как узнать назначение какой-либо кнопки на ленте? ? Какая разница между параметрами Размер шрифта и Масштаб? ? Каких правил нужно придерживаться при наборе текста? ? Сравните действие клавиш Backspace и Delete. ? Как правильно сохранить документ? Что дальше? Позади первый урок по программе Word. Вы изучили окно приложения и научились создавать простые документы. В следующем уроке мы рассмотрим приемы работы с фрагментами текста и познакомимся с несколькими полезными средствами для облегчения ввода текста и редактирования документов. Урок 5.2. Приемы и средства редактирования текста Открытие документов для редактирования Открыть ранее сохраненный документ можно несколькими способами. ? Откройте вашу папку с документами (как правило, это папка Документы или одна из вложенных в нее папок), найдите нужный файл и дважды щелкните кнопкой мыши на его значке. ? Если документ редактировался недавно, выполните команду Пуск > Недавние документы и в появившемся меню выберите значок нужного документа. ? Запустите программу Word обычным способом, щелкните на Кнопке «Office» и выберите из списка Последние документы нужный файл. Если нужного вам файла нет в списке, щелкните на кнопке Открыть и найдите файл в окне открытия. Вы можете использовать любой из предложенных способов в зависимости от конкретной задачи и ваших личных предпочтений. Если вы откроете подряд несколько документов, то каждый из них будет отображаться в отдельном окне и можно будет переключаться между ними с помощью Панели задач Windows. Когда открытых окон окажется слишком много, Windows может сгруппировать все кнопки документов Word в одну, после щелчка на ней появится список открытых документов (рис. 5.15). 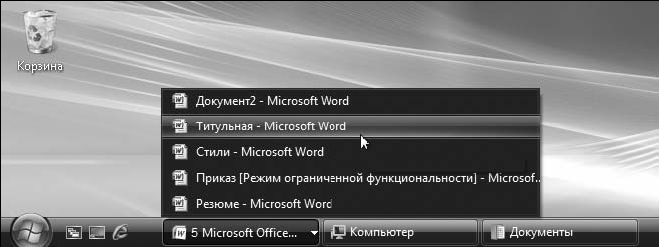 Рис. 5.15. Переключение между открытыми документами с помощью Панели задач Переключаться между несколькими открытыми документами можно также с помощью кнопки Перейти в другое окно на вкладке Вид. После щелчка на кнопке нужно выбрать нужный документ из появившегося списка. Работа с фрагментами документа С фрагментами документа и буфером обмена вы уже встречались в уроке 1.5. Напомню, что после выделения фрагмента с помощью протягивания мыши с ним можно выполнить различные действия, например переместить, скопировать, удалить или изменить форматирование. Наиболее часто используется следующий способ выделения. 1. Нажмите левую кнопку мыши на первом символе фрагмента. 2. Не отпуская кнопки, протяните мышь до конца нужного фрагмента. 3. После того как выделенный фрагмент примет нужные очертания, отпустите кнопку мыши. В программе Word вы можете также использовать несколько других способов выделения, которые иногда могут оказаться более эффективными. ? Для выделения фрагмента с помощью клавиатуры удерживайте нажатой клавишу Shift и переместите курсор с помощью клавиш управления курсором. ? Для выделения слова дважды щелкните на нем кнопкой мыши. Щелкнув кнопкой мыши трижды, вы выделите абзац. ? Чтобы выделить предложение, щелкните кнопкой мыши на любом слове при нажатой клавише Ctrl. ? Для выделения строки переместите к левому краю документа указатель мыши и, когда он примет форму стрелки, щелкните кнопкой мыши. Протянув указатель вниз, вы сможете выделить несколько строк. ? Выделить весь документ проще всего с помощью сочетания клавиш Ctrl+A. ? Вы можете выделять несмежные области текста с помощью мыши, удерживая нажатой клавишу Ctrl. Выделив фрагмент текста, вы можете его переместить или скопировать с помощью команд работы с буфером обмена, которые вызываются различными способами: с помощью кнопок на вкладке Главная (рис. 5.16), контекстного меню или сочетаний клавиш. Кратко напомним основные команды при работе с буфером. ? Копировать – выделенный фрагмент или объект будет помещен в буфер. ? Вырезать – выделенный фрагмент или объект будет перемещен в буфер и удален из текущего места. ? Вставить – объект будет помещен из буфера в указанное для вставки место. Чтобы с помощью буфера скопировать фрагмент текста, следует выполнить следующие действия. 1. Выделите нужный фрагмент текста. 2. Выполните команду Копировать. При этом на экране ничего не произойдет, но выделенный фрагмент будет помещен в буфер обмена. 3. Установите текстовый курсор в место вставки и выполните команду Вставить. Последовательность действий для перемещения фрагмента будет аналогичной, только вместо команды Копировать нужно выполнить команду Вырезать.  Рис. 5.16. Кнопки для работы с буфером обмена Буфер обмена Windows позволяет хранить только один фрагмент, но в приложениях Microsoft Office вы можете дополнительно использовать буфер обмена Office, который может хранить до 24 фрагментов. Для использования буфера обмена Office щелкните на кнопке вызова диалогового окна в правом нижнем углу вкладки Главная > Буфер обмена, после чего появится область задач Буфер обмена (рис. 5.17). При копировании фрагментов будут накапливаться в буфере Office, а для вставки любого из фрагментов щелкните на нем правой кнопкой мыши и выполните в контекстном меню команду Вставить.  Рис. 5.17. Область задач Буфер обмена Office Еще один эффективный способ работы с фрагментами заключается в перетаскивании их мышью. Для перемещения фрагмента действуйте следующим образом. 1. Выделите нужный фрагмент любым удобным способом. 2. Наведите указатель мыши на выделенный фрагмент, щелкните кнопкой мыши и, не отпуская ее, начните перетаскивание. 3. Место вставки фрагмента будет обозначаться пунктирным курсором. Когда он займет нужную позицию, отпустите кнопку мыши.
Отмена ошибочных действий Если вы ошиблись при выполнении любой операции с текстом, не расстраивайтесь, даже если удалили большой фрагмент нужного текста. Word автоматически запоминает все выполняемые вами действия и позволяет отменить любые из них, вплоть до самого начала работы с документом. Нажатие кнопки Отменить  расположенной на панели быстрого доступа, отменяет последнее выполненное действие. Нажав ее несколько раз, вы сможете последовательно отменять выполненные вами действия. Если же вы передумали выполнять отмену, нажимайте кнопку Вернуть  с помощью которой вы вернете документ к состоянию, в котором он находился до выполнения отмены.
Проверка правописания Word автоматически проверяет правописание в редактируемом документе. Красной волнистой линией программа подчеркивает слова, отсутствующие в словаре Word, а зеленой линией – фрагменты предложений с грамматическими ошибками. Щелкнув правой кнопкой мыши на слове с ошибкой, вы можете выбрать один из предлагаемых вариантов исправления (рис. 5.18). Если слово отсутствует в словаре, это еще не значит, что в нем допущена ошибка. Если вы уверены в правильности его написания, выполните одну из команд: ? Пропустить все – чтобы Word не подчеркивал слово в данном документе; ? Добавить в словарь – чтобы поместить слово в пользовательский словарь. Иногда слово может быть подчеркнутым только из-за того, что для его проверки применяется словарь другого языка. В подобном случае выполните в контекстном меню команду Язык и выберите нужный язык из списка, а если он отсутствует, то откройте окно выбора языка проверки с помощью команды Выбрать язык.  Рис. 5.18. Исправление орфографической ошибки с помощью контекстного меню
Проверять правописание также можно в диалоговом режиме после завершения ввода текста. Для запуска этой процедуры нажмите клавишу F7. В появившемся окне (рис. 5.19) вы сможете выбирать варианты исправления, пропускать слова или добавлять их в словарь.  Рис. 5.19. Окно проверки правописания Поиск и замена текста Поиск определенного слова или фразы в большом документе является довольно непростой задачей, но ее можно значительно упростить, если воспользоваться командой Главная > Редактирование > Найти. В появившемся окне (рис. 5.20) введите искомый текст и нажмите кнопку Найти далее, после чего Word перейдет в нужное место документа и выделит искомое слово. Чтобы найти следующее вхождение искомого текста, снова нажмите кнопку Найти далее, а после достижения нужного результата нажмите кнопку Отмена для закрытия окна. 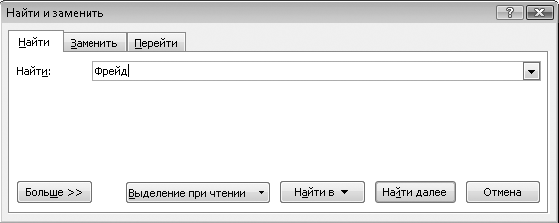 Рис. 5.20. Окно поиска фрагментов текста Нередко возникает ситуация, когда в большом документе нужно заменить определенное слово или фразу. Например, представьте, что вы получили задание заменить во всем тексте этой книги сокращение «рис.» полным словом «рисунок». Если выполнять замену вручную, этот процесс может растянуться на часы или даже дни. С помощью Word вы сможете в считанные секунды справиться с заменой текста, действуя следующим образом. 1. Выполните команду Главная > Редактирование > Заменить. 2. В появившемся окне (рис. 5.21) введите искомый текст в поле Найти, а в поле Заменитьна – текста, которым следует заменить выделенный. 3. Нажмите кнопку Найти далее, после чего Word найдет и выделит первое вхождение искомого текст. Убедитесь, что программа нашла именно то, что вам нужно. 4. С помощью кнопки Заменить вы сможете выполнить замену найденного текста и перейти к следующему вхождению. Используйте этот вариант при необходимости проверить каждую выполняемую замену. В этом случае вы сможете отказаться от замены некоторых из найденных фрагментов, нажав кнопку Найти далее. 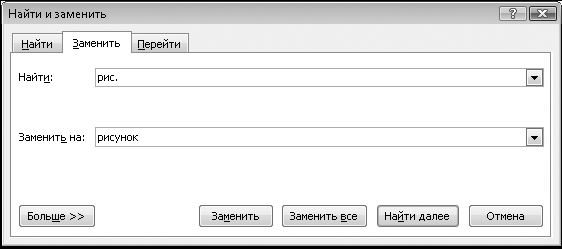 Рис. 5.21. Окно замены фрагментов текста 5. Если же вы уверены в том, что нужно заменить все без исключения найденные фрагменты, нажмите кнопку Заменить все. Программа все сделает автоматически, после чего сообщит вам о количестве выполненных замен. Автозамена и автоформат Автозамена позволяет автоматически исправлять типичные ошибки при вводе текста, например делать первую букву предложения прописной или исправить опечатку, в виде случайной перестановки букв в некоторых словах. Чтобы узнать, какие именно ошибки будут исправляться автоматически, нажмите Кнопку«Office», в нижней части появившегося меню нажмите кнопку Параметры Word, затем выберите в списке пункт Правописание и щелкните на кнопке Параметры автозамены. В появившемся окне (рис. 5.22) вы можете отключить автоматическое исправление какой-либо ошибки, сняв соответствующий флажок. Если вы постоянно набираете определенное слово с одной и той же ошибкой, добавьте его в список автозамены: в поле Заменить введите ошибочный вариант, а в поле на – правильный, после чего нажмите кнопку Добавить. Кроме исправления ошибок Word будет автоматически изменять форматирование при вводе некоторых символов. Перейдя в окне Автозамена на вкладку Автоформат при вводе, вы сможете увидеть текущие настройки автоформата и при необходимости изменить их (рис. 5.23).
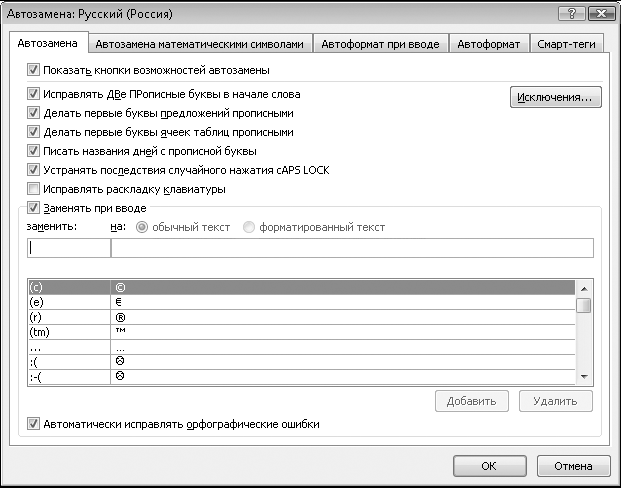 Рис. 5.22. Параметры автозамены 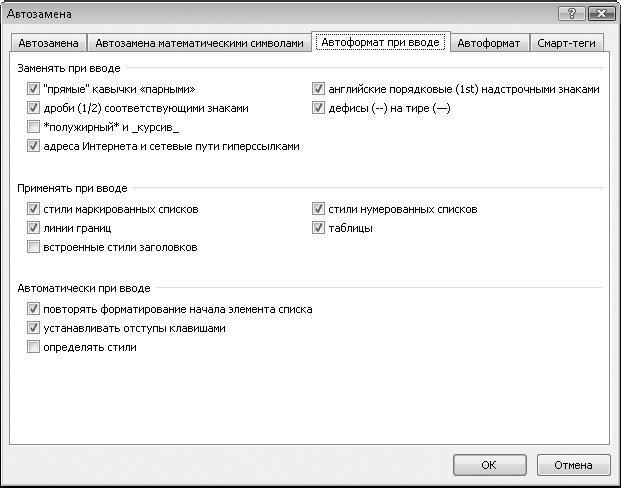 Рис. 5.23. Параметры автоформата при вводе текста Автосохранение документов Если работа компьютера будет завершена аварийно, например в случае внезапного исчезновения питания или каких-либо сбоев, то все несохраненные изменения в документе будут утеряны и вам придется выполнять работу повторно. Для уменьшения потери информации при возникновении подобных случаев Word выполняет автоматическое сохранение всех редактируемых документов через каждые 10 минут. После устранения аварийной ситуации следует просто запустить программу Word, и вы увидите список доступных копий документа и информацию о каждой из них (рис. 5.24). Щелкнув кнопкой мыши на значке нужной копии, вы можете просмотреть ее содержимое, после чего обязательно выполните сохранение наиболее подходящего варианта, поскольку все копии автоматического сохранения будут удалены при выходе из программы. 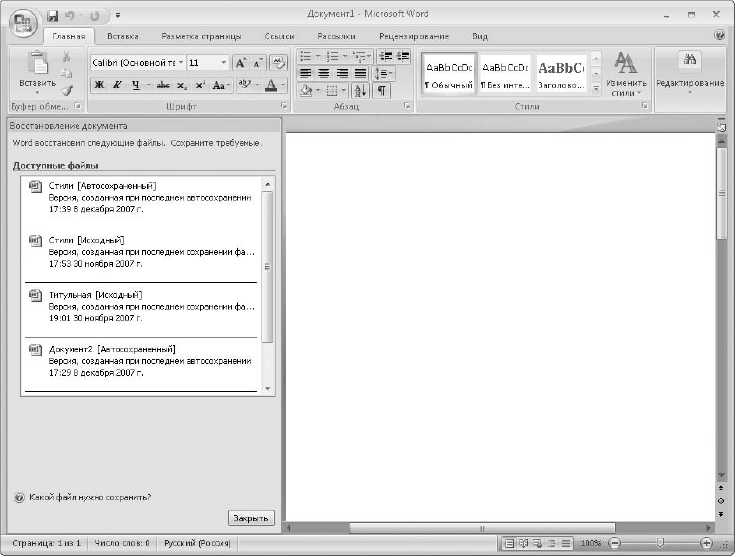 Рис. 5.24. Загрузка восстановленных копий документов после аварийного завершения работы
Практическая работа 30. Редактирование документа. Работа с фрагментами. Задание. Отредактировать сохраненный документ. Последовательность выполнения 1. Откройте ранее сохраненный документ Урок 1 любым способом. 2. Выделите слово, предложение, строку, абзац, весь документ. Для снятия выделения щелкните кнопкой мыши на любом месте документа. 3. Удерживая нажатой клавишу Ctrl, выделите мышью несколько несмежных областей документа. 4. Измените размер шрифта выделенного фрагмента. 5. Отмените изменение шрифта, нажав кнопку Отменить на панели быстрого доступа. 6. Выделите последний абзац и перетащите его с помощью мыши в начало документа. 7. Выделите любое слово и перетащите его мышью в другое место предложения. 8. Выделите первый абзац и перетащите его в конец документа при нажатой клавише Ctrl, таким образом скопировав его. 9. Несколько раз нажав кнопку Отменить, верните документ к первоначальному виду. 10. Внесите ошибки в некоторые слова и исправьте их с помощью средства проверки правописания. 11. С помощью команды Office > Сохранить как сохраните документ под новым именем Урок 2 и закройте программу Word. Подведение итогов Вопросы для самопроверки ? Каким способом лучше всего открыть недавно сохраненный документ? ? Как в Word можно выделить слово, строку, предложение, абзац? ? Какая разница между буферами обмена Windows и Microsoft Office? ? Всегда ли в слове, подчеркнутом красной линией, допущена ошибка? ? Какие вы знаете средства автоматизации ввода и редактирования текста? Что дальше? В следующем уроке вы научитесь форматировать текст: изменять внешний вид шрифтов, настраивать выравнивание абзацев и их положение на странице, использовать списки, табуляцию и другие средства. Урок 5.3. Основы форматирования текста С помощью средств форматирования вы сможете придать документу привлекательный вид, изменяя параметры отображения символов, абзацев и целых страниц. Word обладает богатым набором инструментов для форматирования, причем один и тот же результат может быть получен различными способами. Использование шрифтов О том, как изменить размер шрифта, вы уже узнали из урока 5.1, но кроме размера можно изменять и многие другие параметры шрифтов. Команды для изменения формата шрифтов находятся в группе Шрифт вкладки Главная. На рис. 5.25 приведен фрагмент документа с использованием различных параметров шрифтов. 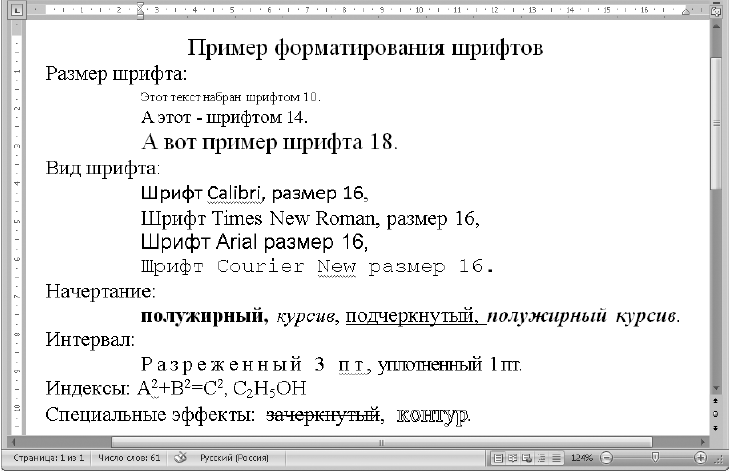 Рис. 5.25. Примеры использования различных параметров шрифтов Рассмотрим назначение кнопок в группе Шрифт более подробно. 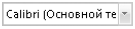 Шрифт. Из раскрывающегося списка вы можете выбрать один из установленных в системе шрифтов. Шрифты отличаются друг от друга формой букв, наличием засечек и другими особенностями. В процессе выбора шрифта для выделенного фрагмента вы сможете сразу же видеть вид фрагмента с использованием нового шрифта.  Размер шрифта. Вы можете выбрать размер шрифта из раскрывающегося списка или ввести значение размера вручную, после чего нажать клавишу Enter. Вы также можете использовать кнопки Увеличить размер  и Уменьшить размер  К любому фрагменту текста можно применить один из вариантов начертания с помощью следующих кнопок:  Полужирный;  Курсив;  Подчеркнутый;  Зачеркнутый;  Подстрочный знак (Нижний индекс);  Надстрочный знак (Верхний индекс). Указанные кнопки действуют как переключатели: первое нажатие включает эффект, а повторное выключает. Для одного фрагмента можно применять сразу несколько эффектов начертания. Остальные кнопки в группе шрифт имеют следующее назначение.  Очистить формат. Служит для удаления всех эффектов форматирования в выделенном фрагменте.  Регистр. Позволяет преобразовать все буквы выделенного фрагмента в прописные или строчные. Эта кнопка может оказаться полезной, если вы набрали фрагмент текста при включенном режиме Caps Lock.  Цвет текста. Чтобы изменить цвет текста, щелкните кнопкой мыши на стрелке в правой части кнопки и выберите нужный цвет (рис. 5.26). Для применения выбранного цвета к другому фрагменту текста просто щелкните на этой кнопке.  Цвет выделения текста. С помощью этой кнопки вы сможете изменить цвет фона для выделенного фрагмента текста. Для выбора другого цвета щелкните кнопкой мыши на стрелке в правой части кнопки.  Рис. 5.26. Выбор цвета текста В Word 2007 вы можете выполнять форматирование с помощью специальной мини-панели. После завершения выделения задержите на мгновение указатель мыши, и вы увидите полупрозрачную мини-панель. После наведения указателя на мини-панель она станет непрозрачной, и вы сможете использовать имеющиеся на ней кнопки форматирования (рис. 5.27). Мини-панель также отображается при вызове контекстного меню в любом участке документа. 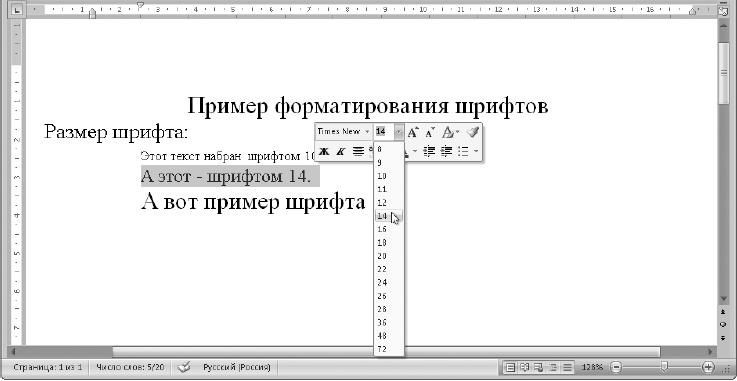 Рис. 5.27. Для изменения формата фрагмента можно использовать мини-панель Для установки дополнительных параметров шрифтов используется окно Шрифт, которое открывается с помощью кнопки вызова диалогового окна в группе Шрифт. В этом окне (рис. 5.28) вы найдете как уже рассмотренные параметры шрифтов, так и совершенно новые. Например, вы можете применить дополнительные эффекты начертания в области Видоизменение. 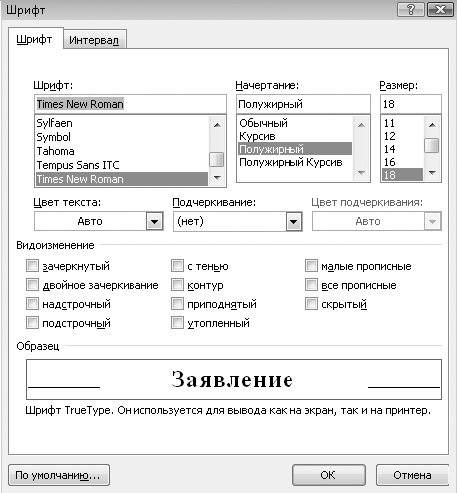 Рис. 5.28. Диалоговое окно Шрифт Чтобы оформить фрагмент текста разреженным шрифтом, действуйте следующим образом. 1. Выделите нужный фрагмент и откройте диалоговое окно Шрифт. 2. В окне Шрифт перейдите на вкладку Интервал. 3. Из раскрывающегося списка Интервал выберите пункт Разреженный, а в поле на: задайте необходимую степень разрежения (рис. 5.29). 4. Нажмите кнопку OK для применения эффекта.
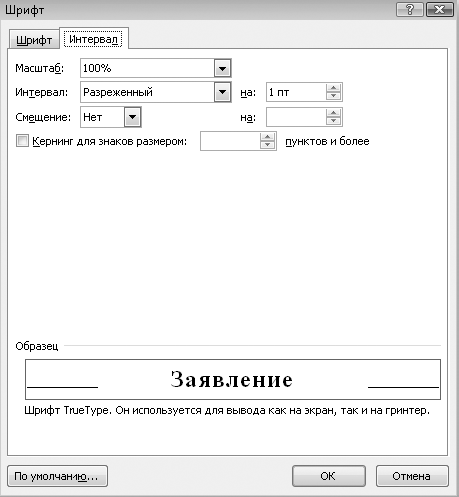 Рис. 5.29. Диалоговое окно Шрифт, вкладка Интервал При изменении параметров шрифтов учитывайте следующие особенности. ? При наличии выделенного фрагмента изменение параметров применится только к нему. ? Если фрагмент не выделен, новые параметры будут применены начиная с текущей позиции курсора, при этом формат ранее введенного текста изменен не будет. ? Если курсор находится в середине слова, новые параметры будут применены ко всем словам. Практическая работа 31. Форматирование символов Задание. Создать текстовый документ. Отформатировать шрифт набранного текста по приведенному образцу (см. рис. 5.25). Последовательность выполнения 1. Запустите программу Word. 2. Наберите текст, показанный на рис. 5.25, после чего примените к нему соответствующие приемы форматирования шрифтов. Для установки размера, вида и начертания используйте кнопки группы Шрифт вкладки Главная или кнопки мини-панели, а для установки междустрочного интервала – диалоговое окно Шрифт. 3. Самостоятельно выполните изменение цвета разных фрагментов текста, а также примените выделение цветом. 4. Сохраните документ под именем Шрифты. Форматирование абзацев Абзац – это текст, ввод которого начат с новой строки и закончен нажатием клавиши Enter, устанавливающей в тексте специальный маркер конца абзаца. Чтобы увидеть, где же была нажата клавиша Enter, а значит, закончился один абзац и начался следующий, нужно выполнить команду Главная > Абзац > Непечатаемые знаки  Кроме маркеров абзаца в режиме просмотра непечатаемых знаков специальными значками показываются пробелы и знаки табуляции (рис. 5.30). 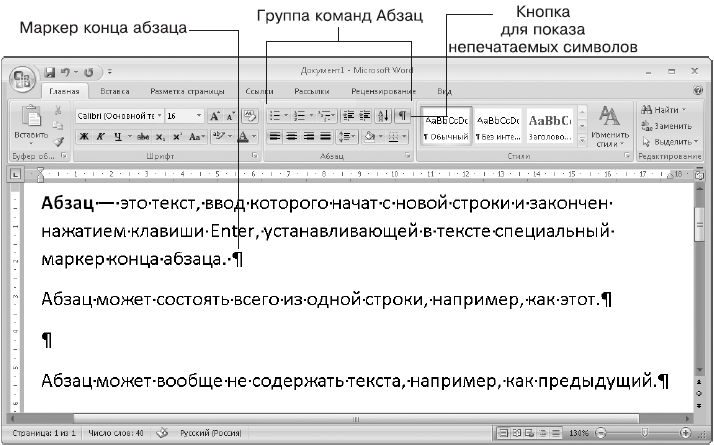 Рис. 5.30. Просмотр непечатаемых знаков Наиболее важными параметрами абзацев являются выравнивание, отступы и интервалы. Основные команды форматирования можно выполнять с помощью кнопок группы Абзац вкладки Главная (см. рис. 5.30). Для каждого абзаца может быть установлен один из следующих вариантов выравнивания.  По левому краю. Этот вариант установлен по умолчанию и подходит для набора обычного текста.  По центру. Нажав эту кнопку, вы сможете быстро поместить заголовок в центре строки.  По правому краю. В некоторых случаях вам может понадобиться прижать текст к правому краю страницы.  По ширине. В этом случае будет выровнена как левая, так и правая граница текста за счет изменения ширины пробелов. Почти весь текст этой книги выровнен по ширине. Кроме способа выравнивания для абзацев можно задавать отступы от левого или правого поля, а также отступ первой строки абзаца. Для каждого абзаца отступы определяются положением специальных маркеров на линейке (рис. 5.31). Если линейка отсутствует, включите ее отображение с помощью кнопки Линейка. 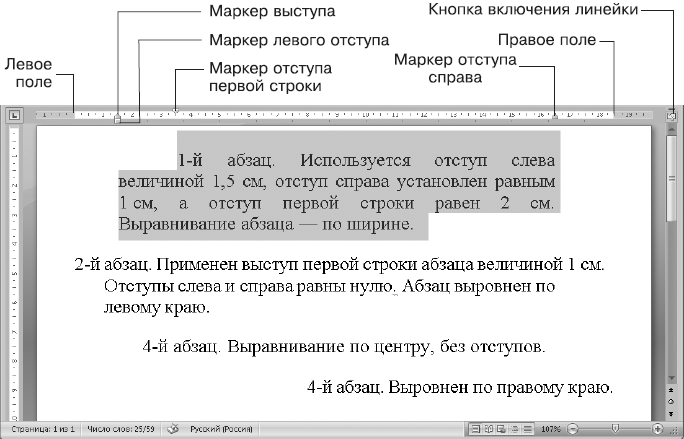 Рис. 5.31.Абзацные отступы Изменять абзацные отступы можно следующими способами. ? Величину левого отступа можно изменять с помощью кнопок Увеличить отступ илиУменьшить отступ  в группе Главная > Абзац. ? Установить величину левого и правого отступа можно с помощью полей в группе Разметка страницы > Абзац. ? Для изменения отступов можно перетаскивать соответствующие маркеры на линейке. По умолчанию расстояние между соседними строками равно высоте строки, умноженной на коэффициент 1,15. При необходимости вы можете изменить междустрочный интервал с помощью кнопки Междустрочный интервал в группе Абзац (рис. 5.32).  Рис. 5.32.Установка междустрочного интервала Кроме междустрочного интервала можно также устанавливать интервалы между отдельными абзацами. Эти интервалы вы можете изменить в группе Разметка страницы > Абзац или в диалоговом окне Абзац (рис. 5.33), которое открывается с помощью кнопки вызова диалогового окна в группе Абзац  В окне Абзац вы также можете изменить все рассмотренные выше параметры абзацев. Для изменения параметров в каком-либо абзаце его не обязательно выделять, достаточно чтобы в нем находился текстовый курсор. Если же нужно изменить форматирование нескольких абзацев, предварительно выделите их любым способом. 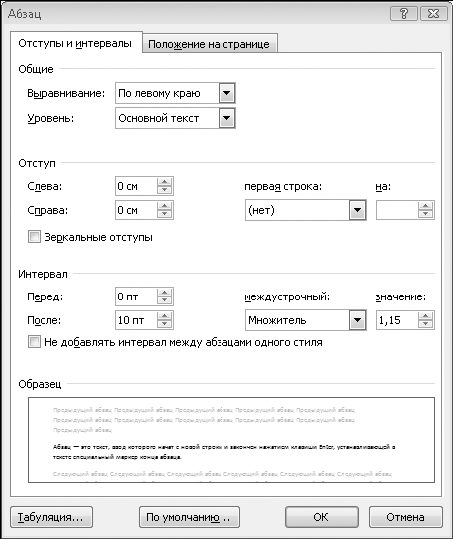 Рис. 5.33. Диалоговое окно Абзац Списки Чтобы акцентировать внимание на отдельных абзацах, их можно пронумеровать, создав так называемый нумерованный список. Другой способ выделения абзацев состоит в отметке их маркерами (маркированный список). Например, последовательность выполнения практических работ в этой книге оформлена нумерованным списком, а перечень вопросов для самопроверки – маркированным. Если вы вручную введете в начале абзаца число с точкой, то нумерованный список будет создан автоматически. При каждом последующем нажатии клавиши Enter номер будет создаваться автоматически, а при необходимости прекратить нумерацию нажмите клавишу Enter дважды. Маркированный список будет автоматически создан, если вы введете в начале абзаца звездочку (*). Для создания списков в уже набранном тексте можно выделить нужные абзацы, а затем нажать одну из кнопок в группе Главная > Абзац: Нумерация  или Маркеры  Эти кнопки работают как переключатели: первое нажатие включает нумерацию или маркеры, а повторное – выключает. Если же вы щелкнете кнопкой мыши на стрелке рядом с одной из этих кнопок, то сможете выбрать формат номера или маркера (рис. 5.34). 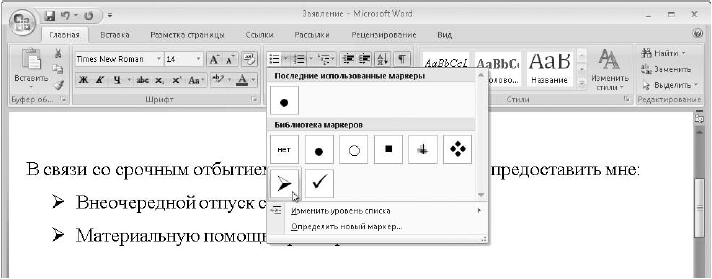 Рис. 5.34. Выбор формата маркера Если в окне выбора маркера (см. рис. 5.34) вы не смогли найти подходящего, выполните команду Определить новый маркер и в появившемся окне нажмите кнопку Символдля выбора нового символа маркера (рис. 5.35). Кроме символов, в качестве маркера можно выбрать рисунок, щелкнув на одноименной кнопке в окне Определение нового маркера. 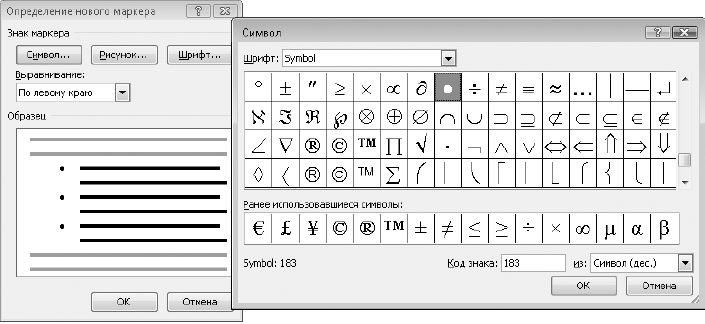 Рис. 5.35. Определение нового символа в качестве маркера
С помощью Word можно создавать многоуровневые списки. Для этого выполните следующие действия. 1. Выделите нужные абзацы текста. 2. Щелкните кнопкой мыши на стрелке рядом с кнопкой Многоуровневый список  и выберите нужный формат списка. 3. Чтобы изменить уровень для определенного абзаца в списке, щелкните на нем правой кнопкой мыши и выберите на мини-панели кнопку Увеличить отступ или Уменьшитьотступ. В некоторых случаях, например при наборе списка фамилий, вам может понадобиться отсортировать все элементы по алфавиту. Для этого выделите нужные абзацы и нажмите кнопку Главная > Абзац > Сортировка. Практическая работа 32. Форматирование абзацев Задание. Создать в программе Word заявление по приведенному образцу (рис. 5.36). Для каждого абзаца применить наиболее подходящие параметры форматирования.  Рис. 5.36.Пример документа для выполнения работы по форматированию абзацев Последовательность выполнения 1. Создайте новый документ. 2. Наберите текст документа без применения каких-либо средств форматирования. 3. Выделите первый абзац и с помощью кнопки Увеличить отступ переместите его вправо. Если вы переместили левую границу слишком далеко, используйте кнопку Уменьшить отступ. 4. Для абзаца со словом Заявление установите следующие параметры форматирования: • шрифт: размер – 18, полужирный, разреженный на 3 пт; • абзац: без отступов, выравнивание по центру; в группе Разметка страницы > Абзац также установите интервал до – 18 пт, после – 12 пт. 5. Для основного текста заявления примените полуторный междустрочный интервал, а перечень требований оформите нумерованным списком. 6. Для создания отступа в последней строке используйте клавишу Tab. 7. Сохраните документ под именем Заявление. Границы и заливка Для применения к выделенному фрагменту границ или заливки можно использовать следующие кнопки в группе Абзац вкладки Главная.  Заливка. Позволяет выполнить заливку выбранным фоном. Щелчок на кнопке сразу же применяет текущий цвет заливки для текущего или выделенных абзацев. Для выбора другого цвета заливки щелкните кнопкой мыши на стрелке справа от кнопки.  Границы. Служит для установки границ абзаца. После щелчка на кнопке к абзацу будет применен текущий вариант границы, название которой можно узнать из всплывающей подсказки к кнопке. Чтобы выбрать другой тип границы, щелкните кнопкой мыши на стрелке справа от кнопки (рис. 5.37). Для более тщательной настройки границ заливки выделите нужный фрагмент, нажмите стрелку справа от кнопки Границы и выполните команду Границы и заливка (рис. 5.38). В окне Границы и заливка вы можете установить следующие параметры. ? Выбрать тип рамки, например тень, объемная или другая. ? Настроить тип, цвет и ширину линии рамки, выбрав нужные параметры в раскрывающихся списках. ? В поле Образец вы можете включать или отключать отображение отдельных линий рамки. ? В списке Применить к вы можете выбрать применение границы к выделенному тексту или ко всему абзацу. 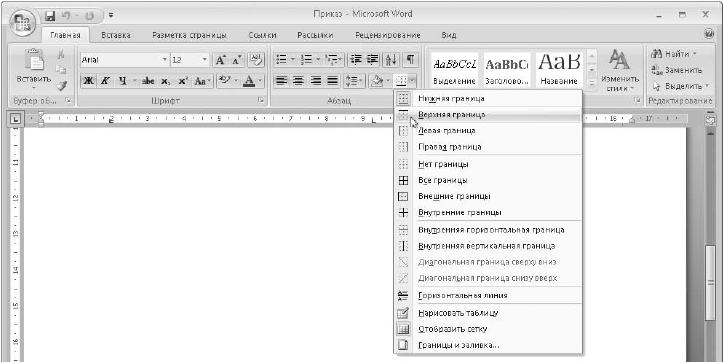 Рис. 5.37.Выбор варианта границы для абзаца 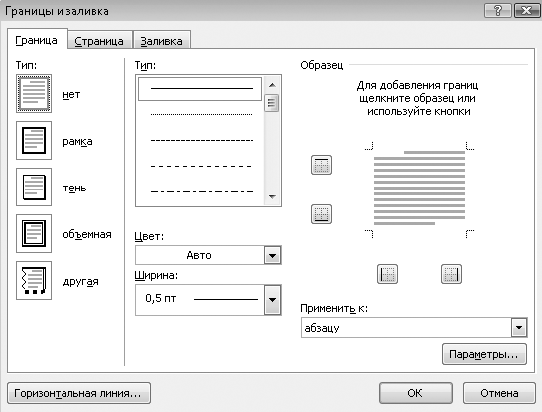 Рис. 5.38.Диалоговое окно Границы и заливка ? Чтобы настроить рамку для всей страницы, перейдите на вкладку Страница, которая почти не отличается от вкладки Граница. ? На вкладке Заливка вы сможете выбрать цвет заливки, а также применить заливку с помощью узора.
Табуляция С помощью табуляции можно выравнивать текст по столбцам. По умолчанию во всех документах через каждые 1,25 см установлены позиции табуляции, и если в процессе набора текста нажать клавишу Tab, то курсор будет перемещен к следующей позиции табуляции. При необходимости вы можете установить собственные позиции табуляции, при этом все маркеры табуляции по умолчанию, находящиеся левее, будут удалены. Пример форматирования документа с помощью табуляции показан на рис. 5.39. 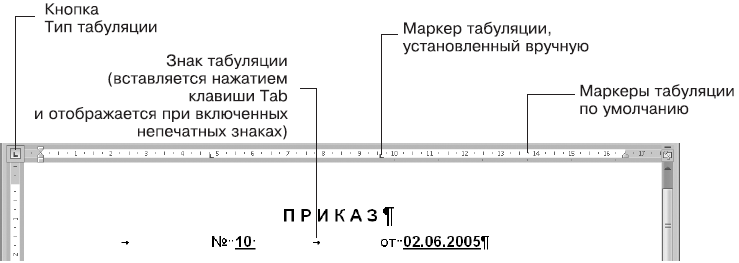 Рис. 5.39. Пример форматирования с помощью табуляции Для создания документов с табуляцией вы можете использовать следующую последовательность действий. 1. При использовании табуляции желательно отобразить линейку. Если она у вас отключена, то установите флажок Вид > Показть или скрыть > Линейка. 2. Установите текстовый курсор в ту строку, где предполагается использование табуляции. 3. Щелкая на кнопке Тип табуляции (см. рис. 5.39), выберите необходимый тип выравнивания для устанавливаемой позиции табуляции. 4. Для установки позиции табуляции вручную просто щелкните кнопкой мыши в нужном месте линейки. При необходимости вы можете установить несколько позиций. 5. Введите нужный текст в строку, используя клавишу Tab для перехода к следующей позиции табуляции. После перехода к новой строке с помощью клавиши Enter ранее установленные позиции табуляции будут сохранены, и вам достаточно лишь нажимать клавишу Tab для перехода к ним. В описанном выше способе предполагается, что вы сначала устанавливаете позиции табуляции, а затем выполняете ввод текста. Если же вам понадобится изменить позиции табуляции в уже готовом тексте, выделите нужный фрагмент, после чего вы сможете выполнять следующие операции. ? Для изменения позиции табуляции перетащите маркеры табуляции по линейке. ? Для удаления позиции табуляции перетащите маркер за пределы линейки. ? Новую позицию табуляции добавляйте щелчком кнопки мыши на линейке. Чтобы задать дополнительные параметры табуляции, откройте диалоговое окно Абзац(см. рис. 5.33), в котором нажмите кнопку Табуляция. В появившемся окне (рис. 5.40) вы сможете добавлять, изменять или удалять позиции табуляции, изменять тип выравнивания, применять заполнитель, например для форматирования содержания публикации. Практическая работа 33. Создание документа с использованием табуляции, границ и заливки Задание. Создайте текст приказа, пример которого показан на рис. 5.41. Последовательность выполнения 1. Создайте новый документ и наберите текст приказа. 2. Для вставки символа телефона действуйте так: 1) установите курсор в нужное место; 2) нажмите кнопку Вставка > Символы > Символ и выберите в меню пункт Другие символы; 3) в появившемся окне выберите шрифт Wingdings 2, найдите нужный символ и нажмите кнопку Вставить. 3. К первому абзацу примените заливку и нижнюю границу с помощью соответствующих кнопок группы Главная > Абзац. 4. Для изменения линии границы используйте окно Границы и заливка (см. рис. 5.38). 5. Абзац с номером приказа и его датой создайте с использованием табуляции, как показано на рис. 5.39. Аналогично создайте последнюю строку.  Рис. 5.40. Диалоговое окно Табуляция  Рис. 5.41. Пример документа для выполнения работы по использованию табуляции, границ и заливки 6. Для настройки интервалов между абзацами используйте поля в группе Разметка страницы > Абзац. 7. Формат других элементов документа подберите самостоятельно. 8. Документ сохраните под именем Приказ. Подведение итогов Вопросы для самопроверки ? Назовите основные параметры шрифтов. ? Какие дополнительные возможности для форматирования символов имеются в окне Формат > Шрифт? ? Приведите примеры использования различных способов выравнивания в абзацах. ? Какими способами можно изменять абзацные отступы? ? Как создать нумерованный или маркированный список? ? Как изменить формат номеров или маркеров в списке? ? Для чего используется табуляция? ? Как применить границу к абзацу или к выделенному тексту? Что дальше? Разговор о приемах форматирования текста будет продолжен в следующем уроке. Мы рассмотрим новые возможности Word 2007 для автоматического форматирования документов. Вы научитесь применять стили, темы и шаблоны для быстрого форматирования документов. Урок 5.4. Автоматизация форматирования документа В программе Word 2007 имеется целый комплекс новых средств для автоматизации форматирования текста, благодаря которым можно легко и быстро создать документы с профессиональным видом, особо не вдаваясь в тонкости форматирования отдельных элементов. Среди средств автоматизации в первую очередь нужно отметить следующие. ? Экспресс-стили, позволяющие быстро отформатировать отдельные фрагменты или абзацы текста. Наборы стилей также имеются для таблиц, автофигур и других объектов. ? Темы документа, с помощью которых можно изменять цветовую гамму, тип шрифтов и эффекты для документа в целом. ? Коллекция шаблонов, позволяющая значительно ускорить создание типовых документов. ? Экспресс-блоки для быстрого создания надписей, титульных страниц, формул, колонтитулов и других объектов. Использование встроенных стилей С помощью стилей можно установить сразу несколько параметров форматирования символов и абзацев, что позволяет сэкономить время при форматировании больших документов и обеспечить единообразное оформление различных частей документа. Например, после набора заголовка документа вам нужно изменить для него размер цвет и начертание шрифта, абзацные отступы и другие параметры форматирования. Все это можно сделать вручную, потратив несколько десятков секунд на работу с командами форматирования. С использованием встроенных стилей форматирование названия можно выполнить с помощью одного или двух щелчков кнопкой мыши. Порядок работы с коллекцией стилей может быть таким. 1. Установите текстовый курсор в нужный абзац. 2. На вкладке Главная наведите указатель мыши на один из эскизов стилей в группе Стили. При этом форматирование абзаца стазу же изменится в соответствии с выбранным стилем. 3. Для просмотра других стилей в коллекции щелкайте на кнопках со стрелками, а чтобы отобразить всю коллекцию, нажмите кнопку Дополнительные параметры  4. В процессе перемещения указателя мыши по коллекции стилей (рис. 5.42) форматирование текста будет изменяться автоматически. Для применения стиля нужно щелкнуть кнопкой мыши на его эскизе.  Рис. 5.42. Выбор стиля для оформления текста В наборе экспресс-стилей присутствуют стили нескольких типов. ? Стили знаков – изменяют параметры шрифтов и не изменяют форматирование абзацев. К ним можно отнести стили для выделений, ссылок и др. Для применения стилей знаков следует предварительно выделить желаемый фрагмент, иначе стиль будет применен к текущему слову. ? Связанные стили – изменяют параметры шрифтов и абзацев одновременно. Примерами связанных стилей могут служить стили для заголовков или цитат. При отсутствии выделенного фрагмента связанный стиль применяется к текущему абзацу. Отформатировав документ с помощью встроенных стилей, вы можете заменить текущий набор стилей на другой, при этом весь документ будет автоматически переформатирован с новым набором стилей. Для этого выполните следующие действия. 1. Щелкните на кнопке Главная > Стили > Изменить стили, в появившемся меню выберите пункт Набор стилей. 2. Просто наведите указатель мыши на название одного из наборов стилей, и вы сразу увидите, как будет выглядеть документ с новым набором стилей. 3. Для применения нового набора стилей щелкните на его названии кнопкой мыши. Форматирование документа будет автоматически изменено в соответствии с новым набором. Кроме того, новый набор стилей появится в коллекции экспресс-стилей вместо старого. В каждом наборе стилей используется два шрифта: один – для заголовков, а второй – для текста. Для выбранного набора стилей вы можете изменить используемые шрифты, щелкнув на кнопке Главная >Стили > Изменить стили и выбрав пункт Шрифты, после чего откроется список шрифтов (рис. 5.43). При наведении мыши на любой из вариантов вы сразу же увидите вид документа с новыми шрифтами, а для применения изменений просто щелкните кнопкой мыши. Аналогично вы можете сменить цветовую гамму текущего набора, нажав кнопку Изменить стили и выполнив команду Цвета.  Рис. 5.43. Выбор шрифтов для заголовков и текста документа Создание и редактирование стилей Если форматирование документа с помощью встроенных стилей вас не совсем устраивает, вы можете его усовершенствовать по своему усмотрению, изменив существующие стили и добавив новые. Например, вам нужно увеличить шрифт для заголовков разделов документа и расположить их по центру. Для решения этой задачи можно поступить так. 1. Примените для заголовков желаемые стили, например Заголовок 1. 2. Выделите один из заголовков и измените его формат вручную. В нашем примере следует увеличить размер шрифта и установить выравнивание по центру. 3. Щелкните правой кнопкой мыши на заголовке с измененным форматированием и выполните команду Стили > Обновить Заголовок 1 в соответствии с выделенным фрагментом. После этого автоматически будет изменен формат всех фрагментов документа со стилем Заголовок 1. Для создания нового экспресс-стиля можно поступить так. 1. Вручную отформатируйте абзац или фрагмент текста в соответствии с вашими потребностями. 2. Щелкните правой кнопкой мыши на отформатированном фрагменте и выполните в контекстном меню команду Стили > Сохранить выделенный фрагмент как новый экспресс-стиль. 3. В появившемся окне (рис. 5.44) введите название нового стиля и нажмите кнопку ОК. Созданные или измененные вами стили будут доступны только в текущем документе. Чтобы использовать новые стили для других документов, сохраните их как новый набор экспресс-стилей. Для этого нажмите кнопку Изменить стили и выполните команду Набор стилей > Сохранить как набор экспресс-стилей, введите в появившемся окне имя набора. После этого вы можете выбрать сохраненный набор стилей в любом другом документе.  Рис. 5.44. Окно создания нового стиля Для дополнительной настройки стиля найдите его в коллекции экспресс-стилей, щелкните на нем правой кнопкой мыши и выполните команду Изменить. В появившемся окне (рис. 5.45) вы сможете изменить параметры стиля и его форматирование. Основные параметры форматирования изменяйте с помощью имеющихся в окне кнопок, а для более детальной настройки стиля нажмите кнопку Формат ив появившемся меню выберите нужный пункт для открытия соответствующего диалогового окна. 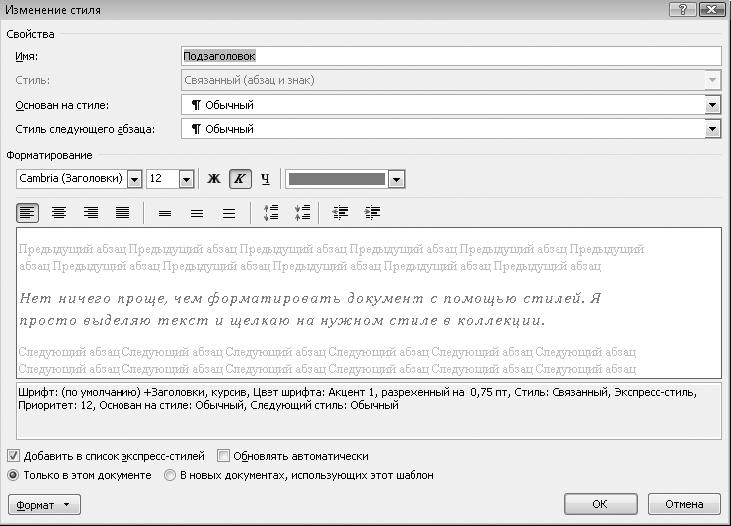 Рис. 5.45. Окно Изменение стиля Практическая работа 34. Форматирование документа с помощью стилей Задание. Создать документ по приведенному образцу (рис. 5.46). Отформатировать его с помощью встроенных стилей. Последовательность выполнения 1. Создайте новый документ и наберите предлагаемый текст без использования какого-либо форматирования. 2. Оформите фрагменты документа следующими экспресс-стилями: • название документа – стилем Название; • заголовки разделов – стилем Заголовок 1; 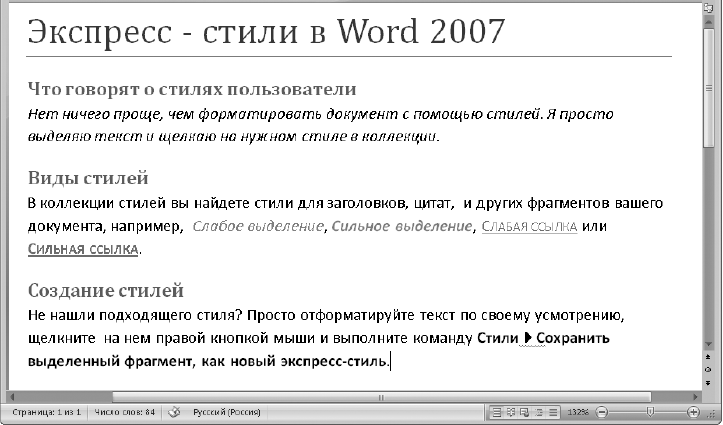 Рис. 5.46. Пример документа, отформатированного с помощью стилей • текст первого раздела – стилем Цитата 2; • названия стилей Слабое выделение, Сильное выделение, Слабая ссылка и Сильная ссылка – соответствующими стилями; • команду для создания нового стиля в конце документа – стилем Строгий. 3. Щелкните на кнопке Главная > Стили > Изменить стили, в появившемся меню выберите пункт Набор стилей. 4. Перемещая указатель мыши по списку наборов, наблюдайте за тем, как будет изменяться форматирование вашего документа. 5. Примените к документу один из понравившихся вам наборов стилей. 6. Самостоятельно измените шрифты и цветовую схему для выбранного набора стилей. 7. Выделите заголовок первого раздела и увеличьте для него шрифт с помощью кнопки Увеличить шрифт в группе Главная > Шрифт. 8. Щелкните правой кнопкой мыши на выделенном заголовке и выполните команду Стили > Обновить Заголовок 1 в соответствии с выделенным фрагментом. После этого размер шрифта всех других заголовков должен увеличиться автоматически. 9. Сохраните созданный документ с именем Стили. Создание титульной страницы В составе Word 2007 имеется большое количество готовых заготовок или экспресс-блоков, с помощью которых можно быстро вставлять в документ различные объекты. Здесь мы рассмотрим создание титульной страницы, а с некоторыми другими экспресс-блоками вы познакомитесь в следующих уроках. Титульная страница является обязательным атрибутом большинства многостраничных документов, например докладов, курсовых работ или рефератов. Конечно, вы можете создать титульную страницу вручную, но значительно проще воспользоваться новыми возможностями Word 2007. Последовательность создания титульной страницы может быть такой. 1. На вкладке Вставка нажмите кнопку Титульная страница в группе Страницы. 2. В появившемся окне (рис. 5.47) выберите подходящий макет титульной страницы и щелкните на нем кнопкой мыши. 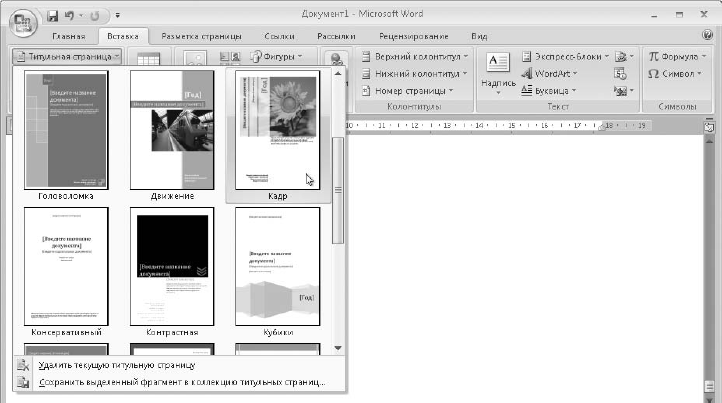 Рис. 5.47. Вставка титульной страницы в документ 3. Введите в поля документа необходимый текст. Ненужное поле вы можете удалить, щелкнув на нем правой кнопкой мыши и выполнив команду Удалить элемент управления содержимым. 4. При необходимости вы можете изменить формат некоторых объектов или выбрать другой макет страницы. Пример простой титульной страницы приведен на рис. 5.48. 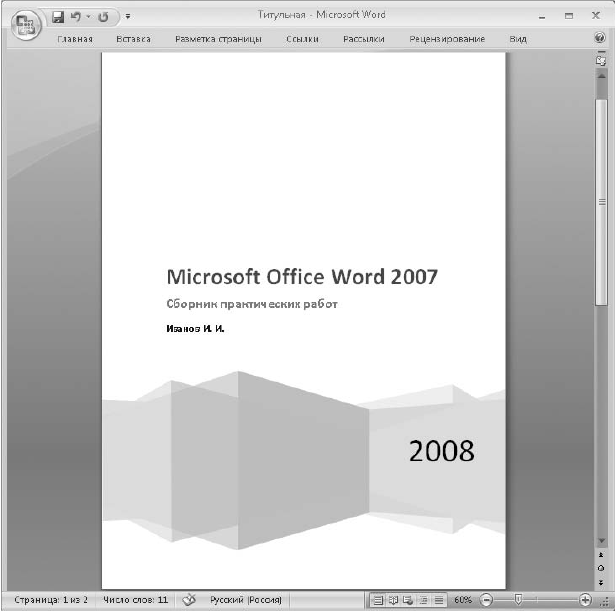 Рис. 5.48. Пример титульной страницы, созданной средствами Word 2007 Структура документа и вставка оглавления Большие документы обычно состоят из нескольких разделов (глав), которые в свою очередь могут состоять из подразделов. Word сделает удобной вашу работу с подобными документами, если вы будете использовать стили заголовков. Среди встроенных стилей Word имеются стили с названиями Заголовок 1, Заголовок 2, Заголовок 3 и т. д., специально предназначенные для названий глав, разделов или подразделов. Например, в этой книге для названий глав применен стиль Заголовок 1, для названий уроков – Заголовок 2, а стиль Заголовок 3 использован для разделов уроков. Создание структуры документа заключается в применении соответствующих стилей к заголовкам документа. Для нового документа это можно сделать перед началом ввода текста следующим образом. 1. Перейдите в режим структуры с помощью кнопки Вид > Режимы просмотра документа > Структура или щелкнув на кнопке Структура в правой части строки состояния. 2. Введите заголовок первого раздела и примените к нему стиль Заголовок 1, выбрав его название из списка Уровень на вкладке Структура. 3. Нажав клавишу Enter, введите второй заголовок, который также будет оформлен стилем Заголовок 1. При необходимости понизить уровень заголовка до Заголовок 2 или Заголовок 3 нажмите клавишу Tab или кнопку Понизить уровень (рис. 5.49). 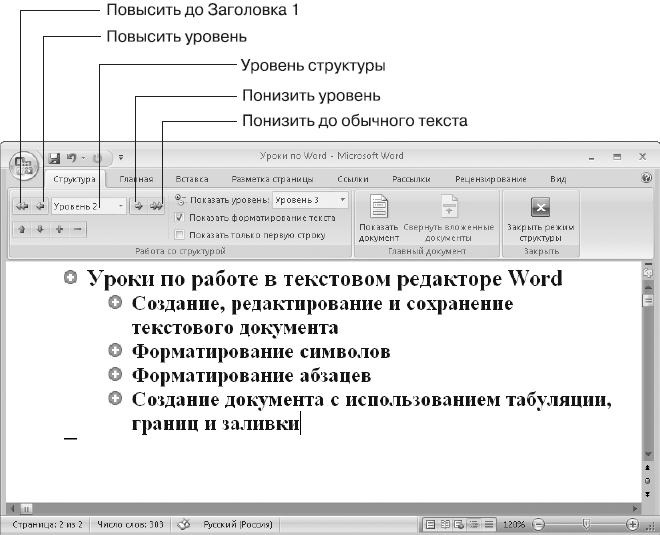 Рис. 5.49. Режим структуры 4. Введите остальные заголовки, при необходимости повышая или понижая их уровень с помощью кнопок Понизить уровень и Повысить уровень, а также клавиш Tab и Shift+Tab. 5. После создания структуры переключитесь в режим разметки страницы для ввода основного текста документа. Чтобы изменить уровень заголовка в режиме разметки страницы, выделите его и примените к нему один из стилей Заголовок 1 – Заголовок 3 или стиль Обычный дляпреобразования заголовка в обычный текст. Этот же способ вы можете использовать для установки стилей заголовков в уже готовом документе, который был создан без использования заголовков. Для оперативного просмотра структуры документа установите флажок Вид > Показать или скрыть > Схема документа, после чего в левой части окна появится список заголовков вашего документа (рис. 5.50). Щелкая кнопкой мыши на заголовках, вы сможете быстро переходить к выбранному разделу, а щелкнув правой кнопкой мыши, вы сможете выбрать из контекстного меню отображение заголовков определенных уровней. 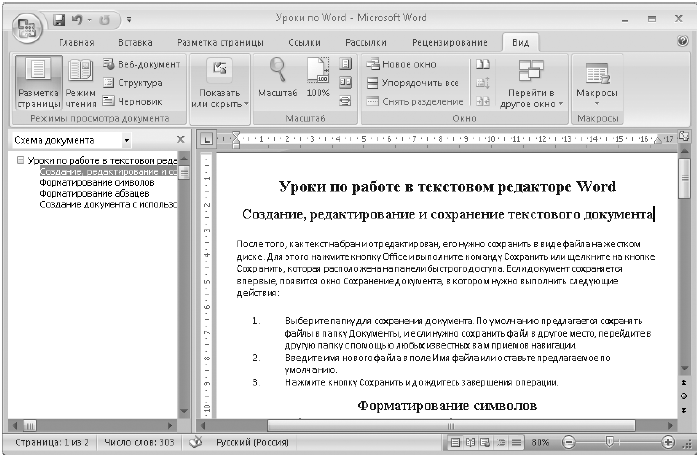 Рис. 5.50. Просмотр схемы документа При наличии в документе заголовков, оформленных соответствующими стилями, вы можете автоматически создать оглавление следующим образом. 1. Поместите курсор в то место, куда нужно вставить оглавление. 2. Нажмите кнопку Ссылки > Оглавление > Оглавление. 3. В появившемся меню выберите один из вариантов автособираемого оглавления. Вы также можете настроить макет оглавления по своему усмотрению. Для этого в меню, появляющемся после нажатия кнопки Оглавление, выполните команду Оглавление и в следующем окне (рис. 5.51) настройте параметры оглавления. После нажатия кнопки OK оглавление будет помещено в текст. 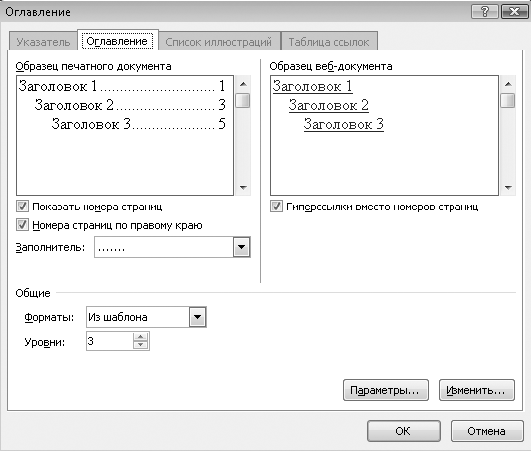 Рис. 5.51. Окно вставки оглавления
Практическая работа 35. Создание структуры документа и вставка оглавления Задание. Создать документ, являющийся сборником ранее выполненных упражнений. Для этого сначала нужно ввести названия выполненных практических работ, затем вставить результаты их выполнения из ранее сохраненных файлов и, наконец, создать оглавление. Последовательность выполнения 1. Создайте новый документ и переключитесь в режим структуры. 2. Создайте структуру документа, как показано на рис. 5.49, используя стили заголовков первого и второго уровней. 3. С помощью кнопки Вид > Режим просмотра документа > Разметка страницы переключитесь в режим разметки страницы. 4. Не закрывая созданный документ, откройте файл Урок 1, выделите его содержимое и скопируйте в буфер обмена, щелкнув на кнопке Копировать. 5. С помощью панели задач Windows переключитесь в созданный документ, установите курсор в следующий абзац после заголовка Создание, редактирование и сохранение текстового документа и выполните команду Вставить. После успешной вставки закройте документ Урок 1. 6. Аналогично откройте и скопируйте в новый документ содержимое файлов Шрифты, Заявление, Приказ. 7. Установите флажок Вид > Показать или скрыть > Схема документа и проверьте правильность структуры документа. 8. Вставьте в документ титульную страницу, например такую, как показано на рис. 5.48. 9. Установите курсор в конец документа и вставьте оглавление, как описано выше. 10. Сохраните документ под именем Сборник. Темы документа Тема документа представляет собой набор параметров форматирования, выдержанных в едином стиле. В состав темы входят следующие параметры: цветовая схема, набор шрифтов и эффекты для графических объектов. С помощью тем можно быстро изменить вид документа, придав ему совершенно новый облик. При выборе темы автоматически изменяются параметры текущего набора экспресс-стилей. Чтобы выбрать для документа новую тему, на вкладке Разметка страницы нажмите кнопку Темы в одноименной группе (рис. 5.52). При наведении указателя мыши на любую тему внешний вид документа будет автоматически изменяться в соответствии с новыми параметрами. С помощью кнопок Цвета темы, Шрифты темы и Эффекты темы вы измените соответствующие параметры темы, которые затем можно сохранить в виде новой темы. Для сохранения нажмите кнопку Темы, выполните команду Сохранить текущую тему ивведите в появившемся окне имя файла темы.  Рис. 5.52. Выбор темы документа Шаблоны Если вам часто приходится создавать документы одного типа, вы можете значительно повысить эффективность работы с помощью шаблонов. Шаблон – это заготовка нового документа, содержащая текст, рисунки, стили и другие элементы. Чтобы познакомиться с возможностями шаблонов, попробуем создать документ на основе одного из встроенных шаблонов. 1. Выполните команду Office > Создать, после чего появится окно Создание документа. 2. В группе Шаблоны выберите пункт Установленные шаблоны (рис. 5.53). 3. Найдите наиболее подходящий шаблон в появившемся списке и дважды щелкните на нем кнопкой мыши. 4. Дополните документ нужным текстом, после чего сохраните его обычным способом. При подключении к Интернету вы можете выполнить поиск шаблона на узле Microsoft Office Online. Для этого введите ключевое слово в поле поиска или выберите нужную категорию шаблона из списка в левой части окна. 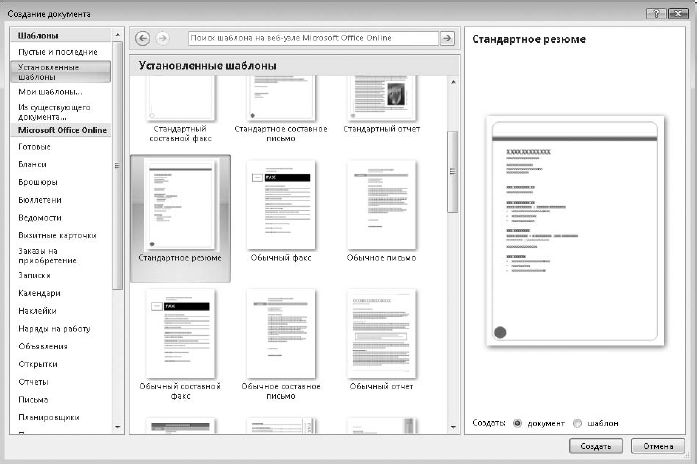 Рис. 5.53. Выбор шаблона Просмотрев несколько встроенных шаблонов, вы можете обнаружить, что ни один из них не подходит для документов вашего типа. В таком случае создайте собственный шаблон следующим образом. 1. Создайте и отформатируйте один образец документа вручную. При этом желательно выполнить форматирование документа только с помощью стилей. 2. Сохраните документ обычным способом, после чего удалите из него лишний текст, оставив только те фрагменты, которые будут неизменными во всех документах на базе создаваемого шаблона. 3. Выполните команду Office > Сохранить как > Шаблон Word. 4. Введите имя нового шаблона и нажмите кнопку Сохранить. Шаблоны нужно сохранять в специальной папке Шаблоны, которую можно выбрать в группе Избранныессылки. 5. Для создания нового документа на основе вашего шаблона выполните команду Office > Создать, перейдите по ссылке Мои шаблоны, найдите в появившемся окне нужный шаблон и откройте его двойным щелчком кнопки мыши. 6. Когда вам понадобится создать еще один документ, вы сможете найти ссылку на ваш шаблон в группе Последние использовавшиеся шаблоны окна Создание документа. Практическая работа 36. Использование шаблонов и тем Задание. Создать резюме с помощью встроенного шаблона, заполнить его собственными или вымышленными данными (рис. 5.54), изменить форматирование документа с помощью тем. 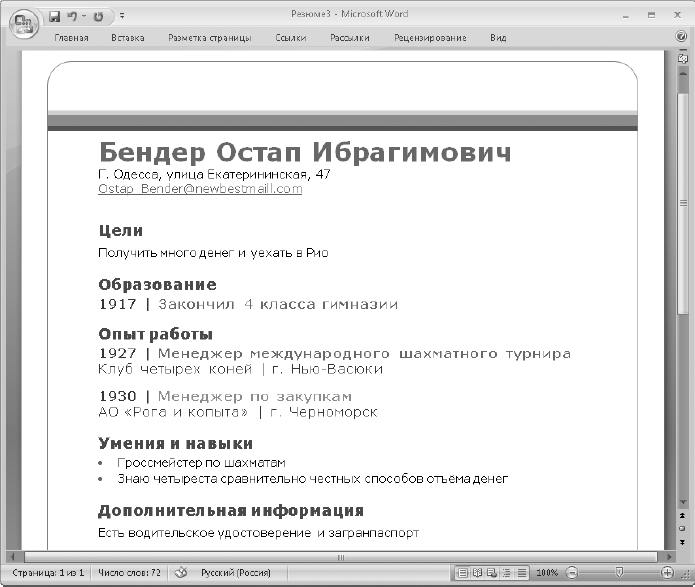 Рис. 5.54. Пример резюме с вымышленными данными Последовательность выполнения 1. В программе Word выполните команду Office > Создать. 2. В появившемся окне выберите категорию Установленные шаблоны и откройте шаблон документа Стандартное резюме. 3. Введите текст в соответствующие поля документа. Если определенное поле вам не нужно, выделите его и удалите клавишей Delete. 4. Дополните документ разделом Дополнительная информация. Отформатируйте заголовок раздела с помощью встроенного стиля Раздел, а текст – стилем Текст подраздела. 5. На вкладке Разметка страницы нажмите кнопку Темы. Последовательно наводите указатель мыши на различные темы и наблюдайте за тем, как изменяется внешний вид документа. Выберите понравившуюся вам тему щелчком кнопки мыши. 6. С помощью соответствующих кнопок в группе Разметка страницы > Темы попробуйте изменить отдельно шрифты, цвета или эффекты темы. 7. Сохраните созданный документ под именем Резюме. Подведение итогов Вопросы для самопроверки ? Какие преимущества дает использование стилей? ? Как создать новый стиль? ? Для чего нужны стили заголовков? ? Как создать оглавление документа? ? Какие параметры форматирования изменяются при выборе новой темы документа? ? Для чего используются шаблоны и как создать новый шаблон? Что дальше? В следующем уроке мы займемся подготовкой документов к печати. Нам предстоит настроить параметры страниц документа, задать нумерацию страниц и отредактировать колонтитулы. После этого можно будет выполнить предварительный просмотр документа и его печать. Урок 5.5. Форматирование страниц и печать Настройки параметров страницы Перед тем как напечатать документ, следует установить для него оптимальные параметры страницы. Для настройки этих параметров используются группы команд Параметрыстраницы и Фон страницы на вкладке Разметка страницы (рис. 5.55). В группе Параметры страницы имеются следующие команды. ? Поля. Указывают величину отступа от соответствующего края страницы до границ текста. Вы можете выбрать один из предлагаемых вариантов настройки полей или задать величину отступов вручную, выбрав команду Настраиваемые поля.  Рис. 5.55. Вкладка Разметка страницы ? Ориентация. Выберите один из двух вариантов: Книжная – для вертикального расположения листа или Альбомная – для горизонтального. ? Размер. Для печати большинства документов используются стандартные листы писчей бумаги формата A4 (210 х 297 мм), но при необходимости вы можете выбрать бумагу другого размера, например, формат A5 вдвое меньше, чем А4. ? Колонки. Команда служит для оформления текста в несколько колонок и будет рассмотрена далее. ? Разрывы. С помощью этой кнопки можно начать с текущей позиции курсора новую страницу, колонку или раздел. ? Номера строк. Эта команда позволяет организовать автоматическую нумерацию строк в документе. ? Расстановка переносов. Включив автоматическую расстановку переносов, можно сделать текст более однородным и избавиться от больших промежутков между словами. Для дополнительной настройки параметров страницы используется специальное диалоговое окно, которое открывается с помощью кнопки вызова диалогового окна в группе Параметры страницы (рис. 5.56). Это окно состоит из нескольких вкладок, возможности которых в основном дублируют рассмотренные выше команды. В группе Фон страницы присутствуют всего три команды. ? Подложка. Являет собой текст или рисунок, который отображается под основным текстом. Вы можете выбрать один из предлагаемых вариантов подложки или настроить свой, выполнив команду Настраиваемая подложка. ? Цвет страницы. Выбор цвета для страниц документа. ? Границы страниц. Вы можете настроить рамку для страницы так же, как для абзацев. 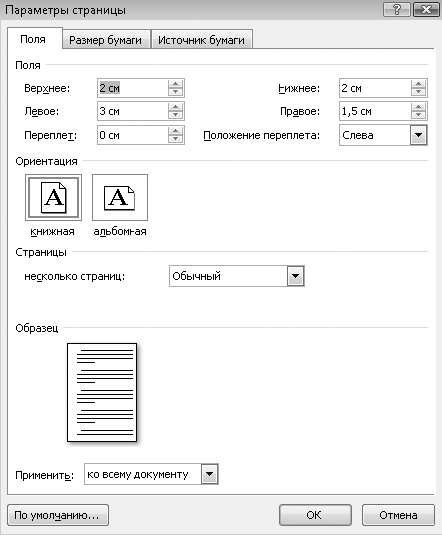 Рис. 5.56. Окно Параметры страницы, вкладка Поля
Колонки В газетах и журналах очень часто встречаются страницы с текстом, набранным в несколько колонок. Вам не составит особого труда оформить подобным образом любой из ваших документов, выполнив следующие действия. 1. Наберите текст документа в одну колонку, как обычно. 2. Выделите текст, который нужно оформить в несколько колонок. 3. Нажмите кнопку Разметка страницы > Параметры страницы > Колонки, выберите желаемое число колонок (рис. 5.57), и после щелчка кнопкой мыши текст будет переформатирован в нужное число колонок.  Рис. 5.57. Оформление текста в несколько колонок с помощью кнопки Колонки
После разбиения вы можете изменить ширину колонок, перемещая прямоугольный маркер, который появится на линейке. Для дополнительной настройки колонок выберите вариант Другие колонки (см. рис. 5.57). В появившемся окне (рис. 5.58) 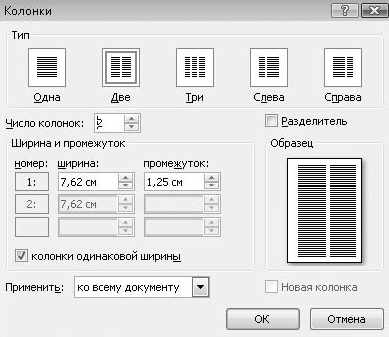 Рис. 5.58. Диалоговое окно Колонки вы можете точно настроить ширину колонок и промежуток между ними, а чтобы разделить колонки вертикальной линией, установите флажок Разделитель. Разбиение документа на страницы Word разбивает документ на страницы автоматически, и вы сразу же можете видеть результат разбиения в режиме Разметка страницы. При необходимости продолжить ввод текста с новой страницы многие пользователи нажимают клавишу Enter, пока курсор не перейдет на следующую страницу, но этот способ является медленным и ненадежным. В этом случае даже незначительное изменение текста на одной из первых страниц полностью разрушит разбиение на страницы во всем последующем тексте. Чтобы начать новую страницу, установите курсор на то место, где должна начинаться новая страница, а затем выполните одно из следующих действий. ? Нажмите кнопку Вставка > Страницы > Разрыв страницы. ? Нажмите сочетание клавиш Ctrl+Enter. При необходимости перенести на новую страницу определенный абзац, щелкните на нем правой кнопкой мыши, выберите в контекстном меню команду Абзац и на вкладке Положение на странице установите флажок с новой страницы. Если вы используете стили заголовков, установите указанный флажок для стиля Заголовок 1, и все заголовки первого уровня в вашем документе автоматически будут начинаться с новой страницы. Нумерация страниц Для нумерации страниц вам нет необходимости вручную проставлять номера на каждой из них, поскольку Word справится с этой задачей намного эффективнее и избавит вас от множества проблем. Чтобы вставить номера страниц, выполните команду Вставка > Колонтитулы > Номера страниц и выберите в появившемся меню один из вариантов расположения номера (рис. 5.59). Для дополнительной настройки способа нумерации выполните команду Формат номеров страниц. В появившемся окне можно настроить формат номера и указать, с какого числа следует начинать нумерацию. При необходимости скрыть номер на первой странице дважды щелкните кнопкой мыши на номере страницы, после чего Word перейдет в режим редактирования колонтитулов, а на ленте появится вкладка Работа с колонтитулами: Конструктор. 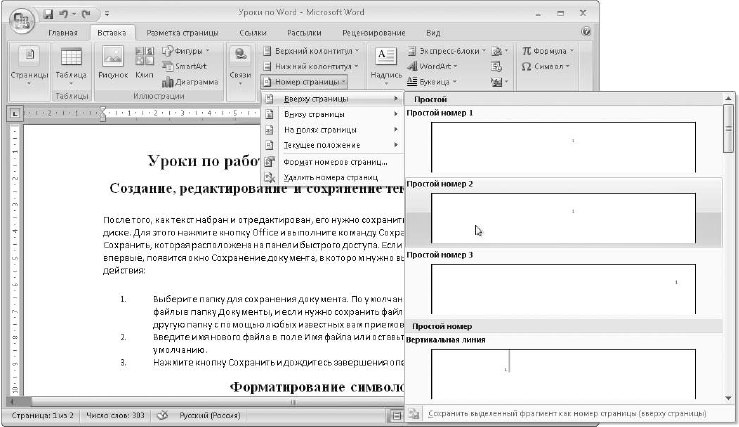 Рис. 5.59. Вставка номеров страниц На этой вкладке вам следует установить флажок Особый колонтитул для первой страницы в группе Параметры. Колонтитулы Колонтитул – это текст, отображаемый вверху и внизу каждой страницы документа. Чаще всего колонтитулы используются для отображения номеров страниц, названий разделов и другой информации. При вставке номеров страниц они будут помещены в соответствующий колонтитул автоматически. Для размещения другого текста придется заняться редактированием колонтитулов. Для создания колонтитула нажмите кнопки Верхний колонтитул или Нижний колонтитул, которые расположены в группе Вставка > Колонтитулы. В появившемся меню вы можете выбрать одну из встроенных заготовок колонтитулов (рис. 5.60) или начать ручное редактирование колонтитулов, выполнив команду Изменить верхний (нижний) колонтитул. После выполнения одной из указанных команд вы перейдете в режим редактирования колонтитула, в котором на ленте автоматически появляется вкладка Работас колонтитулами: Конструктор (рис. 5.61). С помощью команд этой вкладки вы можете изменить положение и параметры колонтитулов, вставить в колонтитул различные объекты и выполнить другие действия. Вы также можете ввести в колонтитул произвольный текст и отформатировать его с помощью кнопок вкладки Главная. 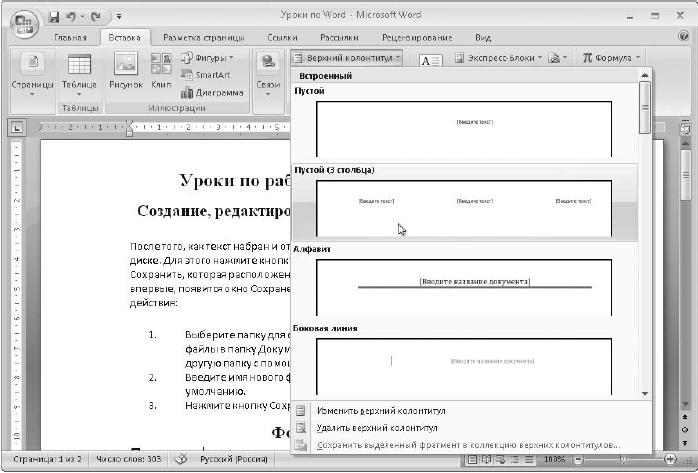 Рис. 5.60. Выбор варианта вставки колонтитула 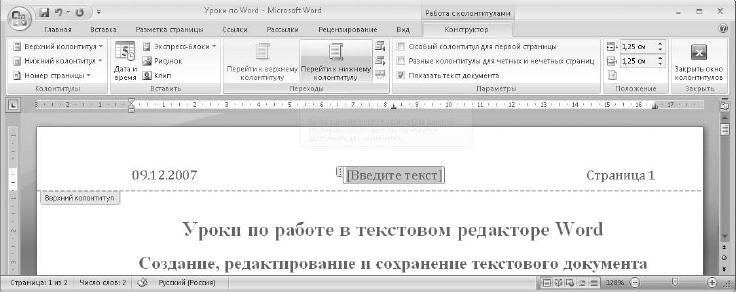 Рис. 5.61. Редактирование колонтитула После редактирования колонтитула нажмите кнопку Закрыть окно колонтитулов или дважды щелкните кнопкой мыши на любом участке документа вне колонтитула. Чтобы снова перейти в режим редактирования колонтитулов, дважды щелкните на нем кнопкой мыши. Печать документов Команды для печати документов расположены в подменю Кнопка «Office» > Печать (рис. 5.62). ? Печать. Открывает диалоговое окно Печать, которое далее будет рассмотрено подробно. ? Быстрая печать. При выборе данной команды весь документ сразу же будет отправлен на используемый по умолчанию принтер без появления каких-либо диалоговых окон. ? Предварительный просмотр. Служит для включения режима предварительного просмотра перед печатью. Хотя внешний вид документа, как правило, не отличается от его вида в режиме Разметка страницы, просматривать документ в режиме предварительного просмотра будет более удобно. 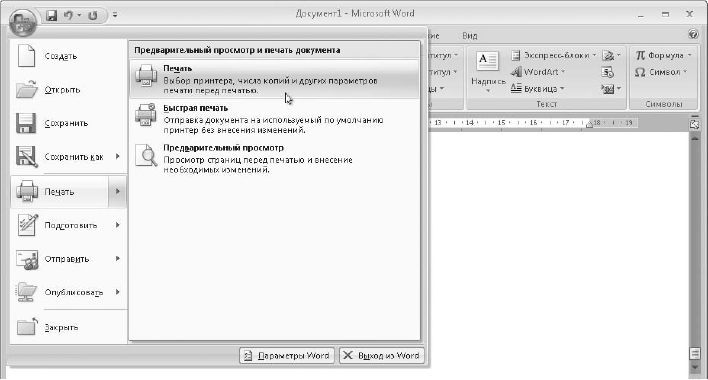 Рис. 5.62. Выбор команд для печати и предварительного просмотра документа
После выполнения команды Кнопка «Office» > Печать > Печать появится диалоговое окно печати документа (рис. 5.63), в котором можно настраивать различные параметры печати.  Рис. 5.63. Окно печати документа Рассмотрим основные параметры печати. ? Принтер. Если к вашему компьютеру подключено несколько принтеров или общие принтеры имеются в вашей локальной сети, вы можете выбрать принтер для выполнения текущего задания печати в поле Имя. Чтобы изменить параметры выбранного принтера, нажмите кнопку Свойства, но измененные настройки будут действительны только для текущего документа. ? Страницы. При необходимости напечатать только отдельные страницы документа введите их номера через запятые в поле номера. Чтобы вывести на печать диапазон страниц, укажите их через дефис. ? Копии. Чтобы напечатать сразу несколько копий документа, установите нужное значение в поле Число копий. При этом можно изменить порядок печати копий с помощью флажка разобрать по копиям. ? печать в файл. При установке данного флажка вместо печати на принтере будет создан специальный файл с командами для принтера, который можно будет распечатать на другом компьютере. ? двусторонняя печать. Если при печати многостраничного документа нужно использовать обе стороны листа, а ваш принтер не имеет такой функции, установите флажок двусторонняя печать. В этом случае сначала будут напечатаны страницы, которые должны быть на одной стороне листа, после чего вам будет предложено перевернуть листы обратной стороной и снова вставить их в принтер. ? Масштаб. С помощью списка число страниц на листе вы можете выбрать режим печати нескольких страниц на одном листе с уменьшением. Список по размеру станицы позволяет выполнить масштабирование документа к выбранному вами размеру страницы. Дополнительные возможности для настройки параметров печати вы можете найти в окне свойств вашего принтера. Большинство современных принтеров имеют специальные режимы для печати постеров, брошюр или буклетов, позволяют использовать масштабирование и другие возможности. За дополнительной информацией обратитесь к руководству по вашему принтеру. Практическая работа 37. Форматирование страниц и печать Задание. В ранее созданном документе настроить параметры страницы, выполнить предварительный просмотр и печать документа. Последовательность выполнения 1. Откройте ранее сохраненный документ Сборник (см. практическую работу 35). 2. Установите следующие параметры страницы: ориентация – книжная, левое поле – 2,5 см, все остальные поля по 1 см. 3. Расположите все заголовки подразделов с новой страницы с помощью вставки разрывов страницы. 4. Обновите оглавление, щелкнув на нем кнопкой мыши и выбрав ссылку Обновить таблицу. 5. Вставьте в документ номера страниц внизу по центру. 6. Переключитесь в режим редактирования колонтитулов и добавьте в верхний колонтитул текущую дату и время. 7. Переключитесь в нижний колонтитул, выделите поле номера страницы, затем увеличьте шрифт номера и примените к нему полужирное начертание. 8. Выйдите из режима редактирования колонтитулов и выполните команду Office > Печать > Предварительный просмотр. 9. Просмотрите все страницы документа при разных масштабах отображения. 10. Напечатайте только первую страницу документа. 11. Напечатайте все остальные страницы. 12. Сохраните изменения в документе и закройте программу Word. Подведение итогов Вопросы для самопроверки ? Когда, на ваш взгляд, лучше использовать книжную ориентацию страницы, а когда – альбомную? ? Можно ли в одном документе задавать разные параметры для отдельных страниц? ? Как быстро перейти на новую страницу, не дожидаясь окончания текущей? ? Какие преимущества имеет автоматическая нумерация страниц? Как она выполняется? ? Для чего используются колонтитулы? Как перейти к их редактированию? ? В чем разница между быстрой и обычной печатью документа? Что дальше? В следующем уроке вы научитесь создавать таблицы, которые являются популярным средством оформления документов. Многие пользователи зачастую используют таблицы вместо табуляции или колонок, но у каждого из этих средств есть свои преимущества. Урок 5.6. Работа с таблицами Вставка таблицы в документ Для быстрой вставки таблицы в документ воспользуйтесь следующим способом. 1. Поместите текстовый курсор в предполагаемое место вставки таблицы. Как правило, таблицы добавляются с новой строки. 2. На вкладке Вставка нажмите кнопку Таблица в группе Таблицы. 3. В появившемся окне выделите с помощью мыши нужное количество строк и столбцов (рис. 5.64). В процессе выделения кнопку мыши можно не нажимать. 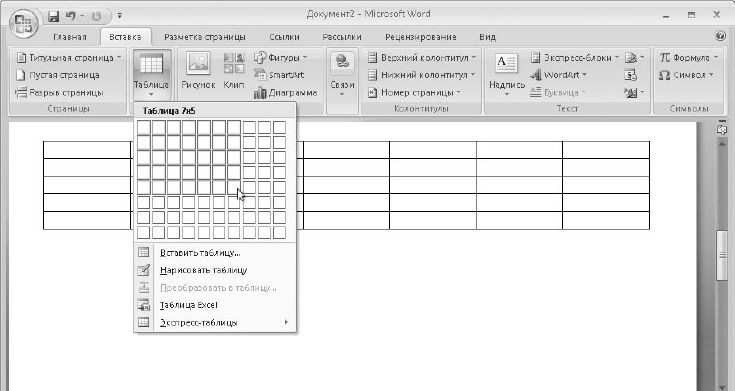 Рис. 5.64. Вставка таблицы в документ с помощью кнопки Вставить таблицу 4. После щелчка кнопкой мыши в документ будет вставлена таблица выбранных вами размеров. Таблицу можно вставить в документ и другим способом. 1. Поместите текстовый курсор в место вставки таблицы и выполните в раскрывающемся меню кнопки Таблицакоманду Вставить таблицу. 2. В появившемся окне (рис. 5.65) укажите нужное количество строк и столбцов и нажмите кнопку OK.  Рис. 5.65. Окно Вставка таблицы Ввод и форматирование текста в таблице Для начала ввода текста в таблицу щелкните кнопкой мыши на нужной ячейке, чтобы установить в нее текстовый курсор, после чего начинайте набор текста. Если текст не будет помещаться в ячейку, ее высота автоматически увеличится, а текст будет перенесен на новую строку. Для перехода к следующей ячейке используйте клавишу Tab или клавиши со стрелками. Для текста в ячейках таблицы можно применять все изученные ранее средства форматирования символов и абзацев. Каждую ячейку можно рассматривать как миниатюрную модель отдельного документа, поскольку отступы, интервалы и выравнивание текста в ячейке устанавливаются относительно ее границ и могут задаваться для каждой ячейки отдельно. Таблицы, добавленные в документ, имеют столбцы одинаковой ширины. Для более рационального расположения текста в ячейках нужно ширину одних столбцов уменьшить, а других – увеличить. Для этого подведите указатель мыши к вертикальной линии таблицы и, когда он примет форму двунаправленной стрелки, перетащите линию в нужное место (рис. 5.66). 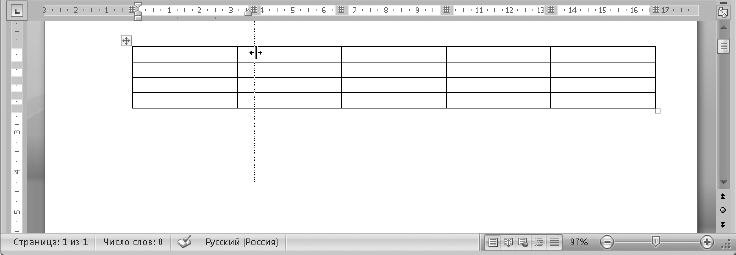 Рис. 5.66. Изменение ширины столбца таблицы
Кроме стандартных средств форматирования текста вы можете использовать специальные приемы, доступные только в таблице. Например, в контекстном меню для ячейки выполните команду Направление текста и в появившемся окне выберите требуемый способ ориентации (рис. 5.67). Можно также задавать способ вертикального выравнивания в ячейке. Для этого щелкните правой кнопкой мыши на нужной ячейке, выполните в контекстном меню команду Выравнивание в ячейке и выберите один из предложенных вариантов (рис. 5.68). 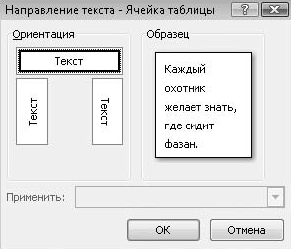 Рис. 5.67. Выбор направления текста в ячейке 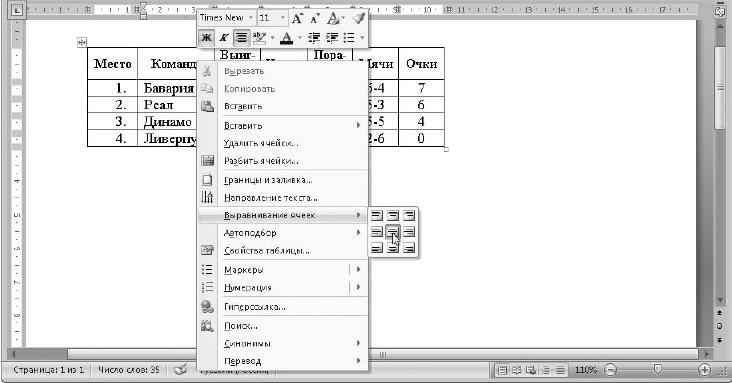 Рис. 5.68. Выбор способа выравнивания в ячейке с помощью контекстного меню Выделение ячеек Чтобы изменить параметры форматирования сразу нескольких ячеек, их нужно выделить, используя один из следующих приемов. ? Для выделения отдельной ячейки подведите указатель мыши к ее левой границе и, когда он примет форму черной наклонной стрелки, щелкните кнопкой мыши (рис. 5.69). 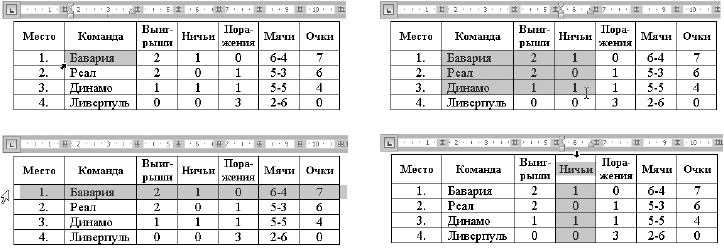 Рис. 5.69. Примеры выделения ячейки, диапазона, строки и столбца ? Для выделения прямоугольной области ячеек установите курсор в левую верхнюю из них, протяните указатель при нажатой кнопке мыши к правой нижней ячейке диапазона и отпустите кнопку мыши. ? Чтобы выделить строку, установите указатель мыши слева от таблицы напротив нужной строки и щелкните кнопкой мыши. Протянув указатель вниз, можно выделить несколько строк. ? Для выделения столбца подведите указатель к верхней границе таблицы и, когда он примет форму вертикальной стрелки, щелкните кнопкой мыши. ? При необходимости выделить сложный диапазон ячеек удерживайте нажатой клавишу Ctrl и последовательно выделяйте нужные ячейки. Практическая работа 38. Создание простой таблицы Задание. Создать таблицу, показанную на рис. 5.70, ввести в ячейки текст и отформатировать его. 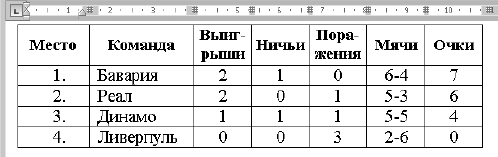 Рис. 5.70.Пример простой таблицы Последовательность выполнения 1. Создайте новый документ. 2. Вставьте в документ таблицу 5 х 7 с помощью кнопки Вставка > Таблица > Таблицы. 3. Настройте ширину столбцов, перемещая мышью вертикальные линии таблицы. 4. Введите текст в ячейки таблицы, применяя при необходимости форматирование символов. Для ввода знака переноса используйте сочетание клавиш Ctrl+-. 5. Настройте выравнивание в ячейках с помощью контекстного меню (см. рис. 5.68). Чтобы не применять выравнивание отдельно для каждой ячейки, выделите предварительно нужный диапазон. 6. С помощью команды Направление текста расположите текст в первой строке таблицы вертикально, после чего снова подкорректируйте ширину столбцов. 7. Сохраните документ под именем Таблица 1. Рисование таблицы Еще один способ создания таблицы – рисование. Нажмите кнопку Вставка > Таблица > Таблицы и в появившемся меню выполните команду Нарисовать таблицу. После этого указатель мыши примет форму специального карандаша для рисования линий таблицы. Сначала этим карандашом нужно нарисовать внешнюю рамку таблицы (рис. 5.71), а затем провести внутренние линии. Когда рисование будет закончено, нажмите клавишу Esc для возврата к режиму работы с текстом. 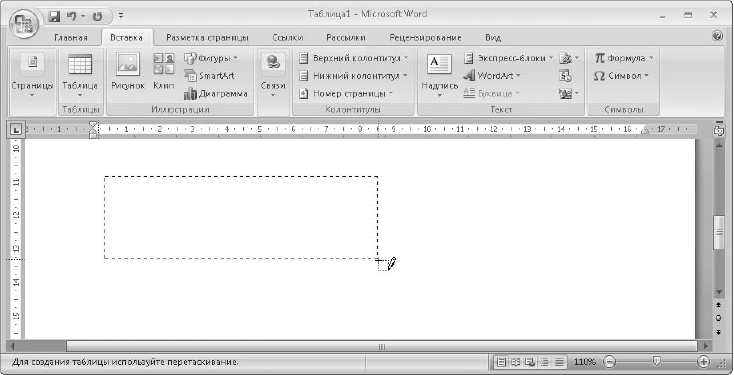 Рис. 5.71. Рисование таблицы Рисование лучше всего использовать для создания таблиц с нестандартным расположением ячеек. Для создания больших и сложных таблиц лучше всего объединить вставку таблицы с ее рисованием. Последовательность действий может быть такой. 1. Вставьте таблицу нужных размеров с помощью кнопки Вставить таблицу. 2. Включите режим рисования с помощью команды Таблица > Нарисовать таблицу идорисуйте карандашом недостающие линии. 3. Если часть линий являются лишними, выберите на вкладке Конструктор инструмент Ластик и проведите мышью по линии, которую нужно удалить. Работа с ячейками, строками и столбцами таблицы Word имеет богатый арсенал средств для форматирования таблиц. Такие инструменты доступны на контекстных вкладках Конструктор и Макет, которые появляются автоматически при установке курсора в любую ячейку таблицы. Вкладка Работа с таблицами > Макет (рис. 5.72) содержит инструменты для работы со структурой таблицы, и с ее помощью можно выполнить следующие действия.  Рис. 5.72.Работа с таблицами: вкладка Макет ? Объединять ячейки. Для выполнения этой операции выделите прямоугольный диапазон ячеек и нажмите кнопку Объединить > Объединить ячейки. ? Разбивать ячейки. Установите курсор в нужную ячейку, нажмите кнопку Объединить > Разбить ячейки, укажите в появившемся окне, как вам нужно разбить ячейку и нажмите кнопку ОК. Вы можете разбить сразу несколько ячеек, предварительно выделив их. ? Выравнивать ширину столбцов. Выделите нужные столбцы и нажмите кнопку Размер ячейки > Выровнять ширину столбцов  ? Выравнивать высоту строк. Выделите нужные строки и нажмите кнопку Размер ячейки > Выровнять высоту строк  ? Добавлять строки или столбцы. Установите курсор в то место таблицы, куда нужно вставить строку или столбец, и нажмите одну из кнопок в группе Строки и столбцы. Кнопки Вставить сверху и Вставить снизу используются для вставки строк, а кнопки Вставить справа и Вставить слева – для вставки столбцов. ? Добавлять ячейки. При необходимости вставить ячейки в таблицу со сдвигом имеющихся ячеек выделите диапазон, на месте которого нужно вставить ячейки, нажмите кнопку вызова диалогового окна в группе Строки и столбцы и укажите способ сдвига ячеек в появившемся окне. ? Удалять ячейки, строки или столбцы. Выделите нужный диапазон для удаления, нажмите кнопку Строки и столбцы > Удалить и укажите в появившемся меню, что вы хотите удалить: ячейки, строки, столбы или всю таблицу. Форматирование таблицы С помощью команд вкладки Конструктор (рис. 5.73) для форматирования таблиц можно выполнить следующие действия. ? Автоматическое форматирование таблицы. Если вам некогда возиться с оформлением ячеек таблицы, примените к ней один из встроенных стилей, выбрав его в группе Стили таблиц (рис. 5.74). Чтобы включить или отключить особое оформление отельных элементов таблицы, используйте флажки в группе Параметры стилей таблиц. Если имеющиеся встроенные стили вас не совсем устраивают, можно настроить формат ячеек таблицы вручную с помощью рассмотренных далее приемов.  Рис. 5.73.Работа с таблицами: вкладка Конструктор 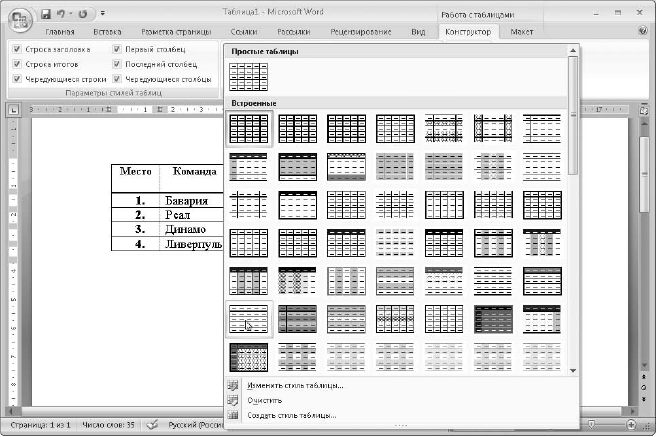 Рис. 5.74.Выбор стиля автоформата таблицы ? Форматирование границ ячейки. Выберите сначала нужный тип, толщину и цвет линии с помощью соответствующих кнопок в группе Нарисовать границы, а затем нажмите кнопку Нарисовать таблицу и повторно прорисуйте карандашом линии, формат которых нужно изменить. ? Форматирование границ сразу нескольких ячеек. Настройте тип, толщину и цвет линии в группе Нарисовать границы, затем выделите ячейки, для которых нужно изменить формат линий, щелкните кнопкой мыши на стрелке в правой части кнопки Стили таблиц > Границы и выберите в появившемся меню те границы, которые нужно изменить. ? Заливка ячеек. Выделите нужные ячейки и нажмите кнопку Стили таблиц > Заливка для заливки ячеек текущим цветом. Для выбора другого цвета заливки нажмите стрелку справа от кнопки Заливка. ? Невидимые линии в таблице. Выберите в списке Нарисовать границы > Стиль пера значениеБез границы, затем прорисуйте нужные линии или нажмите кнопку Стилитаблиц > Границы. Для создания невидимых линий не пользуйтесь ластиком, поскольку Word объединит смежные ячейки, если это будет возможно. Чтобы отобразить невидимые линии сетки таблицы, нажмите кнопку Макет > Таблица > Отобразить сетку, которая работает как переключатель. Помните, что линии сетки при печати будут невидимыми. Практическая работа 39. Создание сложной таблицы Задание. Создать бланк документа, показанный на рис. 5.75 с использованием необходимого форматирования. 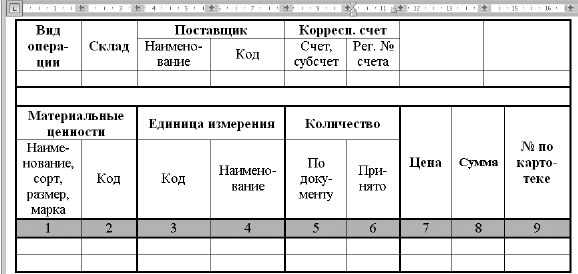 Рис. 5.75.Пример сложной таблицы Последовательность выполнения 1. Создайте новый документ и вставьте в него пустую таблицу размером 9 x 9 см. 2. Чтобы получить нужную структуру таблицы, используйте следующие приемы: • объедините нужные ячейки, выделив их и нажав кнопку Объединить ячейки навкладке Работа с таблицами: Макет; • сотрите лишние линии с помощью инструмента Ластик (вкладка Работа с таблицами: Конструктор). 3. Введите текст в ячейки, подберите размер шрифта, ширину столбцов и способ выравнивания в ячейках. 4. Для изменения формата линий таблицы выберите нужный тип и толщину линии в группе Работа с таблицами: Конструктор > Нарисовать границы, затем прорисуйте границы повторно с помощью карандаша (кнопка Нарисовать таблицу) или воспользуйтесь кнопкой Границы. 5. С помощью кнопки Заливка примените заливку для нужных ячеек и сохраните документ под именем Таблица 2. Подведение итогов Вопросы для самопроверки ? Когда лучше вставлять таблицу, а когда – рисовать? ? Как создавать таблицы сложной структуры? ? Как перемещать курсор по ячейкам таблицы? ? Как выделить ячейку, строку, столбец, таблицу? ? Какими способами можно изменять формат линий таблицы? Что дальше? Мы рассмотрели работу с текстом в программе Microsoft Word. Заключительные два урока будут посвящены использованию графики в Word. Вы научитесь создавать рисунки с помощью встроенных автофигур, вставлять в документ картинки, фотографии и другие графические объекты. Урок 5.7. Рисование в Microsoft Word В документах Word можно использовать рисунки, схемы, диаграммы и другие графические объекты. Вы можете вставить в документ готовый графический объект (об этом вы узнаете в следующем уроке) или попробовать создать рисунок самостоятельно с помощью имеющихся в Word средств рисования. О векторных и растровых рисунках Если вы создавали рисунки в программе Paint (см. урок 1.6), то могли обратить внимание, что, нарисовав какую-нибудь фигуру, вы уже не сможете изменить ее размеры или перетащить в другое место, не затронув другие компоненты рисунка. Дело в том, что Paint является редактором растровой графики, любая фигура в нем на самом деле является набором отдельных точек. В программе Word вы можете создавать рисунки в векторном формате, в этом случае всегда можно изменить цвет, размеры и положения любой нарисованной фигуры независимо от других. Кроме того, в документ можно вставлять и растровые рисунки, например цифровые фотографии или отсканированные изображения. В программе Word вы не сможете работать с отдельными фрагментами таких изображений, но зато получите возможность применять различные спецэффекты к рисунку целиком. Рисование линий и фигур Для создания рисунков в программе Word используются автофигуры, которые можно вставить в нужное место документа, а затем отформатировать по своему усмотрению. Чтобы вставить автофигуру в текст, действуйте следующим образом. 1. На вкладке Вставка нажмите кнопку Фигуры, после чего появится перечень доступных фигур (рис. 5.76). 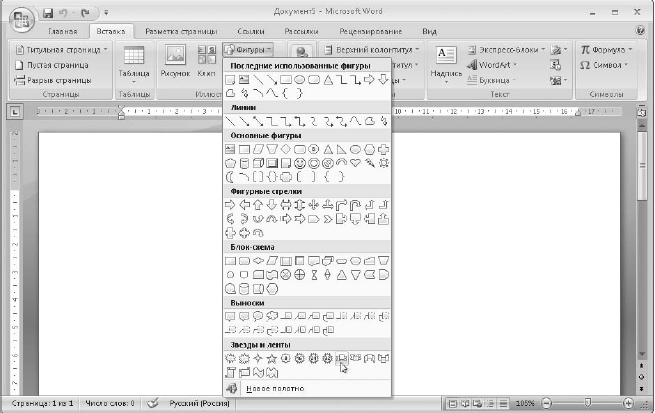 Рис. 5.76. Выбор автофигуры для вставки в документ 2. Выберите нужную фигуру и щелкните на ней кнопкой мыши. 3. Установите указатель в нужную точку документа, щелкните кнопкой мыши и, не отпуская ее, нарисуйте выбранную фигуру требуемых размеров, после чего отпустите кнопку мыши. После того как фигура нарисована, вы можете выполнять с ней следующие действия. ? Перемещение. Наведите указатель мыши на фигуру и, когда он примет форму четырехсторонней стрелки, перетащите фигуру при нажатой левой кнопке. Для точного перемещения объекта щелкните на нем кнопкой мыши, после чего перемещайте его с помощью клавиш со стрелками при нажатой клавише Ctrl.
? Изменение размера. Выделите фигуру щелчком кнопки мыши и перетащите один из маркеров изменения размера (рис. 5.77). 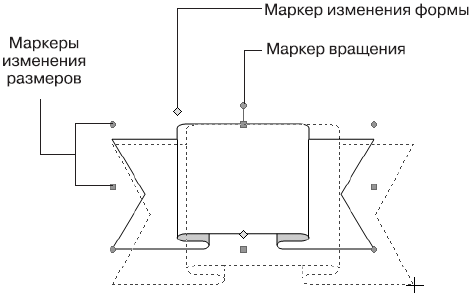 Рис. 5.77. Маркеры для изменения формы, размера и вращения фигуры ? Поворот. Выделите фигуру, наведите указатель мыши на маркер вращения (зеленый кружок) и поверните фигуру при нажатой левой кнопке мыши. ? Изменение формы. При выделении некоторых фигур могут появляться маркеры в виде ромбов желтого цвета. Перемещая эти маркеры мышью, вы сможете изменять форму фигуры или ее отдельных элементов. Форматирование автофигур К любой нарисованной фигуре можно применить один из встроенных стилей оформления, а также различные эффекты, например заливку, объем или тень. Для этого выделите фигуру щелчком кнопки мыши, после чего воспользуйтесь возможностями вкладки Средства рисования: Формат (рис. 5.78).  Рис. 5.78. Для форматирования фигур служит вкладка Средства рисования: Формат В группе Стили фигур вы можете применить к фигуре один из встроенных стилей. Для этого лучше раскрыть список стилей, щелкнув на кнопке Дополнительные параметры  Стиль фигуры включает эффекты линий и заливки. При необходимости вы можете изменить их отдельно с помощью кнопок Заливка фигуры  и Контур фигуры  Можно также заменить выбранную фигуру другой с помощью кнопки Изменитьфигуру  Кнопки для выбора цвета линии и заливки имеют два варианта использования: щелкнув на основной части кнопки, вы примените текущий цвет к выбранной фигуре, а щелкнув на стрелке в правой части кнопки, вы откроете меню выбора цвета. Кроме заливки фигур одним цветом вы можете использовать и другие способы заливки: Рисунок, Градиент (рис. 5.79), Текстура и Узор. 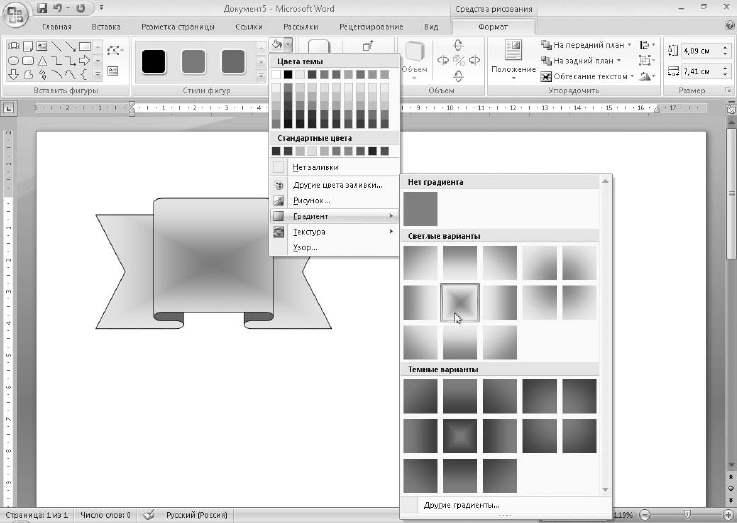 Рис. 5.79. Выбор варианта заливки
К большинству фигур можно применить эффекты тени и объема с помощью соответствующих кнопок на вкладке Средства рисования: Формат. Например, щелкнув на кнопке Объем в одноименной группе, вы можете выбрать один из макетов объемной фигуры или настроить параметры объема с помощью соответствующих команд (рис. 5.80). 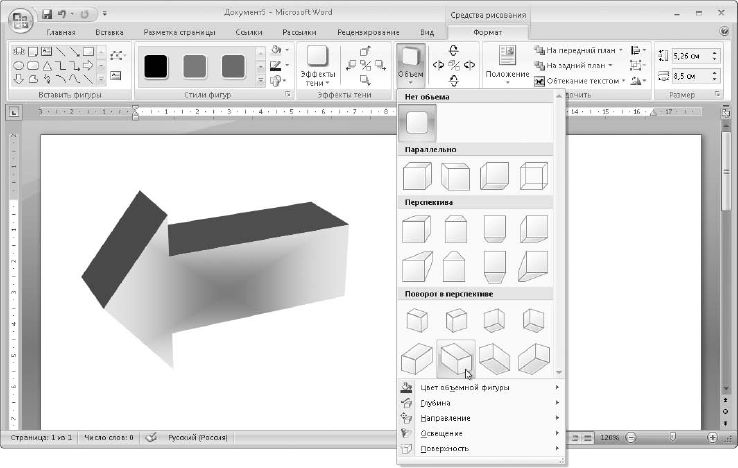 Рис. 5.80. Выбор варианта объемной фигуры Действия с автофигурами С помощью кнопок в группе Упорядочить вкладки Средства рисования: Формат можно настраивать взаимное положение фигур, а также фигур и обычного текста. Графические объекты могут находиться в тексте или быть независимыми от него. Для изменения взаимного положения текста и рисунка нажмите кнопку Обтекание текстом и выберите один из предложенных вариантов обтекания (рис. 5.81, слева). С помощью кнопки Положение вы можете поместить фигуру в соответствующую область страницы с вариантом обтекания Вокруг рамки (рис. 5.81, справа). 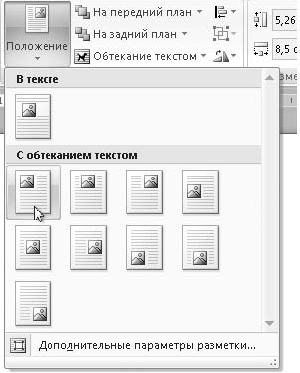  Рис. 5.81. Настройка взаимного положения текста и рисунка с помощью кнопок Положение (слева) и Обтекание (справа) Перемещая фигуры, вы можете накладывать их друг на друга, в этом случае одна из них может закрывать собой другую. Для настройки взаимного положения фигур выделите одну из них и нажмите кнопку На передний план или На задний план. Если наложенными друг на друга являются несколько фигур, для изменения их взаимного расположения нажмите стрелку рядом с кнопкой На передний план или На задний план и выполните в появившемся меню команду Переместить вперед либо Переместить назад. Если рисунок состоит из большого количества фигур, вам может понадобиться выполнить определенные действия сразу с несколькими фигурами, например переместить, изменить размеры или параметры форматирования объектов. Для этого сначала выделите нужные фигуры одним из следующих способов. ? Нажмите кнопку Главная > Редактирование > Выделить и выполните в появившемся меню команду Выбор объектов. После этого установите указатель мыши в нужном месте документа, нажмите кнопку мыши и нарисуйте пунктирную рамку. Все объекты, которые попадут в нее, будут автоматически выделены. Для отмены режима выделения и возврата к редактированию текста нажмите клавишу Esc. ? Удерживая нажатой клавишу Shift, щелкайте кнопкой мыши на фигурах, которые нужно выделить. Несколько выделенных фигур можно сгруппировать с помощью команды контекстного меню Группировка > Группировать. После этого выбранные фигуры станут единым графическим объектом, с которым можно выполнять любые действия: перемещать, изменять размеры, применять эффекты оформления. Если вам понадобится изменить одну из составляющих сгруппированного объекта, щелкните на нем правой кнопкой мыши и выполните в контекстном меню команду Группировка > Разгруппировать. При необходимости выровнять несколько фигур по одной линии выделите их, затем нажмите кнопку Выровнять в группе Упорядочить и в появившемся меню выберите требуемый способ выравнивания (рис. 5.82).  Рис. 5.82. Выбор способа выравнивания нескольких выделенных фигур Добавление текста в рисунок Для помещения текста в рисунок можно использовать несколько способов (рис. 5.83). ? Чтобы вставить текст в прямоугольной рамке, используйте автофигуру Надпись  ? Для создания пояснительного текста к рисункам удобно использовать автофигуры из группы Выноски. ? Для помещения текста внутрь какой-либо фигуры щелкните на ней правой кнопкой мыши и выполните команду Добавить текст.
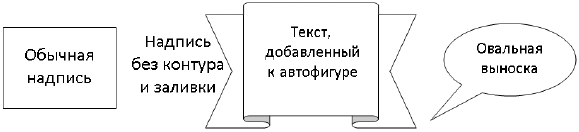 Рис. 5.83. Варианты вставки текста в рисунок Практическая работа 40. Создание рисунка с помощью автофигур Задание. С помощью автофигур создайте схему для иллюстрации общего устройства и принципа работы компьютера, как показано на рис. 5.84. 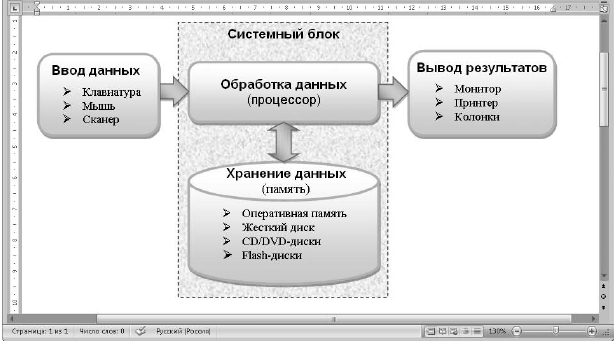 Рис. 5.84. Пример схемы, созданной с помощью автофигур Последовательность выполнения 1. Создайте новый документ. 2. Чтобы нарисовать скругленный прямоугольник, нажмите кнопку Вставка > Иллюстрации > Фигуры и выберите нужную фигуру в группе Основные фигуры. 3. Для добавления текста в прямоугольник щелкните на нем правой кнопкой мыши, выберите в контекстном меню пункт Добавить текст и введите нужный текст. 4. Отформатируйте введенный текст с помощью команд в группах Главная > Шрифт иГлавная > Абзац. Надпись вы можете рассматривать как мини-документ со своими параметрами шрифтов и абзацев. 5. Примените к фигуре один из встроенных стилей фигур на вкладке Работа с надписями: Формат. 6. Самостоятельно подберите к фигуре эффекты заливки, тени или объема, стараясь при этом не ухудшить читабельность текста. 7. Чтобы создать другие прямоугольники с текстом, сделайте следующее: 1) выделите уже созданный прямоугольник с текстом; 2) создайте его копию перетаскиванием при нажатой клавише Ctrl; 3) отредактируйте текст надписей и измените при необходимости размеры фигуры. 8. Рисование остальных фигур выполните самостоятельно. Если у вас не получится какое-либо действие, используйте кнопку Отменить на панели быстрого доступа, после чего выполните операцию снова или попробуйте найти другие пути достижения цели. 9. Сохраните работу под именем Схема. Подведение итогов Вопросы для самопроверки ? В чем разница между векторным и растровым представлением графики? ? Что означают и для чего используются маркеры, ограничивающие выделенную фигуру? ? Как настроить взаимное положение нескольких фигур? ? Какие эффекты можно применять для автофигур? ? Как быстро скопировать автофигуру? ? Как поместить текст в автофигуру? Как поместить текст без ограничивающей рамки? Что дальше? Итак, вы научились создавать простые рисунки с помощью автофигур. Из следующего урока вы узнаете, как вставлять в документы готовые рисунки и другие графические объекты. Урок 5.8. Вставка графических объектов в документ Кроме автофигур в документы Word 2007 можно вставлять и другие графические объекты: рисунки из файлов, картинки из коллекции, диаграммы, фигурный текст, формулы и т. д. Особенности работы с этими объектами мы рассмотрим в этом уроке. Вставка рисунков в текст Для вставки изображения из файла, хранящегося на вашем компьютере, выполните следующие действия. 1. Установите текстовый курсор в предполагаемое место вставки рисунка. 2. Нажмите кнопку Вставка > Иллюстрации > Рисунок. 3. В появившемся окне укажите папку, где хранится рисунок, затем дважды щелкните кнопкой мыши на выбранном рисунке, после чего он будет вставлен в документ. После вставки рисунка с ним можно выполнить различные действия, например изменить размер, переместить в другое место документа или настроить обтекание рисунка текстом. Для этого вы можете использовать приемы, рассмотренные в предыдущем уроке. Если вставляемый рисунок является растровым (а таковыми являются все фотографии и сканированные изображения), то на контекстной вкладке Формат (рис. 5.85) автоматически появляются специальные кнопки, с помощью которых можно выполнить следующие действия.  Рис. 5.85. Вкладка Формат для работы с растровыми изображениями ? Настроить яркость, контрастность и цветовую гамму с помощью кнопок Яркость, Контрастность и Перекрасить в группе Изменить. ? Выбрать для рисунка один из встроенных стилей оформления с помощью списка в группе Стили рисунков. ? Выбрать форму рамки для рисунка с помощью кнопки Форма рисунка в группе Стилирисунков. В качестве рамок используются контуры встроенных автофигур. ? Изменить тип и цвет рамки с помощью кнопки Граница рисунка. ? Применить встроенные спецэффекты для изображений, щелкнув на кнопке Стилирисунков > Эффекты для рисунка и выбрав желаемый эффект в появившемся меню. Вставка картинок В состав пакета Microsoft Office входит подборка картинок на разные темы. Чтобы использовать их для оформления документа, действуйте следующим образом. 1. Нажмите кнопку Вставка > Иллюстрации > Клип. После этого в правой части окна Word появится область задач Клип. 2. Введите в поле Искать одно или несколько ключевых слов, которые наиболее точно описывали бы нужную вам картинку, и нажмите кнопку Начать (рис. 5.86). Если поле Искать оставить пустым, будут найдены все клипы. Вы также можете уменьшить количество результатов поиска, исключив часть коллекции в поле Просматривать и выбрав только нужные форматы файлов в поле Искать объекты. 3. Для вставки в документ любой из найденных картинок просто щелкните на ней кнопкой мыши. Приемы работы с картинками не будут отличаться от способов работы с автофигурами и рисунками из файлов. Среди картинок вам могут попадаться как растровые изображения, так и векторные. В зависимости от типа рисунка на контекстной вкладке Формат будут появляться соответствующие кнопки форматирования. Для просмотра и редактирования коллекции картинок перейдите по ссылке Упорядочить картинки. Окно коллекции картинок (рис. 5.87) разделено на две части: в левой находится иерархический список коллекций, а в правой – содержимое выбранного узла коллекции. Щелкнув кнопкой мыши на стрелке справа от клипа, вы сможете выбрать в появившемся меню различные действия с выделенным изображением. Кроме картинок, хранящихся на вашем компьютере, вы можете использовать обширную коллекцию клипов на узле Microsoft Office Online. Эта возможность вам будет предоставлена при первом выполнении поиска клипов, а для просмотра содержимого коллекции перейдите по ссылке Клипы на веб-узле Office Online в нижней части области задач Клип. 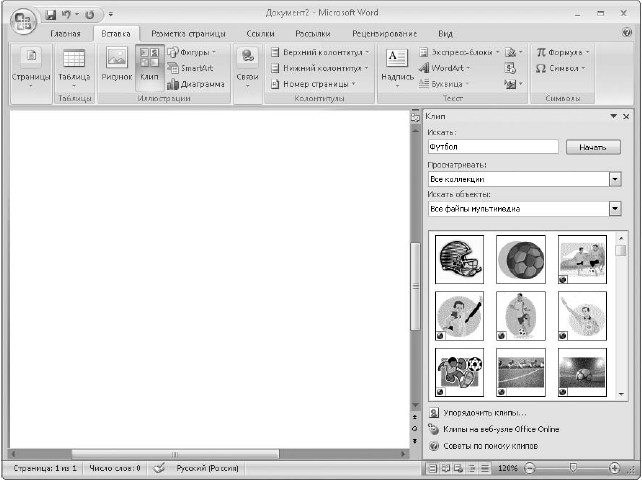 Рис. 5.86. Поиск рисунков в области задач Коллекция клипов 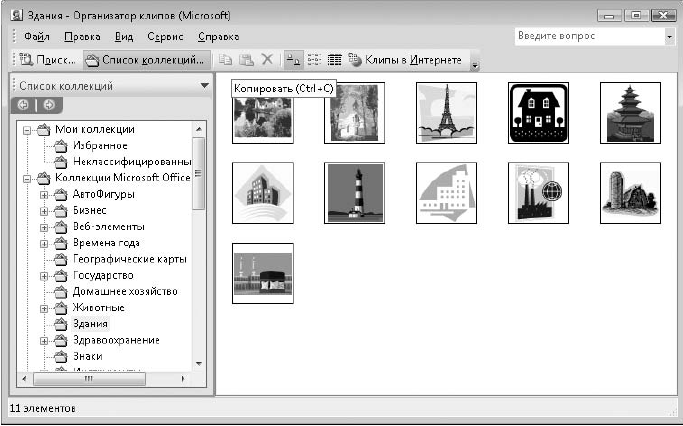 Рис. 5.87. Окно Организатор клипов Объекты WordArt WordArt – это художественно оформленный фигурный текст с применением тени, объема и других приемов форматирования. Для вставки в документ объекта WordArt выполните следующие действия. 1. Нажмите кнопку WordArt, которая находится в группе Вставка > Текст. 2. В появившемся окне (рис. 5.88) выберите один из предложенных стилей фигурного текста и нажмите кнопку ОК. 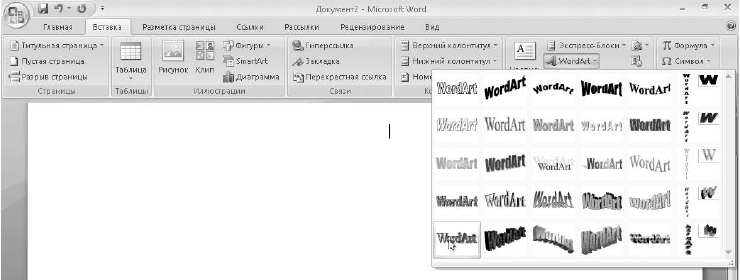 Рис. 5.88. Выбор стиля объекта WordArt 3. В следующем окне введите нужный текст и измените при необходимости параметры используемого шрифта. 4. После щелчка на кнопке ОК созданный объект будет вставлен в документ. Вместе с объектом на ленте появится вкладка Работа с объектами WordArt: Формат, с помощью которой можно выполнить его дополнительное форматирование (рис. 5.89). 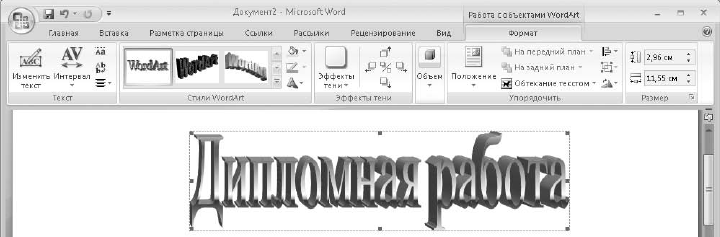 Рис. 5.89. Вкладка Работа с объектами WordArt: Формат Приемы форматирования объектов WordArt почти не отличаются от форматирования автофигур: вы можете перетаскивать их с помощью мыши, изменять размеры, положение и обтекание, а также применять к ним встроенные стили, эффекты объема или тени. Дополнительно для объектов WordArt вы можете изменять параметры текста с помощью элементов в группе Текст. Рисунки SmartArt С помощью рисунков SmartArt вы можете быстро дополнить текст профессиональными иллюстрациями и схемами, причем вам не придется тратить время на форматирование и выравнивание элементов, поскольку Word это сделает автоматически. Вам нужно будет лишь выбрать наиболее подходящий макет, указать количество и порядок элементов и ввести необходимый текст. Пример рисунка SmartArt показан на рис. 5.90. 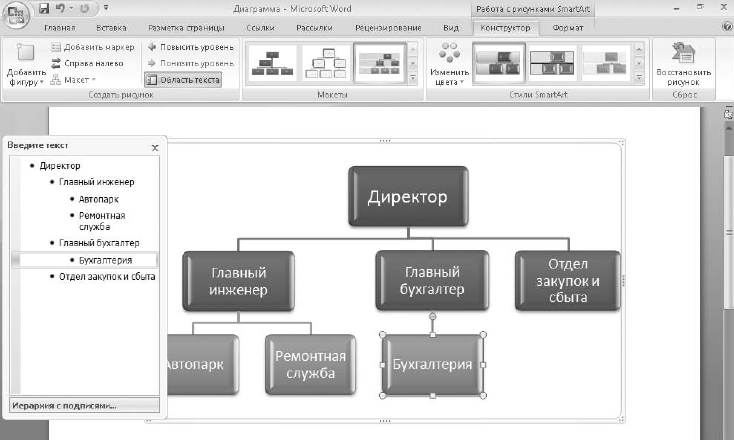 Рис. 5.90. Структурная схема, созданная с помощью SmartArt Порядок создания рисунков SmartArt может быть следующим. 1. Установите курсор в нужное место и нажмите кнопку Вставка > Иллюстрации > SmartArt. 2. В появившемся окне выберите наиболее подходящий макет рисунка (рис. 5.91), руководствуясь описаниями в правой части окна. 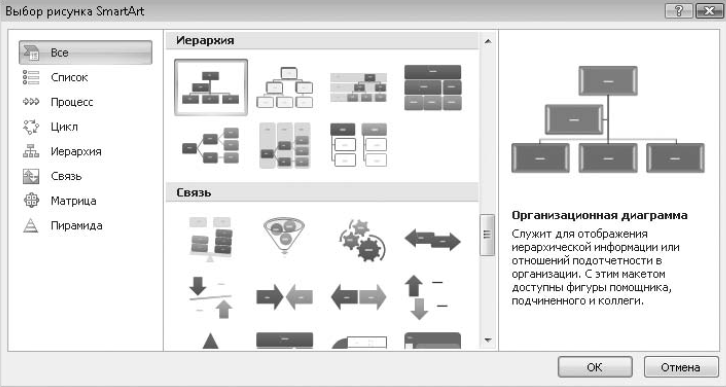 Рис. 5.91. Выбор макета рисунка SmartArt 3. После вставки рисунка следует ввести текст элементов. Это можно сделать двумя способами. • Ввести текст непосредственно в фигуры. Для добавления или удаления фигур используйте команды контекстного меню. • При редактировании текста в область текста в левой части рисунка фигуры будут добавляться или удаляться автоматически. Для управления структурой теста используйте клавиши Ta b и Shift+Tab, а также команды контекстного меню Повысить уровень и Понизить уровень. 4. При необходимости выполнить дополнительное форматирование рисунка используйте инструменты на контекстных вкладках. • Работа с рисунками SmartArt: Конструктор позволяет изменить макет рисунка, выбрать для него цветовую гамму и стиль оформления фигур. • Работа с рисунками SmartArt: Формат позволяет изменить форматирование каждой фигуры рисунка в отдельности. Для выбранной фигуры можно сменить стиль оформления, заливку, контур и применить различные эффекты. Диаграммы Диаграммы служат для представления табличных данных в графическом виде, что позволяет значительно улучшить наглядность информации, показать соотношение различных параметров или динамику их изменения. Для вставки диаграмм в Word используются средства программы Excel, а подробнее о создании диаграмм различных типов вы узнаете из урока 6.6. Вставка математических формул Математические формулы могут содержать греческие буквы, надстрочные и подстрочные символы, знаки корня, интеграла и т. д. Для создания подобных формул в составе Microsoft Office есть специальный редактор формул. Использование этой программы рассмотрим на примере создания формулы. 1. Установите текстовый курсор в то место, куда нужно вставить формулу. 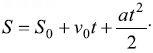 2. Нажмите кнопку Вставка > Символы > Формула, после чего в документ будет вставлена рамка формулы, а на ленте появится вкладка Работа с формулами > Конструктор (рис. 5.92). 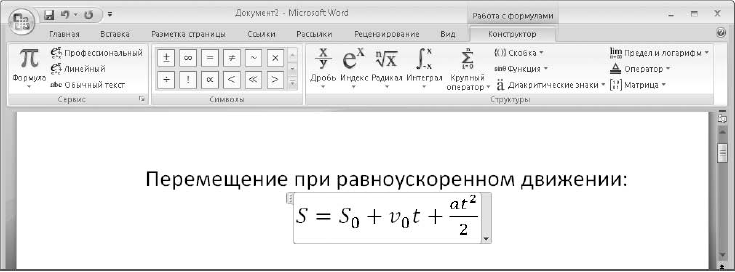 Рис. 5.92. Редактирование формулы в Word 2007 3. Для ввода в формулу чисел, букв и знаков, которые есть на клавиатуре, используются обычные приемы, поэтому для начала ввода нашей формулы просто введите S =. 4. Для ввода переменной с нижним индексом щелкните на кнопке Индекс в группе Структурыи выберите в появившемся меню вариант Нижний индекс (рис. 5.93). 5. Структура Нижний индекс имеет два поля для ввода текста или чисел. Щелкните кнопкой мыши на каждом из них и введите имя переменной и ее индекс. 6. Чтобы выйти из режима редактирования нижнего индекса, переместите курсор на одну позицию вправо с помощью клавиш управления курсором. Самостоятельно введите текст формулы до знака дроби, не забывая использовать структуру Нижний индекс для переменной v0. 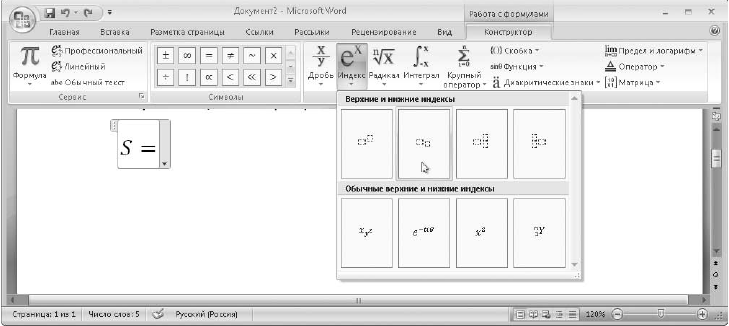 Рис. 5.93. Пример вставки элемента с нижним индексом в формулу 7. Для вставки знака дроби нажмите кнопку Дробь в группе Структуры и выберите вариант Вертикальная простая дробь. 8. Введите числитель и знаменатель дроби, причем в числителе нужно будет вставить структуру Верхний индекс. 9. Чтобы закончить ввод формулы и вернуться к редактированию обычного текста, щелкните кнопкой мыши на любом месте документа вне формулы. Если же возникнет необходимость изменить ранее введенную формулу, просто щелкните на ней кнопкой мыши. Практическая работа 41. Графические объекты в документах Word Задание. Создать документ, вставить в него картинки, фотографии, автофигуры, объекты WordArt и SmartArt. Пример документа показан на рис. 5.94, но вы можете создать аналогичный документ и на другую тему. Последовательность выполнения 1. Запустите программу Word и создайте новый документ. 2. Заголовок документа создайте с помощью WordArt, после чего установите для него способ обтекания Сверху и снизу. 3. Выполните команду Вставка > Иллюстрации > Клип, введите в поле Искать слово Футболи нажмите кнопку Начать. Выберите среди результатов поиска понравившуюся картинку и вставьте ее в документ.  Рис. 5.94. Пример документа с различными графическими объектами 4. Для найденной картинки установите обтекание Сверху и снизу, затем настройте взаимное положение и размеры графических объектов. 5. Поместите в документ автофигуру Вертикальный свиток и добавьте в нее текст подзаголовка. При необходимости измените направление текста с помощью кнопки Работа с надписями: Формат > Текст > Направление текста. 6. Найдите в Интернете фотографии по теме статьи и сохраните их на вашем компьютере. 7. Для вставки фотографии в документ выполните команду Вставка > Иллюстрации > Рисунок, в появившемся окне найдите и откройте нужный файл рисунка. 8. Самостоятельно настройте размеры, положение и обтекание вставленной фотографии, а также примените к ней встроенные спецэффекты. 9. Наберите текст статьи и оформите его в две колонки. 10. Самостоятельно дополните документ рисунком SmartArt. Подведение итогов Вопросы для самопроверки ? Как вставить рисунок в документ? ? Как найти картинку на определенную тему? ? Чем различается форматирование растровых и векторных рисунков? ? Как можно изменить внешний вид помещенного в документ объекта WordArt? ? Для чего используются рисунки SmartArt? ? Как создавать и редактировать математические формулы? Что дальше? Вот вы и завершили изучение программы Microsoft Word 2007. Хотя мы рассмотрели только ее основные возможности, их вполне будет достаточно для создания документов различной степени сложности. Из следующей главы вы узнаете, как заставить компьютер выполнять вычисления по заданному вами алгоритму и создавать различные математические, экономические и другие расчетные таблицы. |
|
||
|
Главная | В избранное | Наш E-MAIL | Прислать материал | Нашёл ошибку | Верх |
||||
|
|
||||
