|
||||
|
|
Глава 4 Работа с приложениями ? Урок 4.1. Установка, удаление и работа с программами ? Урок 4.2. Защита от компьютерных вирусов ? Урок 4.3. Архивация файлов ? Урок 4.4. Файловые менеджеры ? Урок 4.5. Проигрыватель Windows Media Урок 4.1. Установка, удаление и работа с программами Программы для компьютера В составе Windows Vista имеется несколько десятков встроенных программ, позволяющих создавать тексты и рисунки, воспроизводить музыку и видео, путешествовать в Интернете и обмениваться электронными письмами. Однако встроенные приложения обеспечивают лишь незначительную долю того, что может современный компьютер. Для решения какой-либо задачи с помощью компьютера нужно установить соответствующую программу, которых на сегодня создано очень много. Все программы можно условно разделить на несколько групп. ? Программы для офиса. Офисным работникам необходимы программы для редактирования текстов, вычислений в таблицах, создания презентаций и работы с массивами данных. Все это есть в популярном пакете Microsoft Office, основные приложения которого будут рассмотрены в гл. 5-7 этой книги. Существуют также и другие офисные приложения, например словари, переводчики, программы распознавания текста и т. д. ? Программы для Интернета. Основные средства для работы в Интернете имеются уже в самой операционной системе: это браузер Internet Explorer и программа Почта Windows. Для тех же целей существуют и другие программы, обладающие дополнительными возможностями: например, многие пользователи используют почтовую программу The Bat! (www.ritlabs.com/ru). Если вы часто скачиваете объемные файлы, вам не обойтись без специального менеджера закачек, например Download Master (www.westbyte.com/dm). А для общения через Интернет следует обязательно установить интернет-пейджер ICQ (www.icq.com) или QIP (www.qip.ru). ? Утилиты для работы с файлами и системой. Операционная система имеет развитые возможности для работы с файлами и большое количество встроенных утилит, но и их зачастую оказывается недостаточно. Так, практически на каждый компьютер нужно дополнительно установить архиватор и антивирус. Нелишним также будет наличие файлового менеджера и некоторых других утилит. Наиболее популярные программы подобного рода будут рассмотрены далее в этой главе. ? Графика и мультимедиа. с помощью компьютера можно создавать рисунки, писать профессиональную музыку, монтировать фильмы с компьютерными спецэффектами и многое другое. Для всего этого есть соответствующие программы. Так, для работы с графикой наиболее популярными являются программы Adobe Photoshop и Corel Draw. ? Игры и развлечения. Очень многие пользователи используют компьютер преимущественно для игр и развлечений, которых имеется великое множество. Для современных трехмерных игр с качественной графикой нужно иметь достаточно мощный компьютер с большим объемом оперативной памяти, быстрым процессором и производительной видеокартой. ? Программы для бизнеса. Наверняка вы слышали название наиболее популярной бухгалтерской программы «1С:Бухгалтерия». Существует также множество других приложений подобного плана. Сегодня компьютеры используются практически во всех деловых сферах, начиная от строительства и заканчивая сельским хозяйством. ? Учебные программы. Современный компьютер может выступать в роли учебника или преподавателя. Существует большое количество обучающих программ по разным предметам, которые не только вам все доступно расскажут и покажут, но и проверят ваши знания и даже выставят оценку. Программы бывают бесплатные, платные и условно бесплатные. Кратко отмечу особенности каждого типа. ? Бесплатные (Freeware). Эти программы можно свободно копировать и устанавливать на неограниченное количество компьютеров. Бесплатными, как правило, являются небольшие программы или упрощенные версии платных программ. Например, бесплатными являются интернет-пейджер ICQ или офисный пакет OpenOffice. ? Условно бесплатные (Shareware). Эти программы распространяются свободно, но после установки на компьютер их возможности будут ограничены. Существует несколько способов ограничения возможностей программ, например, одна программа будет работать только 30 дней, вторая – не позволит сохранить файлы, а третья будет постоянно показывать вам рекламу. Для получения полнофункциональной версии нужно за определенную плату приобрести регистрационный код или ключевой файл. Примеры условно бесплатных программ: архиватор WinRAR, файловый менеджер Total Commander. ? Коммерческие. Такие программы не распространяются свободно, и их нужно купить. При приобретении коммерческой программы вы обычно получаете компакт-диск и сопроводительную документацию, содержащую всю информацию по ее установке, включая регистрационный код. Примеры подобных программ: операционная система Windows Vista или программа для учета «1С:Предприятие». Как установить программу на компьютер Прежде чем начать работать с новой программой, следует ее установить. Во время инсталляции приложение распаковывается из архива и помещается в одну из папок на жестком диске. Кроме того, данные о программе записываются в системный реестр, а в меню Пуск и на Рабочем столе создаются соответствующие значки. Существует несколько способов запуска программы установки. ? Для начала инсталляции приложения с компакт-диска, как правило, достаточно вставить его в привод и в появившемся окне выбрать вариант запуска программы установки. ? Если автозапуск компакт-диска по тем или иным причинам не выполняется, дважды щелкните кнопкой мыши на значке диска в окне Компьютер. Система попытается выполнить автозапуск компакт-диска, а если это не удастся, откроет окно с его содержимым. В этом случае придется запустить программу установки вручную, дважды щелкнув кнопкой мыши на названии файла Setup.ехе или Install. ехе. Аналогично можно запустить установку программы из папки на жестком диске. ? Приложения, загруженные из Интернета, обычно представляют собой один файл, при двойном щелчке кнопкой мыши на котором запускается программа установки. Иногда этот файл может находиться в архиве, поэтому перед началом инсталляции его следует распаковать. Инсталляция обычно сопровождается выводом на экран сообщений и диалоговых окон. При установке программ вы можете встретить несколько типичных окон. ? Подтверждение установки в окне службы контроля учетных записей. Для выполнения этой операции нужно обладать правами администратора (см. урок 8.1). ? Выбор папки. По умолчанию почти все программы устанавливаются в папку Program Files, но при необходимости можно указать другой каталог. ? Выбор компонентов. Вам может быть предложено выбрать полную, обычную или минимальную установку программы, а также задать нужные компоненты вручную. ? Ввод сведений о пользователе. Обычно достаточно указать имя пользователя, но для коммерческих приложений может понадобиться ввод серийного номера, который вы должны получить вместе с приобретенным программным продуктом. Вы можете встретить и другие диалоговые окна, и для успешной установки программы следует внимательно ознакомиться с каждым из них. После завершения инсталляции в меню Пуск и на Рабочем столе появятся ярлыки для запуска нового приложения. Примеры установки нескольких популярных программ будут рассмотрены далее в этой главе. Как правильно удалять программы Для удаления программы следует запустить специальную утилиту деинсталляции, которая удалит файлы приложения, записи в реестре, а также значки в меню Пуск ина Рабочем столе. Начинающие пользователи при удалении программ допускают две типичные ошибки. ? Удаляют ярлыки программы из меню Пуск и с Рабочего стола. Эти действия не приводят к удалению приложения – все его файлы и настройки остаются нетронутыми, и при необходимости можно создать новый ярлык для запуска этой программы. ? Удаляют папки с установленной программой. В этом случае программа действительно будет удалена, но не полностью, поскольку останутся записи о ней в реестре и компоненты программы, которые были установлены в папку Windows. Удаление с помощью стандартной процедуры деинсталляции лишено указанных недостатков – все компоненты программы будут деинсталлированы автоматически, без участия пользователя. Для просмотра списка установленных приложений и их удаления откройте окно Программыи компоненты с помощью команды Пуск > Панель управления > Программы > Программы и компоненты. Вы можете также открыть его из окна Компьютер, щелкнув на кнопке Удалить или изменить программу. В окне Программы и компоненты (рис. 4.1) отображается список установленных приложений. Для удобного просмотра этого списка вы можете применять новые возможности интерфейса Windows Vista, например быстро найти нужную программу с помощью строки поиска, изменить внешний вид значков, используя кнопку Виды, или отсортировать приложения в списке, щелкая на заголовках столбцов. Чтобы удалить ненужную программу, щелкните на ее имени, нажмите кнопку Удалить(для некоторых приложений эта кнопка будет называться Удалить/Изменить) и следуйте появляющимся на экране инструкциям. Например, для Microsoft Office, кроме удаления, будут доступны параметры добавления отдельных компонентов, а также возможность переустановки пакета. 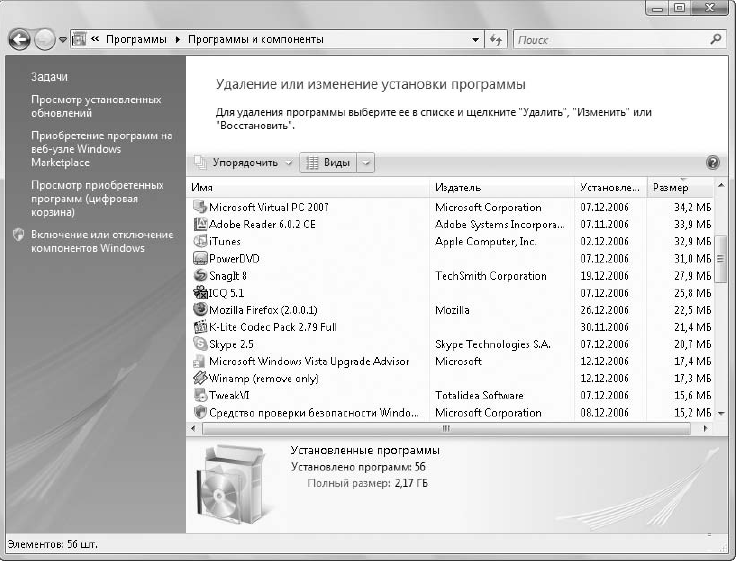 Рис. 4.1. Окно Программы и компоненты Управление приложениями После установки приложения вы можете запускать его с помощью меню Пуск, ярлыка на Рабочем столе или другим способом. Независимо от способа запуска любые приложения Windows работают в стандартных окнах, которые можно перемещать с помощью заголовка, увеличивать или уменьшать, перетаскивая границы указателем мыши, сворачивать, разворачивать и закрывать с помощью кнопок управления окном. Переключаться между открытыми окнами можно не только с помощью кнопок на Панелизадач, но и используя комбинации клавиш Alt+Tab и Windows+Tab. Для выполнения пролистывания открытых окон можно использовать кнопку Переключение между окнами  на панели быстрого запуска. Дополнительные возможности для управления окнами доступны в контекстном меню Панели задач. С помощью команд Окна каскадом, Отображать окна стопкой и Отображать окна рядом можно расположить все открытые окна на Рабочем столе одним из указанных способов. После применения любой из этих команд вы можете вернуть прежнее расположение окон. Например, после выбора команды Отображать окна стопкой в контекстном меню Панели задач появится пункт Отменить Отображать стопкой. Для быстрого сворачивания всех окон на панели быстрого запуска имеется кнопка Свернутьвсе окна  Повторное нажатие данной кнопки позволит вернуть первоначальное положение окон. Эти же действия можно выполнить с помощью сочетания клавиш Windows+D или пункта Показать рабочий стол контекстного меню Панели задач. Некоторые приложения, например игры, могут работать только в полноэкранном режиме. Чтобы временно переключиться в окно другой программы, вы можете использовать следующие способы. ? Нажмите клавишу с логотипом Windows или сочетание Ctrl+Esc, что будет равносильно нажатию кнопки Пуск. ? Нажмите сочетание клавиш Alt+Tab или Windows+Tab, а затем переключитесь на другую программу или Рабочий стол. ? Старые программы, написанные еще для MS-DOS, можно перевести из полноэкранного режима в оконный с помощью сочетания клавиш Alt+Enter. Этот же способ используется в современных программах для просмотра видео. Если программа зависла Операционная система Windows Vista достаточно стабильна, и ее не так просто вывести из строя. Однако в некоторых прикладных программах могут возникать ошибки, приводящие к их остановке или зависанию. В этом случае приложение не будет отвечать на щелчки кнопками мыши и нажатия клавиш. Перед тем как применить к зависшему приложению радикальные средства, попытайтесь выяснить, можно ли вернуть его в рабочее состояние. Для этого выполните следующее. ? Подождите немного, возможно, приложение автоматически вернется в нормальный режим. Некоторые программы могут выполнять какое-нибудь продолжительное действие и в это время не обрабатывать запросы пользователя. Такая ситуация наиболее типична для компьютеров с низкой производительностью, но иногда может возникать и на быстрых системах. ? Попробуйте переключиться в окно приложения с помощью сочетания клавиш Alt+Tab. Это поможет, если программа требует нажатия определенной кнопки в диалоговом окне, а само окно не отображается на экране. ? Попробуйте завершить работу программы одним из стандартных способов, например щелкнув на кнопке закрытия окна. Если ваше приложение не будет отвечать на системные запросы, появится сообщение, показанное на рис. 4.2. Кнопка Закрыть программу позволит вам принудительно прекратить работу программы с потерей всех несохраненных данных, а кнопка Ожидание отклика программы – продолжить работу приложения. 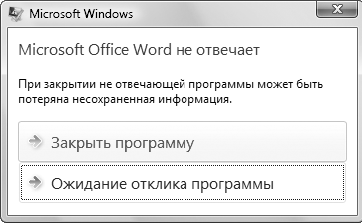 Рис. 4.2. Предупреждение при принудительном завершении работы программы При выполнении принудительного закрытия программы вам может быть предложено отправить отчет об ошибке в компанию Microsoft (рис. 4.3), однако выполнение этой процедуры не застрахует от повторного появления ошибки. Если вы все же решите отправить сообщение об ошибке, то оно будет помещено в базу данных наряду с тысячами других. Если одна и та же ошибка будет возникать у многих пользователей, возможно, она будет исправлена при составлении очередного пакета обновлений Windows или при выпуске новой версии приложения.  Рис. 4.3. Предложение отправить отчет об ошибке в компанию Microsoft Если описанными средствами не удалось вывести программу из зависшего состояния, выполните следующие действия для принудительного завершения приложения. 1. Нажмите сочетание клавиш Ctrl+Shift+Esc, чтобы отобразить Диспетчер задач. Иногда зависшее приложение забирает почти все системные ресурсы и появления Диспетчера задач придется ждать несколько секунд или даже больше. 2. На вкладке Приложения (рис. 4.4) выберите из списка зависшую программу и нажмите кнопку Снять задачу. Возможно, вам придется подтвердить ваши действия в окне завершения работы приложения (см. рис. 4.2). 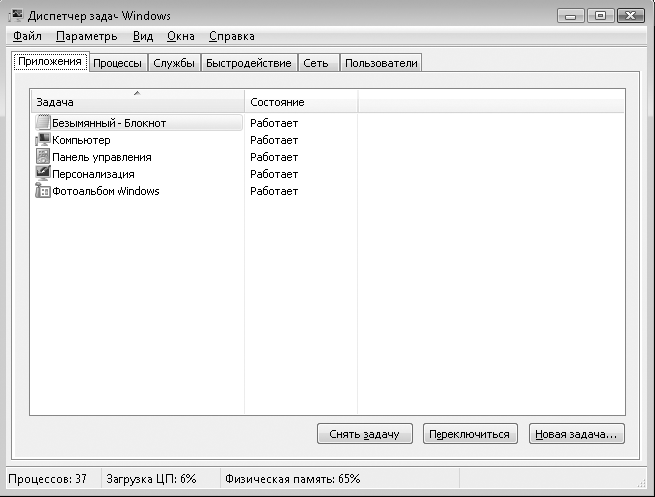 Рис. 4.4. Диспетчер задач Windows Vista Если через некоторое время зависшее приложение не исчезнет из списка задач, попробуйте закрыть соответствующий ему процесс следующим образом. 1. Щелкните правой кнопкой мыши на приложении в списке задач и выберите в контекстном меню пункт Перейти к процессу. 2. После автоматического перехода на вкладку Процессы нажмите кнопку Завершить процесс. 3. Подтвердите завершение процесса в дополнительном диалоговом окне. Практическая работа 23. Установка и удаление приложений Задание. Загрузить из Интернета и установить на компьютер архиватор WinRAR (www.rarlab.com). Последовательность выполнения 1. Загрузите последнюю версию архиватора с сайта разработчика (см. урок. 3.3). 2. Запустите программу установки WinRAR. Чтобы начать установку, вам нужно будет подтвердить эту операцию в специальном окне контроля учетных записей пользователей, для чего нужно иметь права администратора на вашем компьютере. 3. Нажмите кнопку Установить и дождитесь завершения установки. В последнем окне программы установки можно настроить параметры программы, но в большинстве случаев их можно оставить по умолчанию. 4. После установки WinRAR щелкните в Проводнике Windows на значке любого файла или папки правой кнопкой мыши – в контекстном меню должны появиться команды для работы с архивами. 5. Откройте окно Компьютер и щелкните на кнопке Удалить или изменить программу. 6. Ознакомьтесь со списком всех установленных в системе программ. 7. Для удаления программы WinRAR выберите ее в списке и нажмите кнопку Удалить. 8. После удаления программы убедитесь, что ярлыки в меню Пуск и команды в контекстном меню были также удалены. 9. Поскольку архиватор WinRAR относится к самым необходимым программам, установите его повторно. Подведение итогов Вопросы для самопроверки ? Какие задачи можно решать с помощью современного компьютера? ? Что такое условно бесплатные программы? ? Как начать установку новой программы? ? На какие вопросы обычно приходится отвечать в процессе установки программы? ? Как правильно удалить программу? ? Какие ошибки могут допускаться при удалении программ? ? Как прекратить работу зависшей программы? Что дальше? Антивирусная программа является обязательным атрибутом каждого персонального компьютера, поскольку количество вирусов сегодня исчисляется десятками тысяч, и без использования защитных средств вы подвергаете ваш компьютер серьезной опасности. В следующем уроке мы изучим работу с программой Dr.Web – известным российским антивирусом. Урок 4.2. Защита от компьютерных вирусов Что такое компьютерный вирус и как с ним бороться Компьютерный вирус – это специально написанная небольшая программа, которая может присоединять себя к другим файлам (инфицировать их), умеет размножаться и способна нанести компьютеру определенный вред. Вирусы пишут программисты довольно высокой квалификации, которые в силу разных причин хотят навредить тем, кто работает с компьютером. Вирусы могут тормозить работу компьютера, выводить на экран различные сообщения, вызывать сбои в работе или портить файлы. Авторы вирусов применяют сложные алгоритмы маскировки и шифрования, поэтому вирус трудно заметить. Кроме того, попав в компьютер, вирусы могут определенное время только размножаться, не выполняя никаких вредных действий, а свое «черное дело» начинают, когда никто уже не может сказать, откуда же они взялись. Заражение вирусом обычно происходит в момент запуска инфицированного файла. Чаще всего инфицированными являются файлы приложений, но вирусы могут находиться и в файлах документов некоторых типов. Для защиты от вирусов следует придерживаться следующих простых правил. ? Установите на компьютер одну из известных антивирусных программ с автоматическим обновлением вирусных баз. ? Все файлы, принесенные на дисках или полученные из Интернета, обязательно проверяйте антивирусом перед их открытием. ? Не скачивайте файлы с сомнительных сайтов. Старайтесь использовать программы известных разработчиков, скачанные с официальных сайтов или специализированных каталогов программного обеспечения. ? Особую осторожность соблюдайте при открытии файлов, полученных по электронной почте, даже если они получены от известных отправителей. ? Периодически проверяйте все содержимое компьютера антивирусными программами. ? Для уменьшения вреда от возможного поражения вирусом делайте резервные копии важных программ и данных. На сегодня существует несколько десятков антивирусных программ. Большинство пользователей России и стран СНГ используют одну из двух отечественных антивирусных программ – Dr.Web (www.drweb.ru) или «Антивирус Касперского» (www.kaspersky.ru). Кроме них могут использоваться и другие антивирусы, например Avast (www.avast.ru), NOD32 (www.esetnod32.ru), Norton Antivirus (www.symantec.com). Рассмотрим установку и использование антивируса Dr.Web. Установка программы Dr.Web Для установки в Windows Vista следует использовать только самую последнюю версию программы, поскольку более ранние версии антивируса могут быть несовместимыми с Windows Vista. Для получения последней версии посетите страницу www.drweb.ru/download/ и скачайте дистрибутив программы Антивирус Dr. Web для Windows. Перед началом установки следует удалить с компьютера все другие антивирусные программы. Это требование необходимо соблюдать и при установке других антивирусов, поскольку совместная работа нескольких подобных программ может вызвать проблемы в системе. В процессе установки программы Dr.Web пользователю придется выполнить несколько действий: 1. Запустить программу установки Dr.Web и подтвердить действия в окне контроля учетных записей. 2. Выбрать язык установки. 3. Подтвердить отсутствие других антивирусных программ. 4. Принять лицензионное соглашение. 5. Выбрать тип установки и указать компоненты программы. При выборе варианта Быстрая будут установлены все основные компоненты приложения. 6. Получить ключевой файл, который может быть коммерческим или демонстрационным. Вы можете свободно получить демонстрационный ключевой файл через Интернет, следуя указаниям программы установки. 7. Для завершения установки Dr.Web следует перезагрузить компьютер. Проверка на вирусы с помощью сканера Dr.Web Dr.Web, как и большинство других антивирусов, состоит из двух компонентов – сканера и монитора (сторожа). Сканер Dr.Web запускается вручную с помощью ярлыка в главном меню и проверяет на наличие вирусов папки и файлы на жестком диске и сменных носителях. Сторож запускается автоматически при загрузке компьютера и «на лету» проверяет файлы, которые открываются пользователем или системой. Для запуска сканера Dr.Web нужно иметь права администратора и подтверждать действие в окне службы контроля учетных записей. При запуске программы будет выполнен поиск вирусов во всех запущенных программах и службах. После этого сканер Dr.Web готов к проверке (рис. 4.5). 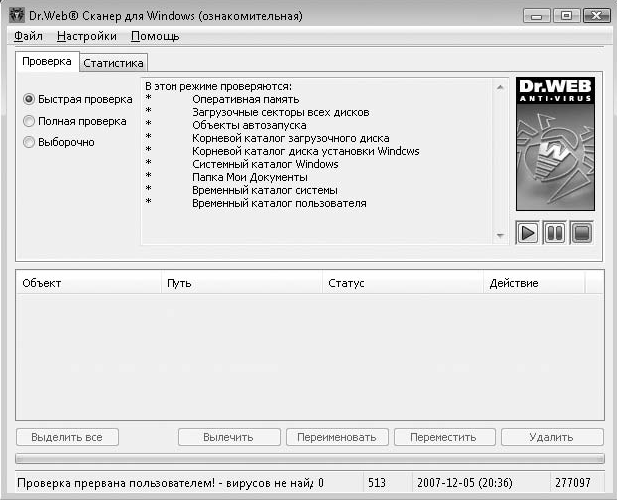 Рис. 4.5. Окно антивирусного сканера Dr.Web В окне сканера Dr.Web вы можете выбрать один из трех вариантов проверки системы. ? Быстрая проверка – в этом режиме будут проверены только самые важные папки и области дисков. Перечень проверяемых объектов вы увидите в окне Dr.Web (см. рис. 4.5). ? Полная проверка – будут проверены все жесткие и съемные диски. ? Выборочно – в этом режиме пользователь может самостоятельно выбрать диски и папки для проверки, отметив их щелчком кнопки мыши. Чтобы начать проверку дисков, отметьте щелчком кнопки мыши диски для проверки и нажмите кнопку Начать проверку  в правой части окна программы. При обнаружении зараженных файлов их имена будут выводиться в списке, расположенном в нижней части окна. Проверка больших разделов длится достаточно долго, и при необходимости вы можете временно остановить проверку с помощью кнопки Приостановить проверку  или прекратить проверку с помощью кнопки Остановитьпроверку  По умолчанию при обнаружении вируса программа только информирует пользователя, после чего следует щелкнуть кнопкой мыши на названии файла и выбрать одно из возможных действий (например, вылечить, удалить или переименовать) с помощью кнопок в нижней части окна. Если вы хотите, чтобы программа лечила зараженные файлы автоматически, то измените соответствующие настройки, выполнив команду Настройки > Изменить настройки > Действия.
Сторож SpIDer Guard Входящий в состав Dr.Web сторож называется SpIDer Guard. Он запускается автоматически, и о его работе можно узнать с помощью значка в области уведомлений (рис. 4.6). Если просто подвести указатель мыши к данному значку, то появится отчет о работе SpIDer Guard, а выполнив на значке двойной щелчок кнопкой мыши, вы откроете окно с подробной статистикой. В составе Dr.Web также может присутствовать сторож SpIDer Mail, который служит для проверки электронной почты и работает аналогично SpIDer Guard. Если вы попытаетесь выполнить какую-нибудь операцию с инфицированным файлом, то сразу же увидите предупреждение программы SpIDer Guard. Для продолжения работы компьютера вам придется выбрать один из предложенных вариантов (рис. 4.7). 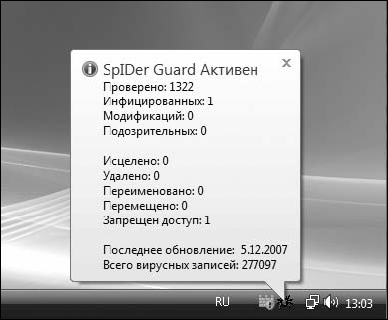 Рис. 4.6. Информация о работе сторожа SpIDer Guard  Рис. 4.7. Программа SpIDer Guard обнаружила попытку запуска инфицированного файла Обновление Dr.Web Для эффективной антивирусной защиты следует периодически обновлять вирусные базы с помощью Интернета. Программа Dr.Web умеет делать это автоматически, и при наличии постоянного подключения к Интернету вы будете периодически получать сообщения в области уведомлений об обновлении программы и вирусных баз. Состояние антивирусной программы также контролируется Центром обеспечения безопасности Windows Vista, который своевременно сообщит пользователю о необходимости выполнить обновление. При необходимости вы можете запустить процедуру обновления вручную, щелкнув правой кнопкой мыши на значке SpIDer Guard и выполнив в контекстном меню команду Обновить. Практическая работа 24. Работа с программой Dr.Web Задание. Изучить приемы работы с программой Dr.Web. Для выполнения этой работы на компьютере должен быть установлен антивирус Dr.Web. При отсутствии какой-либо антивирусной программы на вашем компьютере вы можете установить Dr.Web самостоятельно, как описано в тексте урока. Если же на компьютере установлен другой антивирус, вы сможете выполнить проверку файлов и с его помощью, но названия команд и кнопок будут иными. Последовательность выполнения 1. Запустите сканер Dr.Web и подтвердите действие в окне службы контроля учетных записей. 2. Дождитесь проверки памяти компьютера, которая может растянуться на несколько минут при большом количестве запущенных приложений и служб. 3. Выполните команду Помощь > О программе. В появившемся окне найдите срок лицензии программы, дату вирусной базы и количество записей в ней. 4. Проверьте на наличие вирусов папку Документы. Для этого: 1) в окне программы выберите пункт Выборочно; 2) найдите в дереве папок папку С :\Пользователи\Имя_пользователя\ Документы и щелкните на ней кнопкой мыши; папка будет отмечена красным кружком; 3) нажмите кнопку Начать проверку и дождитесь окончания проверки. 5. Закройте программу Dr.Web и проверьте состояние сторожа SpIDer Guard. Для этого подведите указатель мыши к значку программы в области уведомлений и просмотрите отчет о работе (см. рис. 4.6). 6. Проверьте на наличие вирусов имеющиеся у вас CD или DVD. Для этого: 1) вставьте диск в привод; 2) откройте папку Компьютер, щелкните правой кнопкой мыши на значке CD/ DVD-привода и выполните в контекстном меню команду Check by Dr.Web (Проверить Dr.Web); 3) подтвердите действия в окне службы контроля учетных записей и дождитесь окончания проверки. 7. Аналогично выполните проверку нескольких папок и файлов с помощью контекстного меню. 8. Снова запустите сканер Dr.Web и выполните полную проверку жесткого диска, выбрав вариант Полная проверка. Эта операция может продолжаться длительное время. Для наблюдения за ходом проверки откройте в окне программы вкладку Статистика. Во время проверки вы можете работать с другими приложениями, если они не требуют значительных системных ресурсов. Подведение итогов Вопросы для самопроверки ? Что такое вирус? Кто и для чего создает вирусы? ? Каких правил нужно придерживаться, чтобы исключить заражение вирусом? ? В чем особенность установки программы Dr.Web? ? В чем разница между сторожем и сканером? ? Как выполнить проверку жесткого диска в программе Dr.Web? ? Как проверить на наличие вирусов отдельный файл или папку? ? Как выполняется обновление антивируса? Зачем оно нужно? Что дальше? Следующий урок будет посвящен архивации файлов, с помощью которой можно в несколько раз уменьшить размеры, занимаемые файлами. Мы изучим и сравним три разных способа архивации: ZIP-папки, сжатие NTFS и архиватор WinRAR. Урок 4.3. Архивация файлов Для чего нужна архивация Очень часто данные в файлах можно расположить более компактно, применив специальные алгоритмы сжатия. Например, объем текста в этой книге можно значительно сократить, если заменить часто используемые слова сокращениями, как это обычно делают студенты на лекциях. Чтобы иметь возможность вернуть исходный текст, можно составить таблицу применяемых условных сокращений. Подобные методы используются программами для архивации данных, которые ищут в файлах повторяющиеся фрагменты и заменяют их определенным кодом. С помощью современных программ для архивации можно значительно уменьшить размеры, занимаемые файлами. Широкое распространение получили архивы в форматах ZIP и RAR, для работы с которыми имеются соответствующие программы. Кроме того, архивы в формате ZIP поддерживаются операционной системой. Архивирование позволяет сократить в несколько раз время передачи файлов по Интернету, а также поместить на дискету, компакт-диск или другой носитель значительно большее количество данных. В одном архивном файле можно хранить как обычные файлы, так и папки с вложенными файлами и другими папками, причем после распаковки архива вся структура папок будет восстановлена в неизменном виде. Степень сжатия при архивации зависит в основном от типа файла. Например, тексты, таблицы или рисунки в формате BMP можно сжать в несколько раз, а рисунки в формате JPG, музыка в форматах MP3 и WMA практически не сжимаются, поскольку и так являются сжатыми. Использование сжатых ZIP-папок Windows Vista имеет встроенную поддержку работы с архивами в формате ZIP и поддерживает сжатие, основанное на возможностях файловой системы NTFS. Архивы в формате ZIP отображаются в виде так называемых ZIP-папок. Работа с ними почти ничем не отличается от действий с обычными папками: вы можете открывать из такого каталога документы, перемещать и копировать файлы, а также выполнять другие операции. При копировании файла в ZIP-папку он будет автоматически сжат, а при извлечении из папки – восстановлен до исходного состояния. Чтобы создать новую ZIP-папку и сразу же поместить в нее несколько файлов или каталогов, используйте следующий способ. 1. Выделите в окне Проводника файлы, которые нужно поместить в ZIP-папку. 2. Щелкните правой кнопкой мыши на одном из выделенных файлов и выполните в контекстном меню команду Отправить > Сжатая ZIP-папка. 3. В результате будет создана ZIP-папка, содержащая все выделенные объекты. Имя архива будет соответствовать тому файлу, на котором вы щелкнули правой кнопкой мыши. Если вы выделили файлы большого размера, то процесс создания архива может занять некоторое время. Для распаковки одного или нескольких файлов просто скопируйте их из сжатой папки в нужное место. Чтобы извлечь все объекты из сжатой ZIP-папки, можно воспользоваться специальным мастером. 1. Щелкните правой кнопкой мыши на значке ZIP-папки и выберите пункт Извлечь все. 2. Мастер предложит для распаковки текущую папку, изменить которую можно, нажав кнопку Обзор (рис. 4.8). 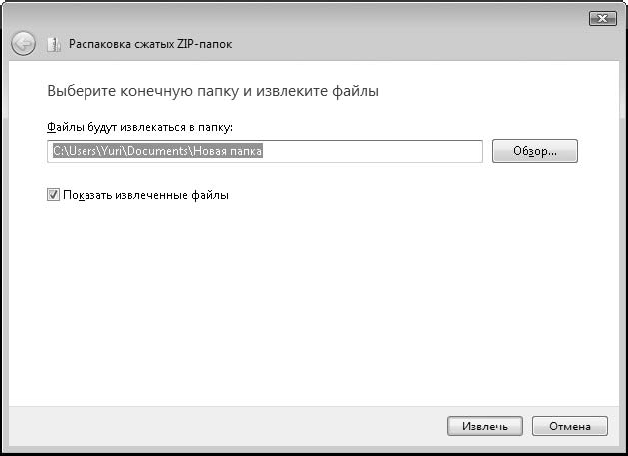 Рис. 4.8. Мастер извлечения файлов из ZIP-папки 3. Для начала распаковки нажмите кнопку Извлечь и дождитесь завершения процесса. Извлеченные файлы будут отображены в окне Проводника.
Работа с архиватором WinRAR Программа WinRAR является одним из наиболее популярных архиваторов, поскольку имеет удобный интерфейс, умеет работать со многими типами архивов и, что особенно важно, обладает высокой способностью сжатия. Если вы постоянно скачиваете какие-либо файлы из Интернета, то не сможете обойтись без этой программы, поскольку нередко файлы, предлагаемые для скачивания, представлены именно в формате RAR. Во время установки программа предлагает связать себя со всеми доступными ей типами архивов, включая ZIP. Если вы согласитесь с этим, то ZIP-файлы перестанут быть сжатыми ZIP-папками, а станут открываться в программе WinRAR. Вы можете использовать ZIP-папки для архивов ZIP, а программу WinRAR – для архивов всех остальных типов. Для этого откройте программу WinRAR, выполните в меню команду Параметры > Установки, в открывшемся окне перейдите на вкладку Интеграция и снимите флажок ZIP. После установки WinRAR в контекстное меню для всех файлов и папок будет добавлено несколько пунктов для создания архива (рис. 4.9). Если же щелкнуть правой кнопкой мыши на архивном файле, то в контекстном меню уже будут присутствовать команды для распаковки архива. 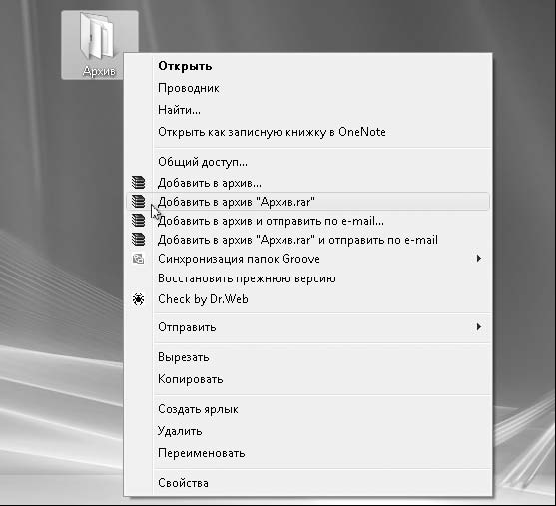 Рис. 4.9. Команды для создания архива с помощью WinRAR При выполнении двойного щелчка кнопкой мыши на архивном файле его содержимое будет отображено в окне программы WinRAR. Вы сможете добавлять в архив новые файлы или распаковывать имеющиеся с помощью рассмотренных ранее приемов перетаскивания мышью. WinRAR имеет дополнительные возможности для работы с архивами, которые доступны из меню или с панели инструментов программы. Сжатие файлов NTFS При использовании разделов с файловой системой NTFS вы можете задействовать ее возможности для сжатия файлов. При этом происходит более слабое сжатие, чем при использовании архивов ZIP или RAR, но выполняется оно гораздо быстрее. Файлы, сжатые с помощью NTFS, практически не отличаются от обычных несжатых файлов, а процесс сжатия или распаковки выполняется незаметно для пользователя. Сжатие NTFS больше подходит для файлов и папок, которые вы используете в повседневной работе. Достаточно лишь указать, что папку или файл нужно сжимать, и после этого продолжать работать с ней в обычном режиме, а о сжатии система позаботится автоматически. Сжатие же с помощью ZIP-папок или программ архивации следует применять для данных, отправляемых через Интернет, копируемых на сменные носители или предназначенных для длительного хранения. Сжатие NTFS лучше всего устанавливать для папки, а не для отдельных файлов. Выберите папку, которую хотите сжать, и выполните следующие действия. 1. Щелкните правой кнопкой мыши на нужной папке и выберите в контекстном меню пункт Свойства. 2. На вкладке Общие нажмите кнопку Другие, чтобы открыть окно установки дополнительных атрибутов файла. Если же на вкладке Общие вообще нет никаких кнопок, значит, папка находится на разделе FAT, где сжатие не поддерживается. 3. В окне Дополнительные атрибуты установите флажок Сжимать содержимое для экономии места на диске. 4. Закройте все окна с помощью кнопки OK. При установке сжатия для папки появится дополнительное окно, в котором нужно указать, применять сжатие только к выбранной папке или ко всем вложенным файлам и папкам. Если папка содержит большое количество файлов, то процесс сжатия может занять несколько минут. Несмотря на меньшую степень сжатия, использовать сжатые с помощью NTFS папки намного удобнее, поскольку их использование ничем не отличается от обычных папок. Вы также сможете использовать такие папки в окнах открытия и сохранения документов и без проблем запускать приложения из сжатых папок.
Практическая работа 25. Изучение разных способов архивации Задание. Сравнить степень сжатия при использовании различных способов архивации. Последовательность выполнения 1. Создайте на Рабочем столе папку с названием Архив. 2. Скопируйте в созданную папку несколько файлов различных типов: тексты, рисунки в разных форматах, программы и др. 3. Создайте ZIP-архив, включающий содержимое папки Архив. Для этого щелкните правой кнопкой мыши на значке папки и выполните команду Отправить > Сжатая ZIP-папка. 4. Рассчитайте степень сжатия ZIP-архива следующим образом: 1) щелкните правой кнопкой мыши на папке Архив, выполните команду Свойства и узнайте общий размер, занимаемый всем содержимым папки; 2) аналогично узнайте размер ZIP-архива; 3) для расчета степени сжатия разделите размер несжатой папки на размер ZIP-архива. 5. Если у вас установлен архиватор WinRAR, то сархивируйте папку Архив с его помощью. Для этого щелкните правой кнопкой мыши значке папки и выполните команду Добавить в архив "Архив.rar". 6. Узнайте степень сжатия RAR-архива. Для этого можно щелкнуть правой кнопкой мыши на значке архива, выполнить в контекстном меню команду Свойства иперейти на вкладку Архив, где вы найдете все нужные данные. 7. Примените к папке Архив сжатие NTFS. Для этого: 1) щелкните правой кнопкой мыши на значке папки Архив и выполните в контекстном меню команду Свойства; 2) на вкладке Общие нажмите кнопку Другие и в появившемся окне установите флажок Сжимать содержимое для экономии места на диске; 3) закройте все окна с помощью кнопки OK. При этом в окне Подтверждение изменения атрибутов нужно установить переключатель в положение К этой папке и ко всем вложенным папкам и файлам. 8. Для расчета степени сжатия NTFS щелкните правой кнопкой мыши на сжатой папке или файле и выполните команду Свойства. В появившемся окне обратите внимание на следующие параметры: • Размер – общий несжатый размер всех файлов в папке; • На диске – размер, занимаемый папкой на диске с учетом сжатия. 9. Удалите папку Архив, после чего извлеките содержимое RAR-архива, щелкнув на нем правой кнопкой мыши и выполнив команду Извлечь в текущую папку. 10. Повторно удалите папку Архив и все созданные архивные файлы. 11. Попробуйте самостоятельно провести следующий эксперимент. Создайте несколько папок с названиями Тексты, Рисунки, Программы, Музыка и др. В каждую папку скопируйте несколько файлов соответствующего типа. Выполните их архивацию и сравните степень сжатия для разных типов файлов. Подведение итогов Вопросы для самопроверки ? По какому принципу работают программы для архивации? ? В каких случаях следует применять архивацию? ? Как работать со сжатыми ZIP-папками? ? В чем преимущества и недостатки сжатия NTFS? ? Как создать архив с помощью программы WinRAR? Что дальше? В следующем уроке вы познакомитесь с программой Total Commander, которая, по сути, предназначена для тех же целей, что и Проводник Windows, однако имеет дополнительные функции, например встроенные возможности для работы с архивами различных типов. Урок 4.4. Файловые менеджеры Общие сведения о файловых менеджерах Файловый менеджер – это программа для удобного просмотра содержимого папок и работы с файлами. Хотя эти действия можно выполнять с помощью Проводника Windows, но файловые менеджеры обеспечивают множество дополнительных функций и позволяют работать более эффективно. Приведу один пример, демонстрирующий разницу возможностей Проводника ифайлового менеджера. Допустим, вы копируете большую группу файлов в Проводнике и при этом система обнаружила, что некоторые файлы уже существуют в папке назначения. В этом случае появится окно, в котором вы сможете подтвердить или отменить замену файлов. Если же вы встретитесь с аналогичной ситуацией при копировании в файловом менеджере, то список возможных действий будет гораздо шире (рис. 4.10). 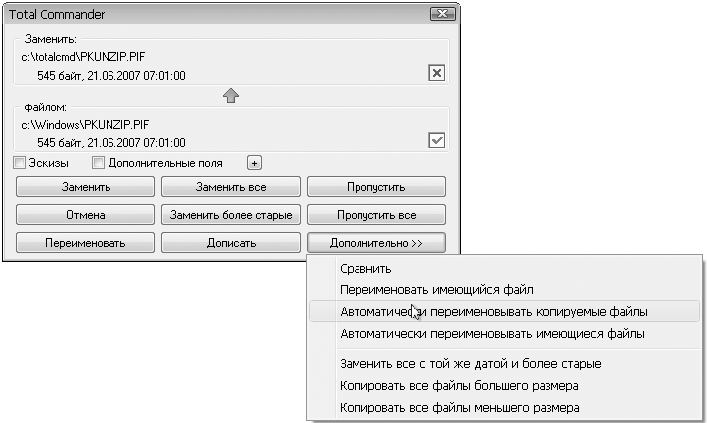 Рис. 4.10. Выбор действия при совпадении имен в менеджере Total Commander Основные возможности программы Total Commander Рассмотрим работу с популярным файловым менеджером Total Commander, который кроме выполнения основных операций обеспечивает следующие возможности. ? Просмотр содержимого папок на двух панелях, причем на каждой панели может присутствовать несколько вкладок. ? Расширенные средства выполнения файловых операций (один из примеров показан на рис. 4.10). ? Работа с архивами любых типов как с папками. Поддерживаются все операции с содержимым архивов. ? Поиск файлов с использованием нескольких дополнительных критериев. ? Встроенные возможности просмотра текстов, рисунков и других типов файлов. ? Часто используемые команды можно выполнить с помощью кнопок, команд меню и сочетаний клавиш. ? Встроенная поддержка сети, возможность работы с FTP-узлами и многое другое. Однако в рассматриваемой программе вы не найдете таких возможностей, как индексируемый поиск, развитая адресная строка, масштабируемые значки, удобный просмотр метаданных и др. По этой причине можно посоветовать совместное использование файлового менеджера и новых возможностей Проводника Windows Vista. Интерфейс Total Commander Запустить Total Commander можно с помощью ярлыка на Рабочем столе или в меню Всепрограммы. Если вы собираетесь постоянно использовать эту программу, то можете поместить ее ярлык в закрепленную область меню Пуск. Экран программы после запуска показан на рис. 4.11. Классический интерфейс файлового менеджера предполагает наличие двух панелей, на каждой из которых отображается содержимое какой-либо папки. Панели являются равноправными между собой, но только одна из них является активной в определенный момент времени. Для смены активной панели достаточно щелкнуть на нужной панели кнопкой мыши или нажать клавишу Tab. В верней части каждой панели имеются кнопки навигации (см. рис. 4.11). Кроме того, в верхней части окна присутствуют меню и панель инструментов, как и в других приложениях Windows. В нижней части окна программы находятся следующие элементы. ? Строка состояния. Отображает суммарные сведения о файлах соответствующей панели. ? Командная строка. Позволяет вводить команды и запускать системные утилиты. ? Кнопки для выполнения файловых операций. С помощью этих кнопок можно выполнять операции с файлами и папками. Каждая кнопка продублирована функциональной клавишей. 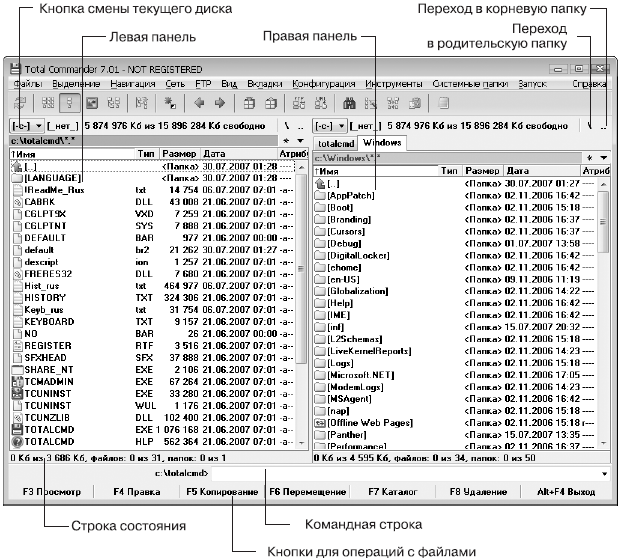 Рис. 4.11. Файловый менеджер Total Commander Приемы навигации в файловом менеджере Первоначально в файловых менеджерах не использовалась мышь, а все действия выполнялись с помощью клавиатуры. Для просмотра содержимого папок вы можете использовать следующие клавиши. ? <, ^, v, > (клавиши управления курсором) – перемещение курсора в пределах одной панели. ? Tab – смена активной панели. ? Enter – открыть выбранную папку или запустить файл. ? Backspace – переход в родительскую папку. ? Alt+Fl или Alt+F2 – выбор другого диска на левой или правой панели. ? Пробел – выделение текущего файла или снятие выделения. При выделении папки будет автоматически отображен ее размер. Конечно, для выполнения этих действий вы можете также использовать мышь или кнопки навигации в верхней части каждой панели (см. рис. 4.11). Операции с файлами и папками Наличие двух панелей позволяет легко и наглядно копировать или перемещать файлы. Последовательность действий при копировании или перемещении будет следующей. 1. Откройте на одной из панелей папку, в которую нужно скопировать объект. 2. Перейдите на другую панель, найдите и выберите файл или папку для копирования. 3. Нажмите клавишу F5 для копирования или F6 для перемещения файла. 4. Подтвердите операцию в появившемся окне. Для выполнения операций с группами файлов или папок их следует предварительно выделить. Объекты выделяются клавишей Пробел или щелчком правой кнопкой мыши. Для выделения нескольких подряд идущих файлов можно протянуть мышь при нажатой правой кнопке. Удаление и переименование файлов в Total Commander выполняется так же, как и в Проводнике, а для создания папок имеется специальная клавиша F7.
В Total Commander вы можете выполнять операции с файлами и папками, для которых нужны права администратора. При появлении ошибки, связанной с отсутствием доступа, будет отображено специальное диалоговое окно (рис. 4.12), и после нажатия кнопки С админ. правами Total Commander попробует повторить операцию с правами администратора. В Total Commander удобно работать с архивами любых типов. Выбрав архивный файл и нажав клавишу Enter, вы сможете отобразить его содержимое на одной из панелей. Вы можете помещать файлы в архив и извлекать его содержимое простым копированием с одной панели на другую.  Рис. 4.12. Предупреждение при отсутствии прав для выполнения операции С помощью клавиши F3 вы сможете просматривать текстовые файлы, рисунки, веб-страницы, а также воспроизводить звук и видео. На сайте wincmd.ru вы найдете и загрузите дополнительные модули (плагины) для просмотра файлов многих других типов. Отмечу, что мы рассмотрели лишь малую часть из всех возможностей файлового менеджера Total Commander. Дополнительную информацию вы сможете найти в справочной системе программы или на сайте wincmd.ru. Практическая работа 26. Работа с файловым менеджером Задание 1. Установить и настроить программу Total Commander. Последовательность выполнения 1. Загрузите последнюю версию Total Commander с сайта wincmd.ru. 2. Запустите загруженный файл и установите программу, ответив на несколько простых вопросов, каждый раз нажимая кнопку Next (Далее). 3. Скачайте с сайта wincmd.ru пакет русификации и распакуйте его в папку, в которую установлена программа Total Commander (как правило, это папка c:\totalcmd или C:\Program Files\Total Commander). 4. При первом запуске программы будет открыто окно настройки программы, в котором выберите пункт Language, затем найдите в списке Russian (Русский) и нажмите кнопку OK. Задание 2. Изучить основные приемы работы в Total Commander. Последовательность выполнения 1. Запустите Total Commander с помощью поиска в меню Пуск или ярлыка на Рабочем столе. В незарегистрированной версии для запуска также придется нажать кнопку с цифрой 1, 2 или 3 в появившемся окне. 2. Ознакомьтесь с составляющими частями окна программы (см. рис. 4.11). 3. Откройте на одной панели файлового менеджера диск С: и перейдите в корневую папку. Для навигации используйте кнопки в верхней части панели. 4. Создайте на диске С: новую папку с именем Учебная с помощью клавиши F7. Откройте созданную папку. 5. Перейдите на вторую панель и откройте папку Документы, которая должна находиться по адресу С:\Users\Имя_пользователя\Documents. 6. Скопируйте несколько файлов из папки Документы в учебную папку. Для этого на одной из панелей должна быть открыта учебная папка, а на второй нужно выбрать файл для копирования, нажать клавишу F5 и подтвердить операцию нажатием кнопки OK. 7. Создайте в новой папке архивный файл, в который включите несколько файлов из папки Документы. Для этого: 1) откройте на одной из панелей папку Учебная; 2) перейдите на другую панель и выделите файлы для архивации с помощью правой кнопки мыши или клавиши Пробел; 3) нажмите сочетание клавиш Alt+F5, в появившемся окне измените при необходимости имя архива и нажмите кнопку OK. 8. Откройте созданный архив нажатием клавиши Enter, затем добавьте в него еще несколько файлов копированием с другой панели. 9. Найдите с помощью Total Commander все файлы на диске C:, измененные за последние 10 минут. Для этого: 1) нажмите сочетание клавиш Alt+F7, чтобы открыть окно поиска; 2) на вкладке General (Общие параметры) нажмите кнопку Drives (Диски) и выберите диск C:; 3) на вкладке Advanced (Дополнительно) установите флажок Not older than (Не старше) и выберите значение 10 минут; 4) нажмите кнопку Start Search (Начать поиск) и дождитесь завершения процесса; 5) для удобного просмотра результатов нажмите кнопку Feed to Listbox (Файлы на панель). 10. Вставьте дискету в дисковод или подключите к компьютеру flash-диск, затем попробуйте самостоятельно скопировать на него содержимое папки Учебная. 11. Удалите папку Учебная вместе со всем ее содержимым. Подведение итогов Вопросы для самопроверки ? Для чего используются файловые менеджеры? ? Назовите основные особенности программы Total Commander. ? Как в файловом менеджере выполняется копирование или перемещение файлов? ? Какие возможности предоставляет Total Commander для работы с архивами? ? Для каких типов файлов в Total Commander имеются встроенные средства просмотра? ? Сравните возможности программы Total Commander и Проводника Windows. Что дальше? Заключительный урок этой главы будет посвящен Проигрывателю Windows Media, с помощью которого выполняется воспроизведение музыки и видео. Вы узнаете о том, как управлять воспроизведением файлов и как создать собственную библиотеку файлов мультимедиа. Урок 4.5. Проигрыватель Windows Media Проигрыватель Windows Media – популярная программа, способная стать центром развлечений на вашем компьютере. Она позволяет воспроизводить видео– и аудиофайлы почти всех популярных форматов, работать с компакт-дисками, DVD и переносными устройствами, а также использовать музыкальные ресурсы Интернета. Проигрыватель обладает современным настраиваемым интерфейсом и прост в управлении. Компания Microsoft уделяет значительное внимание совершенствованию этой программы, постоянно выпуская новые версии. В состав Windows Vista входит уже 11-я версия проигрывателя, которая вобрала в себя все лучшие наработки предыдущих выпусков и была дополнена новыми возможностями. Основные возможности проигрывателя Как правило, первая встреча пользователя с Проигрывателем Windows Media происходит после открытия любого аудио– или видеофайла, а также при вставке музыкального компакт-диска в привод. В этих случаях программа запускается автоматически и сразу же начинает воспроизведение. Вы также можете запустить проигрыватель вручную с помощью строки поиска в меню Пуск. На рис. 4.13 показан внешний вид окна проигрывателя в режиме воспроизведения с включенной панелью дополнительных возможностей. 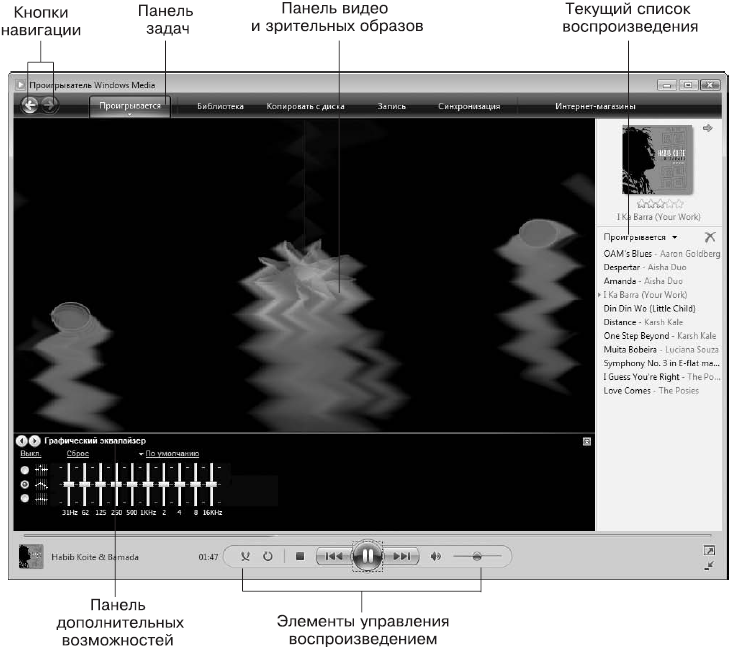 Рис. 4.13. Проигрыватель Windows Media в режиме воспроизведения В верхней части окна проигрывателя имеется панель задач, на которой расположены вкладки выбора основных действий. Обзор возможностей программы логично начать с описания назначения этих вкладок. ? Проигрывается. Эта вкладка отображает воспроизводимый в данный момент файл и позволяет управлять параметрами воспроизведения. ? Библиотека. Служит для упорядочивания и удобного поиска всех имеющихся на компьютере файлов мультимедиа. ? Копировать с диска. Копирование содержимого аудиодисков на компьютер. ? Запись. Создание компакт-дисков для последующего воспроизведения на различных устройствах. ? Синхронизация. Предназначена для записи файлов из библиотеки на переносные устройства с USB-интерфейсом, например на MP3-плееры. ? Интернет-магазины. Данная функция позволяет просмотреть музыкальные новости, выполнить поиск и покупку файлов мультимедиа на специализированных ресурсах Интернета. Однако некоторые услуги будут недоступны жителям России и других стран СНГ. Для использования любой из перечисленных возможностей просто щелкните кнопкой мыши на нужной вкладке. Повторный щелчок кнопкой мыши открывает меню с основными возможностями данной вкладки (рис. 4.14). Чтобы открыть меню неактивной в данный момент вкладки, наведите на нее указатель мыши и щелкните кнопкой мыши на стрелке в нижней части. Еще одно новшество в интерфейсе проигрывателя – это наличие кнопок Назади Вперед, с помощью которых можно быстро вернуться к ранее просмотренным вкладкам. Для доступа к некоторым функциям вам может понадобиться классическое меню программы, которое по умолчанию является скрытым. Для получения доступа к командам меню нажмите клавишу Alt, а для его постоянного отображения – клавишу F10. Включать и выключать меню можно также с помощью сочетания клавиш Ctrl+M. 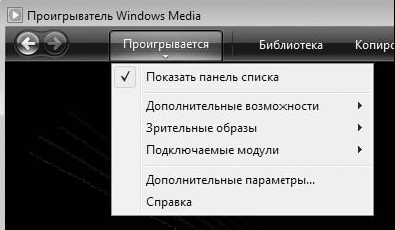 Рис. 4.14. Меню с основными возможностями вкладки Проигрывается Воспроизведение звука и видео Как отмечалось ранее, для запуска проигрывателя достаточно дважды щелкнуть кнопкой мыши на значке любого файла мультимедиа, после чего воспроизведение начнется автоматически. Вы также можете выбрать файл для воспроизведения из библиотеки или подключиться к источнику мультимедиа в Интернете. При воспроизведении окно проигрывателя обычно содержит несколько панелей (см. рис. 4.13), каждая из которых имеет свое функциональное назначение. ? Элементы управления воспроизведением. Управление воспроизведением выполняется с помощью кнопок и регуляторов в нижней части окна программы. На рис. 4.15 показаны имеющиеся элементы управления воспроизведением.  Рис. 4.15. Элементы управления воспроизведением Проигрывателя Windows Media ? Панель видео и зрительных образов. Служит для показа видео или зрительных образов при воспроизведении звука. Зрительные образы – это разноцветные фигуры, появляющиеся в такт музыке. Чтобы выбрать новый зрительный образ, щелкните правой кнопкой мыши на любом месте панели и выберите в контекстном меню подходящий вариант. ? Проигрывается. Текущий список воспроизведения отображается в правой части окна. Если этот список отсутствует, выполните команду Проигрывается > Показать панель списка. ? Дополнительные возможности. Используются для расширенной настройки режима воспроизведения. Чтобы выбрать одну из имеющихся функций, откройте меню вкладки Проигрывается и выберите пункт Дополнительные возможности. В раскрывшемся списке вы можете задействовать одну из следующих возможностей. • Выбор цвета – установка цветовой схемы проигрывателя. • Плавный переход и автовыравнивание громкости – позволяет организовать плавный переход от одной композиции к другой. • Графический эквалайзер – служит для корректировки уровней воспроизведения отдельных частот звука (см. рис. 4.13). • Ссылка мультимедиа для электронной почты – позволяет отправить другим пользователям ссылку на воспроизводимый вами файл, который находится в Интернете или на общем ресурсе локальной сети. • Настройка скорости воспроизведения – используется для ускоренного или замедленного воспроизведения. Для возврата к нормальной скорости используйте ссылку Обычная. • Тихий режим – служит для снижения резких перепадов и выравнивания уровня громкости. • Эффекты SRS WOW – позволяют расширить стереоэффект и улучшить качество воспроизведения низких частот. • Настройка видео – позволяет регулировать оттенок, насыщенность, яркость и контрастность при воспроизведении. При установке неправильных значений регуляторов качество видео может значительно снизиться. Для возврата к исходным настройкам используйте ссылку Сброс. Работа с библиотекой Библиотека – это коллекция всех имеющихся на компьютере аудио– и видеофайлов. Для создания библиотеки используются средства индексированного поиска, с помощью которых формируется специальная база данных с основными сведениями о файлах мультимедиа. Окно библиотеки обычно состоит из нескольких панелей (рис. 4.16). Слева находится дерево категорий, с помощью которого можно отбирать файлы мультимедиа по определенным критериям. В библиотеке есть несколько основных категорий в зависимости от типа файлов: Музыка, Изображения, Видео, ТВ-записи и Другие файлы мультимедиа. Для смены текущей категории щелкните на кнопке Выберите категорию  и укажите в списке новый вариант. 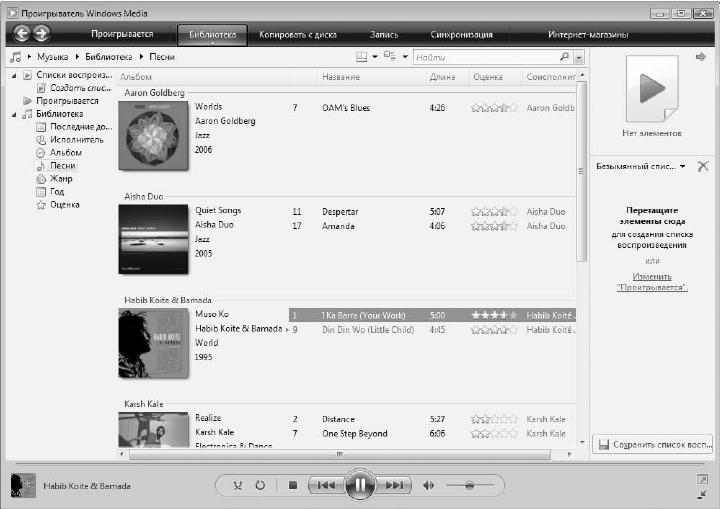 Рис. 4.16. Окно библиотеки мультимедиа В центральной области отображается содержимое выбранной категории или списка воспроизведения. Просматривая списки воспроизведения, вы можете сортировать их, щелкая кнопкой мыши на заголовке нужного столбца. При этом автоматически будет выполняться группировка объектов по указанному полю. В правой части окна библиотеки находится панель для создания и редактирования списков воспроизведения. С помощью кнопки Выбор параметров области списка можно получить доступ к различным командам для управления списками, а надпись на этой кнопке соответствует названию текущего списка. Для настройки внешнего вида библиотеки используются две кнопки на панели инструментов.  Параметры раскладки. Позволяет включать или отключать отображение правой и левой панелей, строки меню, а также выбирать столбцы.  Параметры просмотра. Позволяет изменять внешний вид значков. Добавление файлов в библиотеку Проигрыватель автоматически проверяет содержимое папок Изображения, Музыка, Видео текущего пользователя и аналогичных папок из каталога Общие. Все найденные в этих папках файлы мультимедиа автоматически добавляются в библиотеку и включаются в соответствующие категории (Альбом, Исполнитель и др.). Проигрыватель может попытаться получить недостающие сведения о файлах в Интернете, если эта возможность была разрешена при первоначальной настройке программы. Файлы мультимедиа из других папок будут автоматически добавляться в библиотеку при их первом воспроизведении. Вы можете включить определенные папки в список отслеживаемых с помощью команды Библиотека > Добавить в библиотеку. В появившемся окне щелкните на кнопке Дополнительные параметры, после чего появится список контролируемых папок (рис. 4.17). Для добавления новой папки нажмите кнопку Добавить, в появившемся окне выберите папку и нажмите кнопку OK. 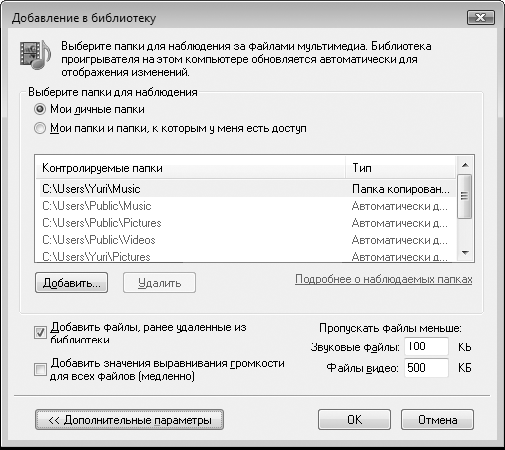 Рис. 4.17. Окно добавления папок в библиотеку Поиск и упорядочивание в библиотеке В правой верхней части окна библиотеки можно встретить уже знакомую по ранее рассмотренным приложениям строку поиска. С ее помощью вы можете быстро находить нужные композиции, набрав только первые буквы названия песни, альбома, исполнителя или другого свойства файла. При вводе текста в строку поиска сначала выполняется просмотр текущего списка, а если в нем не окажется подходящих элементов, будет произведен поиск по всей библиотеке. Упорядочивание композиций в библиотеке выполняется автоматически в соответствии с метаданными файлов мультимедиа, которые могут обновляться с помощью Интернета. В вашей библиотеке могут оказаться файлы с отсутствующими данными об исполнителе, альбоме или жанре. В таком случае вы можете ввести эти сведения вручную следующим образом. 1. С помощью кнопки Параметры просмотра включите режим Подробности. 2. Щелкните правой кнопкой мыши на том месте, где нужно добавить или изменить сведения, и выберите в контекстном меню пункт Изменить. 3. Введите нужные данные и нажмите клавишу Enter. Режимы работы проигрывателя Проигрыватель Windows Media может работать в нескольких режимах. ? Полный. Программа работает в обычном окне (см. рис. 4.13), которое содержит несколько панелей. ? Компактный. В этом режиме отображаются только основные элементы управления (рис. 4.18). Для переключения между полным и компактным режимами используйте кнопку  расположенную в правом нижнем углу окна программы (см. рис. 4.15). ? Полноэкранный. Удобен для просмотра видеозаписей, DVD или зрительных образов. Для перехода в этот режим нажмите сочетание клавиш Alt+Enter или клавишу F11. Повторное нажатие этих клавиш позволит возвратиться в полный или компактный режим. Для перехода в полноэкранный режим можно также использовать кнопку  в правом нижнем углу проигрывателя, а для возврата из него – клавишу Esc. 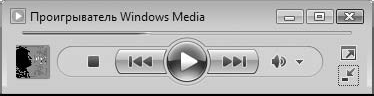 Рис. 4.18. Компактный режим работы проигрывателя ? Свернутый. При первой попытке свернуть окно проигрывателя вам будет предложено включить свернутый режим. Если вы согласитесь с этим, то на Панели задач появится панель проигрывателя с основными кнопками управления (рис. 4.19). В этом режиме можно также просматривать видео и зрительные образы, которые будут отображаться на небольшой панели. Для включения или отключения свернутого режима щелкните правой кнопкой мыши на свободном участке Панели задач Windows Vista и выполните в контекстном меню команду Панели > Проигрыватель Windows Media.  Рис. 4.19. Свернутый режим работы проигрывателя ? Режим обложки. Вы можете изменить внешний вид проигрывателя, выбрав одну из имеющихся обложек. Для быстрого перехода в этот режим используйте сочетание клавиш Ctrl+2, а выхода из него – Ctrl+1. В режиме обложки обычно доступны только основные кнопки управления, назначение которых вы можете узнать, подведя к нужному элементу указатель мыши и дождавшись всплывающей подсказки. Чтобы выбрать другую обложку, нажмите клавишу Alt для отображения классического меню, выполните команду Вид > Выбор обложки, щелкните кнопкой мыши на названии понравившейся обложки и нажмите кнопку Применить обложку. По умолчанию выбор обложек в программе невелик, но если вы нажмете кнопку Другие обложки, то попадете на сайт компании Microsoft, откуда сможете скачать десятки разнообразных обложек для проигрывателя (рис. 4.20).  Рис. 4.20. Проигрыватель Windows Media в режиме обложки Регулировка громкости воспроизведения Для регулировки громкости воспроизведения можно использовать регулятор громкости проигрывателя либо системный регулятор громкости Windows, который присутствует в области уведомлений Панели задач. Если этот значок у вас отсутствует, щелкните правой кнопкой мыши на свободном участке области уведомлений, выполните команду Свойства, в появившемся окне установите флажок Громкость и нажмите кнопку OK. Для регулировки громкости щелкните кнопкой мыши на значке и переместите ползунок в нужное положение (рис. 4.21). Чтобы временно отключить динамики, нажмите кнопку Без звука внижней части окна. 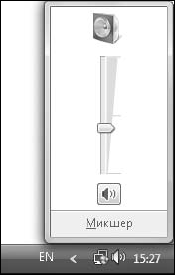 Рис. 4.21. Регулятор громкости После перехода по ссылке Микшер появится окно Громкость (рис. 4.22), в котором можно регулировать уровни отдельных источников звука или отключать их. В этом окне присутствуют только те приложения, которые используют звуковые ресурсы системы в данный момент, и, чтобы отрегулировать уровень звука определенной программы, ее следует предварительно запустить. 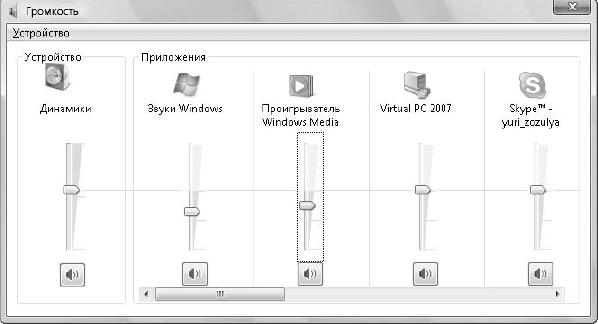 Рис. 4.22. Микшер громкости воспроизведения Решение проблем при работе Проигрывателя Windows Media Звук не воспроизводится, звук тихий или с искажениями Запустите воспроизведение любой композиции и выполните следующие действия. ? Проверьте положение регулятора громкости и кнопки выключения в области управления воспроизведением проигрывателя (см. рис. 4.15). ? Проверьте положение регулятора громкости и кнопки выключения звука в области уведомлений Панели задач. ? Проверьте настройки эквалайзера проигрывателя и при необходимости выполните их сброс. ? Проверьте правильность подключения динамиков, положение регулятора громкости и кнопки включения на них. ? Если звук не воспроизводится только при проигрывании определенного файла, возможно, данный файл поврежден или для его воспроизведения нужно установить дополнительный кодек. ? Щелкните кнопкой мыши на значке динамика в области уведомлений и перейдите по ссылке Микшер. В появившемся окне Громкость (см. рис. 4.22) проверьте положение всех регуляторов и кнопок выключения звука. Нет изображения при воспроизведении видео или появляется сообщение об ошибке загрузки кодека Видеофильмы обычно записываются с применением различных технологий сжатия, и для воспроизведения подобных записей необходим кодек – специальный драйвер, который распаковывает сжатый видеофайл. К сожалению, в Windows Vista отсутствуют кодеки для некоторых популярных форматов видеозаписи, и их приходится устанавливать дополнительно. При попытке воспроизведения файла, для которого в системе нет установленного кодека, Проигрыватель Windows Media попробует подключиться к Интернету и загрузить нужный кодек. Если эта попытка окажется неудачной, то проигрыватель может вывести соответствующее сообщение или продолжит воспроизведение только звука. Для решения этой проблемы необходимо загрузить нужный кодек с сайта разработчика и установить его. В большинстве случаев достаточно установить следующие кодеки: DivX (www.divx.com/divx/download) и XviD (www.koepi.org/xvid.shtml) – и вы сможете без проблем просматривать почти все фильмы.
Практическая работа 27. Работа с проигрывателем Windows Media Задание 1. Изучить средства управления воспроизведением проигрывателя Windows Media. Последовательность выполнения 1. Откройте для воспроизведения с помощью проигрывателя любой музыкальный файл, например из папки С:\Пользователи > Общие > Общая музыка > Образцы музыки. 2. С помощью имеющихся регуляторов настройте оптимальную громкость звучания и ознакомьтесь с другими кнопками управления воспроизведением (см. рис. 4.15). 3. Выполните команду Проигрывается > Зрительные образы и включите отображение любого зрительного образа. 4. С помощью контекстного меню последовательно выберите несколько других зрительных образов. 5. Переведите проигрыватель в полноэкранный режим с помощью сочетания клавиш Alt+Enter. 6. Для возврата к оконному режиму нажмите клавишу Esc. 7. Самостоятельно попробуйте перевести проигрыватель в другие известные вам режимы: свернутый, компактный и режим обложки, после чего верните оконный режим. Задание 2. Изучить приемы работы с библиотекой и создать новый список воспроизведения. Последовательность выполнения 1. Запустите Проигрыватель Windows Media и перейдите на вкладку Библиотека. 2. Ознакомьтесь с основными элементами окна (см. рис. 4.16). 3. С помощью кнопки Параметры просмотра переключитесь в режим Подробности ипросмотрите содержимое разных категорий библиотеки, например: Исполнитель, Альбом или Песни. 4. Щелкните на кнопке Библиотека и выполните в меню команду Создать список воспроизведения. 5. Введите имя списка и нажмите клавишу Enter. 6. Перетащите в создаваемый список файлы из библиотеки по вашему выбору. 7. Задайте порядок следования элементов в списке, перетаскивая их вверх или вниз. 8. Для сохранения изменений щелкните на кнопке Сохранить список воспроизведения в нижней части панели списка. 9. Для начала воспроизведения созданного списка найдите его в категории Списки воспроизведения и дважды щелкните на нем кнопкой мыши. Подведение итогов Вопросы для самопроверки ? Для чего предназначен Проигрыватель Windows Media? ? Какие возможности по управлению воспроизведением имеются в Проигрывателе Windows Media? ? Какие режимы работы проигрывателя вы знаете? ? Как можно добавлять новые композиции в библиотеку? ? Как упорядочить содержимое библиотеки? Что дальше? Следующая глава книги будет посвящена созданию текстов в программе Microsoft Word. Вы научитесь выполнять форматирование текста, использовать средства автоматизации, вставлять в текст рисунки и таблицы, узнаете о приемах и хитростях, позволяющих быстро создавать привлекательные документы. |
|
||
|
Главная | В избранное | Наш E-MAIL | Прислать материал | Нашёл ошибку | Верх |
||||
|
|
||||
