|
||||
|
|
Глава 3 Работа в Интернете ? Урок 3.1. Подключение к Интернету ? Урок 3.2. Навигация в Интернете с помощью Internet Explorer ? Урок 3.3. Работа с веб-страницами и файлами из Интернета ? Урок 3.4. Электронная почта. Создание и настройка почтовых ящиков ? Урок 3.5. Использование программы Почта Windows ? Урок 3.6. Безопасность при работе в Интернете Сегодня Интернет является обязательным атрибутом персонального компьютера, при его отсутствии вы лишаетесь многих возможностей, в том числе и описанных в этой книге. Если по каким-либо причинам у вас нет доступа к Интернету, восполните данный пробел в ближайшее время, для этого вам не придется затрачивать значительное количество времени и средств. Из этой главы вы узнаете о способах подключения к Интернету, как эффективно использовать новые возможности Internet Explorer 7 и как работать с программой ПочтаWindows. Особое внимание будет уделено вопросам безопасности при работе в Сети. Урок 3.1. Подключение к Интернету Способы подключения к Интернету Для подключения к Интернету нужно воспользоваться услугами одного из провайдеров – фирм, которые имеют технические возможности для подключения пользователей к Сети. В крупных городах вы можете выбирать из нескольких провайдеров, каждый из которых предоставляет различные варианты подключения. В провинции этот выбор значительно уже, но возможность подключения имеется практически везде, где есть телефон или покрытие оператора мобильной связи. Рассмотрим особенности различных способов подключения. ? Коммутируемый доступ (dial-up). Наиболее дешевый и распространенный способ, для реализации которого вам понадобятся компьютер и модем, подключенный к телефонной линии. Этот вариант имеет невысокое качество связи и будет оправданным лишь в том случае, если у вас нет возможности использовать более быстрые и надежные способы подключения. ? Локальная сеть. Этот способ позволяет организовать подключение нескольких десятков компьютеров локальной сети через одно высокоскоростное соединение с Интернетом. Этот способ популярен в многоэтажных домах, где создается так называемая домашняя сеть, подключенная ко Всемирной сети. ? ADSL. Технология ADSL (Asymmetric Digital Subscriber Line – асимметричная цифровая абонентская линия) позволяет использовать телефонную линию для передачи данных. В сравнении с коммутируемым доступом имеет целый ряд преимуществ: постоянное высокоскоростное соединение и возможность свободно разговаривать по телефону во время работы в Интернете. ? Радиоканал. Передача данных осуществляется по радиоканалам в стандарте 802.11 (Wi-Fi). Возможна установка стационарного оборудования, обеспечивающего радиосвязь с провайдером или же подключение с мобильных компьютеров, находящихся в зоне действия точки доступа к Интернету. ? Выделенная линия. В этом случае от провайдера до клиента прокладывается отдельная линия связи. Выделенные каналы бывают разных типов и различаются скоростью соединения, способом подключения линии к компьютеру и стоимостью. ? Подключение с помощью мобильного телефона. В этом случае провайдером выступает оператор сотовой связи, а использовать такой вариант подключения можно везде, где есть покрытие оператора. Этот вариант может оказаться дороже других, но, если вы часто путешествуете с ноутбуком, данный способ позволит всегда находиться в Сети. Далее мы кратко рассмотрим особенности настройки нескольких типов соединения с Интернетом в Windows Vista. Для самостоятельной настройки подключения уточните у вашего провайдера все необходимые параметры связи или обратитесь за помощью к специалистам. Настройка модемного соединения Для настройки модемного подключения следует получить у провайдера необходимую техническую информацию. Обычно эти сведения можно найти в приложении к договору с провайдером или в инструкции по использованию интернет-карточки. Следующая информация является обязательной для настройки подключения: ? номер телефона, по которому будет выполняться дозвон к провайдеру; ? имя учетной записи пользователя (логин); ? пароль. Обычно вместе с доступом к Интернету провайдеры предоставляют пользователю электронный почтовый ящик, для использования которого нужно знать адреса почтовых серверов провайдера (POP3 и SMTP). В некоторых случаях для успешной настройки соединения могут понадобиться дополнительные параметры, которые провайдер должен обязательно вам сообщить. Для настройки модемного соединения в меню Пуск выберите пункт Подключение, перейдите по ссылке Установка подключения или сети и следуйте инструкциям мастера подключений (рис. 3.1). Подробнее эта процедура будет рассмотрена далее. 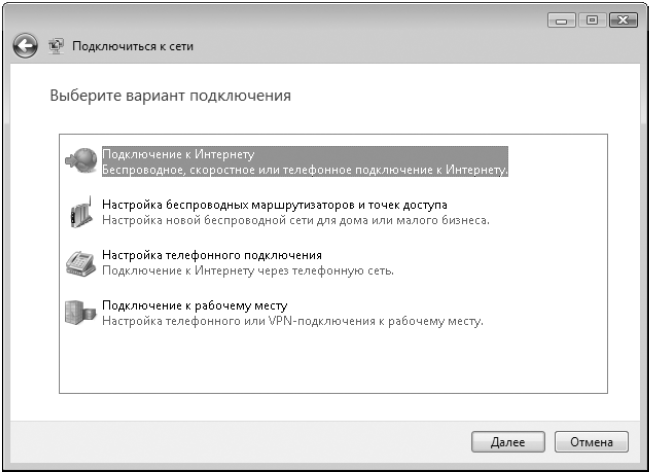 Рис. 3.1. Выбор способа подключения к Сети После того как подключение настроено, вы сможете запустить его, выполнив команду Пуск > Подключение и дважды щелкнув кнопкой мыши на нужном значке. Чтобы отключиться от Сети, щелкните правой кнопкой мыши на значке в области уведомлений и выберите пункт Отключиться от > <Имя подключения>. Для подключения к некоторым провайдерам может понадобиться настройка дополнительных параметров подключения. Для этого выполните команду Пуск > Подключение, в появившемся окне щелкните на значке соединения правой кнопкой мыши и выберите в контекстном меню пункт Свойства. Следуя инструкциям вашего провайдера, измените необходимые параметры. Настройка высокоскоростного соединения Современные кабельные или ADSL-модемы подключаются к компьютеру с помощью USB– или Ethernet-разъема. После подключения модема и установки необходимых драйверов нужно настроить соединение с использованием технологии PPPoE (Point-to-Point Protocol over Ethernet). 1. В меню Пуск выберите пункт Подключение и появившемся окне перейдите по ссылке Установка подключения или сети. 2. В следующем окне (см. рис. 3.1) выберите вариант Подключение к Интернету. 3. Если у вас уже имеются настроенные подключения, подтвердите создание нового. 4. Выберите вариант подключения Высокоскоростное (с PPPoE). 5. Введите имя пользователя, пароль и название подключения. После нажатия кнопки Подключить будет выполнено тестирование соединения, и в случае успеха вы сможете приступить к обзору Интернета. Для подключения к некоторым провайдерам может понадобиться ввод дополнительных параметров, например параметров протокола TCP/IP. Все необходимые сведения вы можете узнать на сайте поставщика услуг Интернета или в его службе технической поддержки. Для выхода в Интернет через домашнюю сеть также может использоваться технология PPPoE, однако возможен и вариант подключения с помощью виртуальной частной сети (VPN). Для создания такого соединения в окне выбора варианта подключения (см. рис. 3.1) следует указать вариант Подключение к рабочему месту и следовать дальнейшим указаниям мастера. Необходимую информацию о настройке VPN вам нужно получить в службе технической поддержки провайдера. Диагностика и устранение проблем при подключении к Интернету Для оперативной диагностики состояния подключения к Интернету достаточно просто взглянуть на внешний вид значка сетевых подключений в области уведомлений:  соединение с Интернетом установлено;  работает только локальная сеть, соединения с Интернетом нет;  обнаружены ошибки при подключении к Интернету или сети;  компьютер отключен от сети или Интернета. Больше возможностей для наблюдения за работой сетевых соединений в Windows Vista имеется в специальном Центре управления сетями и общим доступом (рис. 3.2), который можно открыть, щелкнув правой кнопкой мыши на значке сетевых подключений и выполнив соответствующую команду контекстного меню. С помощью Центрауправления сетями и общим доступом вы можете оценить состояние сетевых соединений, изменить сетевые настройки, выполнить диагностику сети и управлять правами доступа в локальных сетях. 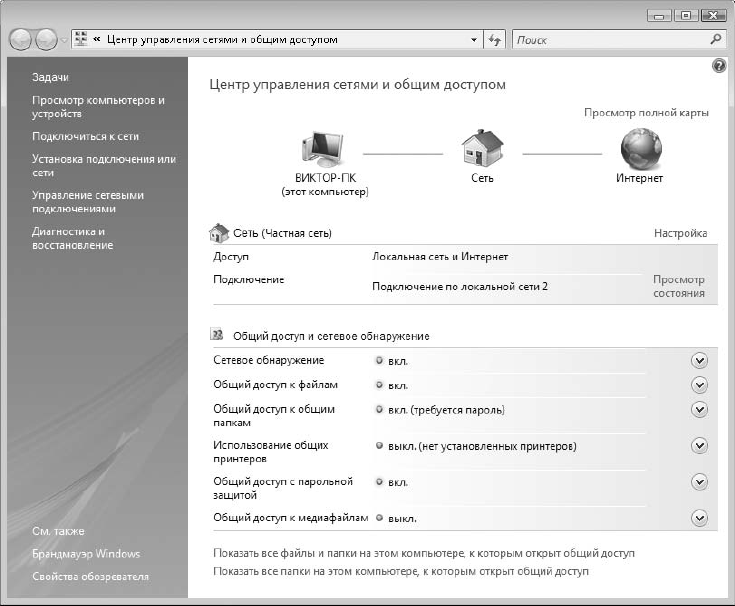 Рис. 3.2. Центр управления сетями и общим доступом В верхней части Центра управления сетями и общим доступом можно видеть графическое изображение подключения вашего компьютера к сети и Интернету. При установленном подключении связи между устройствами отображаются зелеными линиями, а при наличии проблем появится изображение восклицательного знака. При отсутствующем подключении линия связи будет перечеркнута красным крестиком. Для устранения неисправностей перейдите по ссылке Диагностика и восстановление, после чего Windows попытается устранить неполадки автоматически, а в случае неудачи выведет окно с рекомендациями. Если возникают ошибки при установке соединения с использованием обычного модема или мобильного телефона по технологии GPRS, следует обратить внимание, на каком именно этапе обрывается процесс установки связи. ? Установка связи не доходит до набора номера. Возможно, модем не подключен, не настроен или используется другой программой. ? Связь обрывается во время набора номера. Это значит, что ваш модем не может связаться с модемом провайдера. Возможные причины: телефонная линия повреждена или занята, провайдер временно недоступен, неправильные параметры соединения, неправильная настройка или неисправность модема. ? Установка соединения обрывается на этапе проверки имени пользователя и пароля. В этом случае ваш модем смог установить соединение с сервером провайдера, но тот отказал в дальнейшем продолжении связи. Внимательно проверьте правильность имени пользователя и пароля. Обрыв соединения на этом этапе может означать, что у вас кончилось оплаченное время. Практическая работа 17. Настройка модемного подключения к Интернету Задание. Настроить новое модемное подключение к Интернету и проверить его работу. Подготовка к работе. Для выполнения этой работы необходимо: ? иметь подключенный к компьютеру и к телефонной линии настроенный модем; ? получить у провайдера имя пользователя (логин), пароль и номера телефонов дозвона. Последовательность выполнения 1. В меню Пуск выберите пункт Подключение. В появившемся окне вы увидите список настроенных подключений, если такие имеются. Для создания нового подключения перейдите по ссылке Установка подключения или сети. 2. В следующем окне (см. рис. 3.1) вам предстоит выбрать нужный способ подключения. Дважды щелкните кнопкой мыши на варианте Настройка телефонного подключения. 3. При наличии нескольких модемов вам предстоит выбрать, какой из них нужно использовать для создаваемого подключения. Если же появится сообщение о том, что модем не обнаружен, вам придется проверить правильность его подключения и установки драйвера. 4. В следующем окне введите параметры подключения (рис. 3.3). 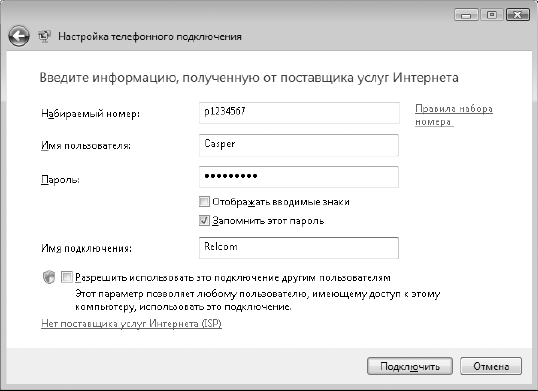 Рис. 3.3. Установка параметров подключения • Набираемый номер. Здесь нужно указать номер телефона для дозвона к провайдеру. Если ваша телефонная станция поддерживает только импульсный набор, добавьте перед номером латинскую букву p (например, p1234567). • Имя пользователя. В этом поле нужно ввести имя вашей учетной записи у провайдера. • Пароль. При наборе пароля будьте внимательны и соблюдайте регистр символов. По умолчанию введенный пароль скрывается от посторонних точками, но вы можете отобразить его, установив флажок Отображать вводимые знаки. Если установить флажок Запомнить этот пароль, то вам не нужно будет вводить пароль при каждом подключении. • Имя подключения. Оно будет отображаться в окне подключения к сети и может быть любым удобным для вас. • Разрешить использовать это подключение другим пользователям. При установке данного флажка любой пользователь сможет задействовать создаваемое подключение. 5. После ввода всех необходимых параметров нажмите кнопку Подключить, и система сразу же выполнит проверку данного подключения. В случае успеха вы сможете приступить к обзору Интернета, щелкнув кнопкой мыши на соответствующей ссылке в завершающем окне мастера. Если же попытка оказалась неудачной, следует проверить работу модема, телефонной линии и параметры подключения. 6. После завершения работы в Интернете отключитесь от сети, щелкнув правой кнопкой мыши на значке сетевых подключений и выполнив команду Отключиться от > <Имя_подключения>. Подведение итогов Вопросы для самопроверки ? Какие варианты подключения к Интернету вы знаете? ? В чем преимущества и недостатки подключения к Интернету с помощью мобильного телефона? ? Как настроить модемное подключение к Интернету? ? Что можно узнать по внешнему виду значка сетевых подключений? ? Как выполнить оперативную диагностику работы сетевых подключений? Что дальше? Итак, ваш компьютер подключен к Интернету, и вы можете начать просмотр вебстраниц, которые размещены на различных узлах Сети. В следующем уроке мы изучим основные понятия Интернета и приступим к навигации по веб-страницам с помощью программы Internet Explorer. Урок 3.2. Навигация в Интернете с помощью Internet Explorer Общие сведения о веб-ресурсах Интернета Интернет – это большая компьютерная сеть, которая охватывает весь мир и состоит из множества мелких сетей, объединенных между собой. Чтобы любые компьютеры Интернета могли без проблем связываться друг с другом, во всей сети существуют единые правила передачи данных, которые называются протоколами. Согласно основному протоколу Интернета – TCP/IP – каждый компьютер в Сети имеет свой IP-адрес, состоящий из четырех чисел, разделенных точками. По этому адресу можно обратиться к любому компьютеру Сети, независимо от того, где он находится. Использование IP-адресов удобно для компьютеров, но неудобно для людей, которым сложно запоминать длинные последовательности цифр. Поэтому как дополнение к системе IP-адресов была разработана доменная система имен (DNS), согласно которой узлам Интернета присваиваются буквенные имена, состоящие из нескольких слов, разделенных точками. Например, веб-узел издательства «Питер» имеет доменное имя www.piter.com, но большинство пользователей Интернета мало знают о доменных именах и называют их просто адресами сайтов. Правая часть доменного имени называется доменом верхнего уровня (например, сайт издательства «Питер» принадлежит домену верхнего уровня com). Путешествуя по просторам Интернета, вы часто будете встречаться с сайтами, расположенными в следующих доменах верхнего уровня: ? ru – Россия; ? by – Беларусь; ? ua – Украина; ? com – коммерческие организации; ? edu – научные и учебные заведения; ? net – сетевые организации. Информация на серверах Интернета хранится в виде веб-страниц – текстовых файлов, созданных с помощью языка HTML. Кроме текста веб-страницы могут содержать рисунки, анимацию, звуки, видео и другие элементы. Но главным отличием веб-страниц от обычных текстов является наличие гиперссылок, или просто ссылок. Ссылка – это рисунок или фрагмент текста, оформленный таким образом, что после щелчка на нем кнопкой мыши выполняется переход к другой связанной странице. Набор веб-страниц, которые объединены единой тематикой и связаны между собой ссылками, называют сайтом. Сайты могут ссылаться друг на друга, образуя таким образом единое информационное пространство – Всемирную паутину, или WWW (World Wide Web). Каждая веб-страница имеет в Интернете уникальный адрес, или URL (Uniformed Resource Locator – универсальный указатель ресурса), который используется другими страницами для ссылок на нее. Например, страница об операционной системе Windows Vista на сайте Microsoft имеет следующий URL: http://www. microsoft.com/rus/windows/products/windowsvista/default.mspx. Этот адрес можно разделить на три основные части. ? Название протокола. Префикс http:// указывает, что объект является веб-страницей, доступ к которой осуществляется по протоколу HTTP. При вводе URL в адресную строку вручную этот префикс почти всегда можно опустить. В Интернете используются и другие префиксы. Например, для ссылок на адрес электронной почты используется префикс mailto:, а ftp: применяется в ссылках на файлы, доступ к которым осуществляется по протоколу передачи файлов. ? Адрес узла (его доменное имя). В приведенном выше примере веб-страница размещена на сайте www.microsoft.com. ? Путь к странице. Запись /rus/windows/products/windowsvista/default.mspx – это путь к файлу (названия папок) и его имя. Если данная часть URL отсутствует, то имеется в виду главная страница сайта. Первое знакомство с Internet Explorer 7 Для просмотра размещенных в Интернете веб-страниц служат браузеры (обозреватели) – специальные программы, умеющие загружать веб-страницы на ваш компьютер, отображать их и выполнять переходы по ссылкам. В состав Windows Vista входит седьмая версия программы Internet Explorer, обладающая новыми функциями: поддержкой вкладок для просмотра веб-страниц, встроенной строкой поиска, поддержкой веб-каналов (RSS), новыми средствами безопасности и др. Значок программы Internet Explorer обычно имеется в верхней части меню Пуск, но вы можете также запустить ее с помощью команды Пуск > Все программы > Internet Explorer. Если в момент запуска обозревателя будет отсутствовать подключение к Интернету, то появится окно установки соединения, после чего начнется загрузка домашней страницы, которой по умолчанию является поисковый сервер компании Microsoft. В этом случае окно обозревателя может иметь вид, показанный на рис. 3.4. Как и в Проводнике, в Internet Explorer 7 меню программы по умолчанию скрыто, а все основные действия выполняются с помощью кнопок на панели инструментов (рис. 3.5). Рассмотрим основные элементы панели инструментов Internet Explorer. ? Назад. Возврат к предыдущей просмотренной странице. Эту кнопку можно нажимать несколько раз для перехода к нужной странице. ? Вперед. Отмена действия, выполненного с помощью кнопки Назад. ? Обновить. Повторная загрузка страницы. 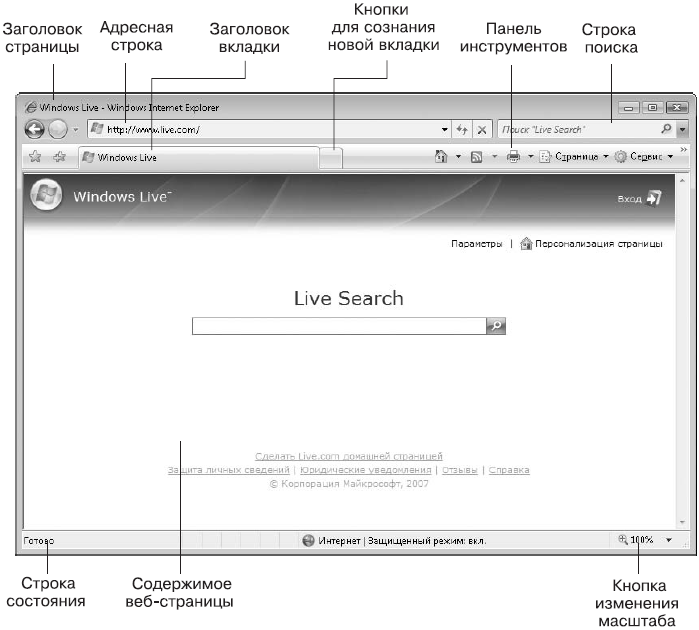 Рис. 3.4. Обозреватель Internet Explorer 7 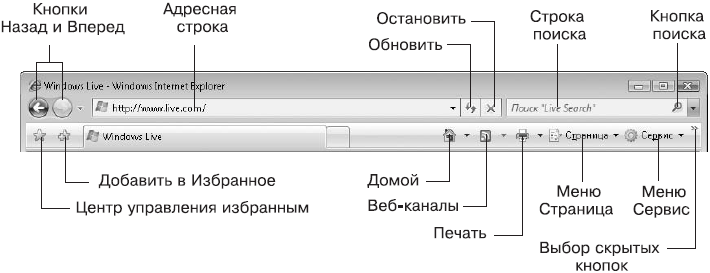 Рис. 3.5. Панель инструментов Internet Explorer ? Остановить. Прерывание загрузки страницы, если этот процесс длится слишком долго. ? Строка поиска. Позволяет ввести текст поискового запроса. После нажатия кнопки поиска или клавиши Enter будет выполнен поиск с использованием установленного по умолчанию поискового сервера. ? Центр управления избранным. Открывает панель, включающую в себя вкладки Избранное, Веб-каналы и Журнал. ? Добавить в избранное. Позволяет добавить текущую страницу или набор страниц в папку Избранное. ? Домой. Переход на домашнюю страницу. Щелчок кнопкой мыши на стрелке справа от кнопки открывает меню управления домашними страницами. ? Веб-каналы. Просмотр веб-каналов, имеющихся на текущей странице. ? Печать. Печать текущей страницы. Щелкнув кнопкой мыши на стрелке справа от кнопки, можно выполнить предварительный просмотр и настройку параметров страницы. ? Страница. Щелчок на этой кнопке открывает меню управления текущей страницей. ? Сервис. Данная кнопка открывает меню для управления и настройки Internet Explorer. ? Справка. Вызов справки по Internet Explorer. С чего начать навигацию Для начала навигации в Интернете используйте один из следующих способов. ? Введите URL нужной страницы в адресную строку, после чего нажмите клавишу Enter. При вводе адреса Internet Explorer может выполнять автозаполнение, автоматически подставляя похожие ссылки из тех, которые были введены вами ранее. ? Воспользуйтесь одной из ссылок на вкладке Избранное. ? Введите текст запроса в строку поиска и нажмите кнопку Поиск или клавишу Enter. Навигация с использованием вкладок После загрузки нужной страницы или результатов поиска следует щелкать кнопкой мыши на имеющихся ссылках, чтобы просмотреть связанные страницы. Основная особенность навигации в Internet Explorer 7 – это возможность использования вкладок. Для работы с ними можно использовать следующие приемы. ? Чтобы открыть ссылку на новой вкладке, щелкните на ссылке средней кнопкой мыши, которая обычно совмещена с колесиком. ? Для перехода к просмотру другой вкладки щелкните кнопкой мыши на ее заголовке. ? Для создания новой вкладки щелкните на кнопке Создать вкладку, которая находится справа от заголовка последней вкладки. ? Для закрытия вкладки щелкните на кнопке с изображением крестика в правой части ее заголовка. ? Чтобы увидеть эскизы всех открытых вкладок, нажмите кнопку Быстрые вкладки, которая находится слева от первой вкладки (рис. 3.6). Щелкнув кнопкой мыши на любом из эскизов, вы можете перейти к просмотру соответствующей вкладки. 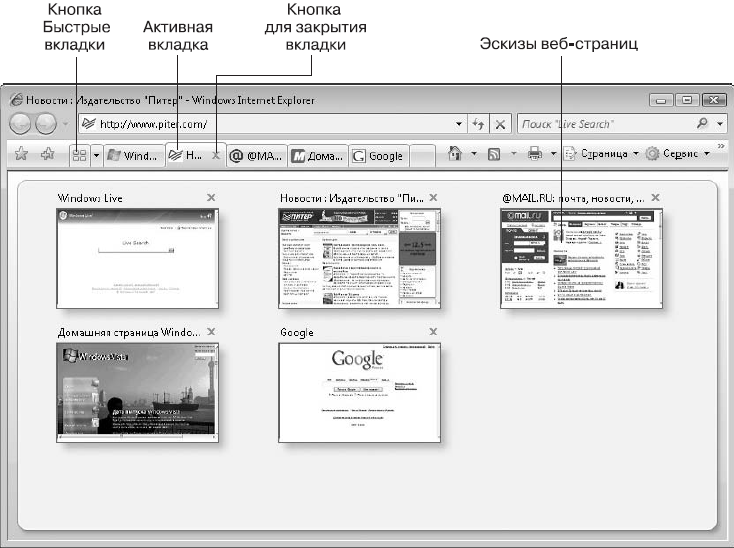 Рис. 3.6. Просмотр эскизов вкладок При попытке закрытия окна Internet Explorer, которое содержит несколько вкладок, появится окно с предупреждением. После щелчка на кнопке Показать параметры вы сможете выбрать один из следующих вариантов действий (рис. 3.7).  Рис. 3.7.Предупреждение перед закрытием окна с несколькими вкладками ? Просто нажать кнопку Закрыть вкладки. При этом текущий набор вкладок не будет сохранен. ? Установить флажок Открыть их при следующем запуске Internet Explorer, а затем щелкнуть на кнопке Закрыть вкладки. При этом текущий список вкладок будет сохранен и открыт при следующем старте программы. ? Установить флажок Больше не выводить это окно и нажать кнопку Закрыть вкладки. После этого окна Internet Explorer будут закрываться без дополнительных предупреждений, а текущий список вкладок сохраняться не будет. Советы по навигации в Сети Для повышения эффективности работы в Сети используйте следующие приемы. ? Чтобы открыть выбранную ссылку в новом окне обозревателя, щелкните на ней правой кнопкой мыши и выберите пункт Открыть в новом окне. Для открытия ссылки в новом окне можно также щелкнуть на ней кнопкой мыши при нажатой клавише Shift. Открывать новые окна браузера рекомендуется в том случае, если текущее окно уже перегружено вкладками. ? Чтобы сохранить понравившийся рисунок, щелкните на нем правой кнопкой мыши и выберите в контекстном меню пункт Сохранить рисунок как. ? Чтобы узнать, на какой объект указывает ссылка, подведите к ней указатель мыши и посмотрите адрес в строке состояния. Для некоторых ссылок вместо адреса может отображаться подсказка или другой текст. ? Если страница выглядит слишком мелкой, щелкните на кнопке Изменить масштаб, которая находится в правой части строки состояния. Для изменения масштаба страницы можно также прокручивать колесико мыши при нажатой клавише Ctrl. ? При необходимости быстро найти на странице слово или фразу нажмите сочетание клавиш Ctrl+F, затем введите искомое слово и щелкните на кнопке Далее. ? Для просмотра страниц с большим количеством информации нажмите клавишу F11, в результате чего Internet Explorerперейдет в полноэкранный режим работы. Чтобы возвратиться к обычному режиму, повторно нажмите клавишу F11. ? Если вы хотите поместить ссылку в текстовый документ, щелкните на ней правой кнопкой мыши и выберите пункт Копировать ярлык. После этого перейдите в создаваемый документ и выполните команду Правка > Вставить. ? Многие компании имеют сайты типа \ллл/\л/.название_компании.сот (например, www.piter.com). Для ввода такой ссылки наберите в адресной строке только название компании (в нашем примере – piter), и после нажатия клавиш Ctrl+Enter недостающие части адреса будут вставлены автоматически. Устранение проблем, возникающих во время навигации Вместо веб-страницы появляется сообщение «Internet Explorer не может отобразить эту веб-страницу». Если вы подключаетесь по коммутируемому соединению, проверьте, не отключены ли вы от Сети. Возможно, вы ошиблись при вводе ссылки в адресную строку и пытаетесь открыть несуществующий сайт. Некоторые сайты могут быть временно недоступны из-за технических проблем. После перехода по ссылке появляется страница с сообщением об ошибке 404 или 403. Вы обратились к отсутствующей странице, то есть пытаетесь перейти по так называемой «битой» ссылке. Возможен также вариант, когда доступ к определенным ресурсам разрешен только после авторизации пользователя на сайте (ввода имени и пароля). После щелчка кнопкой мыши на ссылке ничего не происходит. Некоторые ссылки могут быть блокированы системой безопасности Internet Explorer, в этом случае ниже адресной строки появится панель информации с соответствующим сообщением. Щелкнув правой кнопкой мыши на этой панели, вы можете временно разрешить всплывающие окна и другие активные элементы. Вместо русского текста вы видите на странице беспорядочный набор символов. Скорее всего, страница отображается в неправильной кодировке. Выполните команду Страница > Кодировка и выберите в подменю нужную кодировку. Для подавляющего большинства страниц используется кодировка Кириллица (Windows), поэтому попробуйте ее в первую очередь. Реже встречается кодировка Кириллица (KOI8-R), которая в основном используется для электронной почты. Могут также встречаться страницы в кодировке Юникод и др. Невозможно воспользоваться услугами определенного ресурса. В Сети можно найти большое количество сайтов, предоставляющих различные услуги, например Интернет-магазины или электронные платежные системы. Иногда возможности подобных сайтов могут быть блокированы системой безопасности Internet Explorer. В подобных случаях следует добавить используемый ресурс в список надежных узлов (см. урок. 3.6). На подобных ресурсах часто можно найти инструкцию по настройке системы безопасности Internet Explorer для их использования. Домашняя страница была изменена. Часто на веб-страницах присутствуют ссылки Сделать стартовой или подобные. После выбора этой ссылки домашняя страница с вашего согласия будет изменена. Некоторые пользователи так увлекаются просмотром веб-страниц, что могут не заметить момента, когда они изменили домашнюю страницу. Если вы точно знаете, что не меняли домашнюю страницу указанным способом, возможно, на вашем компьютере присутствует вирус или шпионская программа. В этом случае нужно проверить систему с помощью антивирусной программы. Настройка домашней страницы Если вы обычно начинаете работу с одной и той же страницы, установите ее в качестве домашней. Internet Explorer 7 позволяет также использовать набор из нескольких домашних страниц, которые будут открываться на отдельных вкладках при запуске программы. Для установки домашней страницы или их набора сначала откройте нужные страницы обычным способом, затем щелкните кнопкой мыши на стрелке справа от кнопки Домой и выберите пункт Добавление или изменение домашней страницы. В появившемся окне вы можете указать один из следующих вариантов. ? Использовать как единственную домашнюю страницу. Текущая страница будет назначена домашней, а все ранее имевшиеся домашние страницы будут удалены. ? Добавить эту страницу как вкладку домашней страницы. Текущая страница будет добавлена к уже имеющимся домашним страницам. ? Использовать текущий набор вкладок как домашнюю страницу. Будет создан новый список домашних страниц в соответствии с открытыми вкладками. Сохранение и печать веб-страниц Если одна из найденных в Интернете страниц нужна вам для дальнейшей работы, можете сохранить ее на жесткий диск, щелкнув на кнопке Страница и выбрав команду Сохранить как. В появившемся окне Сохранение веб-страницы укажите нужную папку, измените при необходимости имя файла, выберите тип файла и нажмите кнопку Сохранить. Для быстрой печати текущей страницы достаточно щелкнуть на кнопке Печать. Если вы не хотите печатать «вслепую», щелкните кнопкой мыши на стрелке справа от кнопки Печать и выберите пункт Предварительный просмотр. В появившемся окне вы сможете постранично просмотреть вид документа, который отправляете на печать. Если результат вас не очень устраивает, попробуйте изменить масштаб, ориентацию бумаги и другие параметры страницы с помощью соответствующих кнопок на панели инструментов.
Практическая работа 18. Навигация в Интернете Задание. С помощью Internet Explorer просмотреть несколько сайтов и выполнить различные действия с их содержимым. Последовательность выполнения 1. Запустите программу Internet Explorer с помощью меню Пуск. Если в этот момент отсутствует подключение к Интернету, вам будет предложено подключиться. После этого загрузится домашняя страница. 2. Введите в адресной строке адрес сайта издательства «Питер» (www.piter.com), нажмите клавишу Enter и дождитесь загрузки главной страницы сайта. 3. В левой колонке главной страницы найдите ссылку для перехода к странице компьютерной литературы и откройте ее. 4. Дождитесь загрузки списка книг и откройте несколько страниц, посвященных отдельным книгам, каждую на новой вкладке. Эти действия выполните двумя способами: • щелкните на ссылке правой кнопкой мыши и выберите в контекстном меню команду Открыть в новой вкладке; • щелкните на ссылке средней кнопкой мыши (колесиком). 5. Просмотрите все открытые страницы, переключаясь между ними с помощью щелчков кнопкой мыши на заголовках вкладок. 6. Щелкните на кнопке панели инструментов Быстрые вкладки или нажми те сочетание клавиш Ctrl+Q, чтобы отобразить эскизы открытых вкладок (см. рис. 3.6). 7. Выберите одну из страниц для просмотра, щелкнув кнопкой мыши на ее эскизе. 8. Измените масштаб просмотра страницы, щелкая на кнопке Масштаб в правом нижнем углу Internet Explorer. 9. Сохраните одну из просмотренных страниц в папку Документы, выполнив команду Страница > Сохранить как. 10. Самостоятельно просмотрите несколько страниц на сайте издательства, после чего закройте все лишние вкладки Internet Explorer. 11. Щелкните на кнопке создания новой вкладки, введите в адресной строке top. mail.ru и нажмите клавишу Enter. Вы должны открыть каталог наиболее посещаемых ресурсов русскоязычного Интернета. 12. Самостоятельно откройте и просмотрите несколько сайтов из каталога Mail.ru по интересующим вас темам. 13. Закройте окно обозревателя Internet Explorer, согласившись с закрытием всех вкладок. 14. Если вы подключаетесь по модемному соединению, не забудьте отключиться от Сети после завершения работы. Подведение итогов Вопросы для самопроверки ? Что такое доменные имена, веб-страницы, ссылки, сайты? ? Из каких частей состоит ссылка на ресурс Интернета (URL)? ? С чего начать путешествие по веб-страницам? ? Назовите известные вам приемы навигации по веб-страницам. ? Что такое домашняя страница и как ее изменить? ? Назовите причины, по которым может не загружаться веб-страница. Что дальше? В следующем уроке мы продолжим изучение программы Internet Explorer. Вы узнаете о том, как выполнять поиск в Интернете, как загружать файлы и повторно просматривать ранее посещенные страницы. Урок 3.3. Работа с веб-страницами и файлами из Интернета Поиск в Интернете Для поиска информации в Интернете используются специальные поисковые серверы: www.google.com, www.yandex.ru и многие другие. В Internet Explorer 7 имеется встроенная строка поиска, с помощью которой можно отсылать поисковые запросы на любой сервер и сразу же получать результаты. Достаточно просто ввести искомые слова, и после нажатия клавиши Enter результат сразу же будет отображен в окне программы (рис. 3.8). 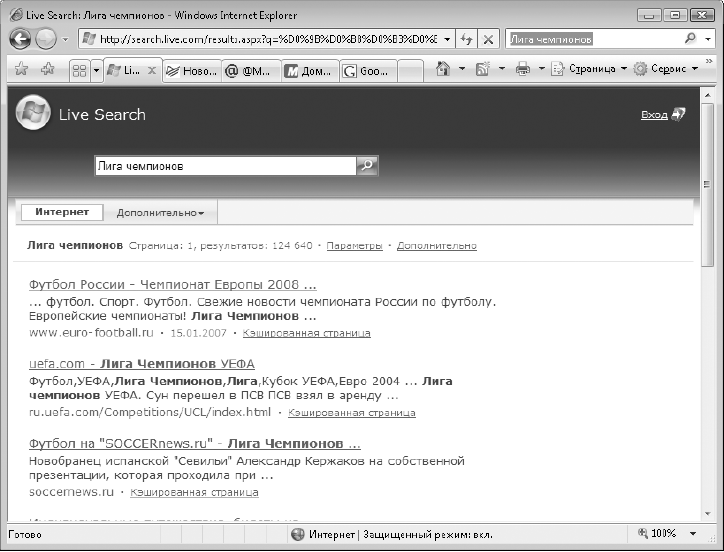 Рис. 3.8. Результаты поиска в окне Internet Explorer По умолчанию поиск выполняется с помощью сервера компании Microsoft, но вы можете настроить строку поиска для использования любого другого сервера. Для этого выполните следующие действия. 1. Щелкните кнопкой мыши на стрелке справа от строки поиска и выполните команду Найти других поставщиков. 2. На появившейся странице (рис. 3.9) выберите один из доступных поисковых серверов. 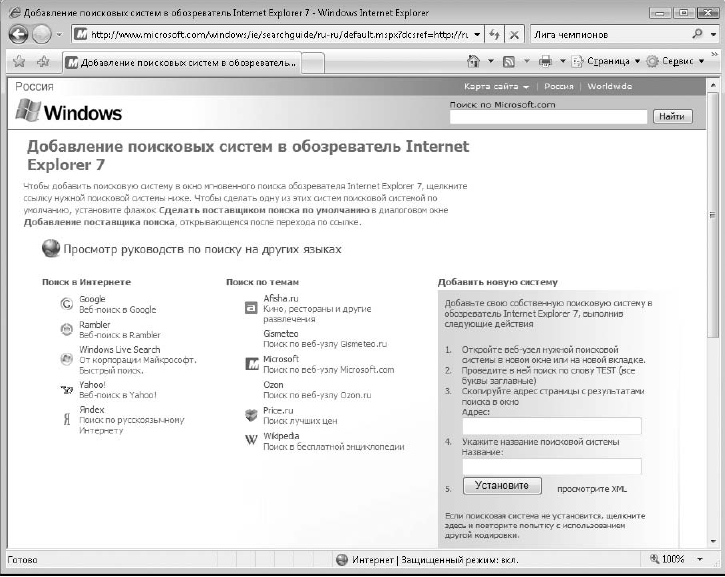 Рис. 3.9. Добавление нового поискового сервера 3. В появившемся диалоговом окне нажмите кнопку Добавить. Если вы хотите, чтобы добавляемый поисковый сервер использовался по умолчанию, установите также флажок Сделать поставщиком поиска по умолчанию. 4. При выборе добавляемого сервера поставщиком по умолчанию его можно использовать сразу же, просто вводя запрос в строку поиска. Если же выбранный сервер вы не сделали поставщиком по умолчанию, то всегда сможете выбрать его в меню, которое открывается при щелчке кнопкой мыши на стрелке в правой части строки поиска. Загрузка файлов из Интернета Кроме просмотра веб-страниц, пользователи часто скачивают из Интернета разнообразные файлы, например программы, музыку или видео. Существует большое количество сайтов, предназначенных для этих целей. Для начала загрузки файла из Интернета достаточно щелкнуть кнопкой мыши на соответствующей ссылке, после чего появится окно, подобное показанному на рис. 3.10. 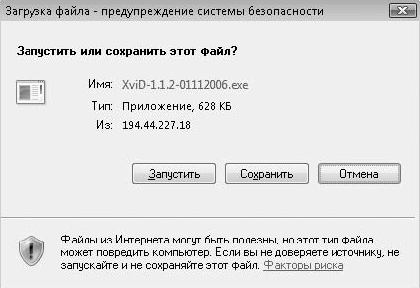 Рис. 3.10. Выбор открытия или сохранения загружаемого файла После нажатия кнопки Запустить файл будет сохранен во временную папку и запущен на выполнение, а при щелчке на кнопке Сохранить вам будет предложено указать папку для сохранения и имя сохраняемого файла. В большинстве случаев лучше сначала сохранить файл, а потом открыть его. Загрузка объемных файлов может занять длительное время, которое будет зависеть от скорости вашего соединения. Сразу после завершения загрузки появится окно, в котором можно будет запустить файл, открыть папку, содержащую файл, или оставить работу с файлом на потом (рис. 3.11).  Рис. 3.11. Окно, появляющееся после завершения загрузки файла Программы, загруженные из Интернета, могут содержать вирусный код или шпионские функции, поэтому при попытке запуска скачанного приложения появится окно с предупреждением. Вы должны сами решить, можно ли запускать загруженный файл, исходя из следующих моментов. ? Имеется ли у файла цифровая подпись. Файлы, предлагаемые для загрузки компанией Microsoft и другими всемирно известными разработчиками, всегда имеют цифровую подпись, что гарантирует их подлинность (рис. 3.12, слева). Однако отсутствие подписи не означает, что файл является вирусом, поскольку далеко не все разработчики применяют эту технологию (рис. 3.12, справа). 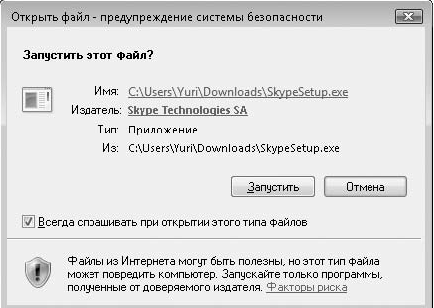 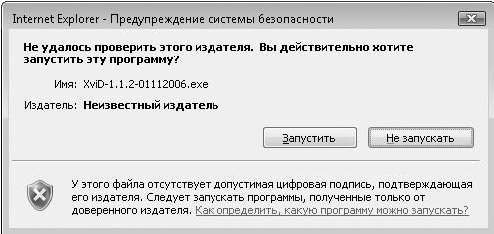 Рис. 3.12. Загруженные из Интернета файлы с цифровой подписью (слева) и без нее (справа) ? Доверяете ли вы источнику, предоставившему файл. Для скачивания программ лучше всего использовать официальный сайт разработчика. Если вы загружаете «пиратскую» версию приложения, то имеете шанс получить вместе с ней какой-нибудь вирус. ? Используете ли вы антивирусную программу с последними обновлениями. Всегда проверяйте скачанные файлы на наличие вирусов! Файлы некоторых типов могут открываться в окне Internet Explorer сразу же после щелчка кнопкой мыши на ссылке без появления окна, показанного на рис. 3.10. Для принудительного сохранения таких файлов щелкните правой кнопкой мыши на ссылке и выберите пункт Сохранить объект как. Центр управления избранным После того как вы проведете в Интернете некоторое количество времени, у вас могут появиться любимые веб-страницы, вы можете подписаться на получение новостей с помощью веб-каналов, кроме того, вам может понадобиться просмотреть историю вашей навигации за последнее время. Для этих целей в Internet Explorer 7 имеется Центруправления избранным (рис. 3.13), который открывается с помощью одноименной кнопки в левой части окна программы. Центр управления избранным состоит из трех вкладок. ? Избранное. Здесь отображается содержимое папки Избранное. Вам достаточно лишь однажды добавить в эту папку понравившуюся страницу, после чего вы сможете использовать созданную ссылку для повторного просмотра страницы. ? Веб-каналы. На данной вкладке содержится список веб-каналов, на которые была выполнена подписка. ? Журнал. В этот список автоматически заносятся ссылки на все просмотренные пользователем страницы. По умолчанию Центр управления избранным автоматически скрывается после выбора нужной ссылки или возврата к навигации по веб-страницам. Однако вы можете сделать его доступным постоянно, щелкнув на кнопке Закрепить центр управления избранным  Далее мы более подробно рассмотрим использование отдельных вкладок Центра управления избранным. Работа с папкой Избранное Загрузив любую страницу в окне Internet Explorer, вы можете добавить ее в Избранное, щелкнув на кнопке Добавить в избранное и выбрав в меню пункт Добавить в избранное. В появившемся окне (рис. 3.14) можно изменить название ссылки или согласиться с предложенным программой, после чего нажать кнопку Добавить. С помощью команды Добавить в избранное > Добавить группу вкладок в избранное можнодобавлять в Избранное группу из всех открытых вкладок. Если в вашей папке Избранное скопилось несколько десятков страниц, найти среди них нужную достаточно сложно. В таком случае необходимо навести порядок в папке Избранное, поместив сходные ссылки в отдельные папки. Для этого можно применить один из двух способов. 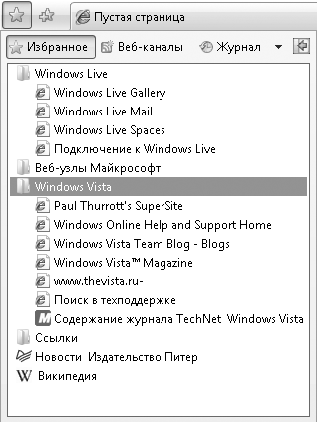 Рис. 3.13. Центр управления избранным 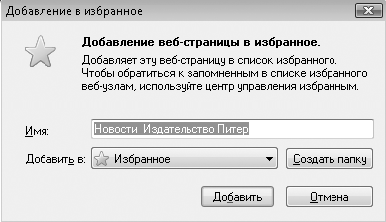 Рис. 3.14. Добавление новой ссылки в Избранное ? Откройте в меню Пуск вашу личную папку, затем перейдите к папке Избранное ивыполните ее упорядочивание с помощью обычных приемов работы с файлами и папками. ? Щелкните на кнопке Добавить в избранное и выполните команду Упорядочить избранное. В появившемся окне (рис. 3.15) вы можете выполнять различные действия с содержимым этой папки, используя кнопки в нижней части окна. 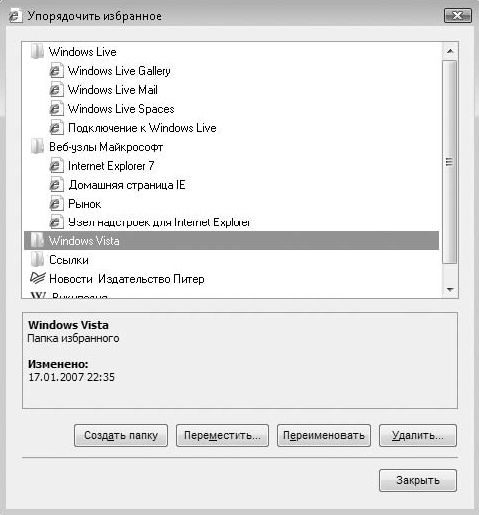 Рис. 3.15. Упорядочение папки Избранное Просмотр веб-каналов Многие сайты в Интернете регулярно обновляются, и чтобы узнать последние новости, пользователям приходится регулярно открывать соответствующие вебстраницы и просматривать их содержимое. Однако есть и более удобный способ слежения за новостями – это использование веб-каналов на основе технологии RSS (Really Simple Syndication – эффективное распространение данных). Internet Explorer 7 автоматически определяет сайты с веб-каналами – в таком случае на панели инструментов будет активна кнопка Просмотр веб-каналов на этой странице. Если щелкнуть кнопкой мыши на стрелке справа от этой кнопки, появится список доступных каналов. После выбора любого канала из списка его содержимое будет отображено в окне Internet Explorer. Все преимущества использования веб-канала будут доступны после подписки на него. Для выполнения подписки откройте содержимое нужного канала, как описано выше, перейдите по ссылке Подписаться на этот веб-канал, в появившемся окне (рис. 3.16) при необходимости измените имя канала и нажмите кнопку Подписаться. 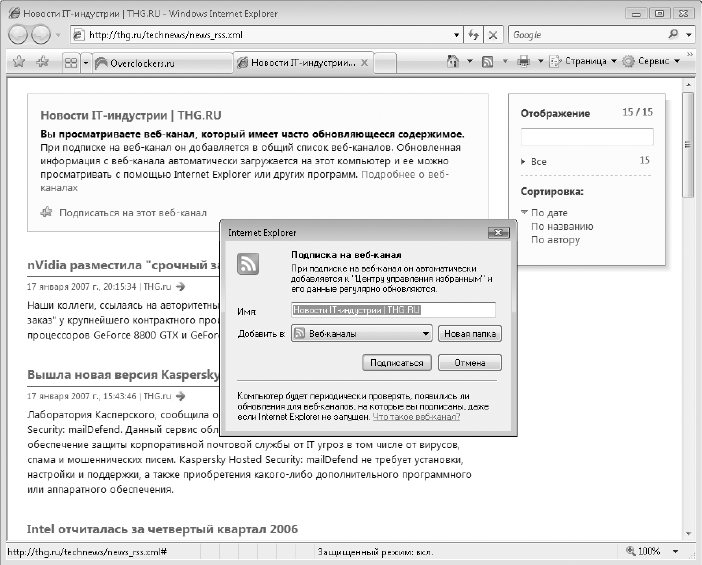 Рис. 3.16. Подписка на веб-канал После подписки на канал Internet Explorer будет каждый день обновлять его содержимое. Для просмотра веб-каналов, на которые выполнена подписка, откройте в Internet Explorer Центр управления избранным и перейдите на вкладку Веб-каналы (рис. 3.17). Названия каналов с новыми сообщениями будут выделены полужирным шрифтом, а из всплывающих подсказок вы узнаете количество новых сообщений и время по следнего обновления канала. После щелчка кнопкой мыши на выбранном канале его содержимое будет показано в окне обозревателя.
Просмотр ранее посещенных страниц с помощью Журнала Чтобы вернуться к одной из страниц, посещенных ранее, откройте Центр управления избранным и перейдите на вкладку Журнал. Для поиска нужного сайта сначала следует щелкнуть кнопкой мыши на названии дня или недели, после чего появится список посещенных сайтов. Выбрав один из них, вы раскроете список страниц, просмотренных на этом сайте. И наконец, щелкнув кнопкой мыши на названии страницы, вы увидите ее содержимое (рис. 3.18).
По умолчанию ссылки в Журнале сгруппированы по дням и неделям, но вы можете изменить порядок их сортировки, щелкнув кнопкой мыши на стрелке справа от кнопки Журнал. В открывшемся списке будут доступны следующие варианты: по дате, по узлу, по посещаемости и по порядку посещения. Если ни один из этих вариантов не помог вам найти нужную страницу, выберите пункт Поиск в журнале, введите фрагмент названия искомой страницы и нажмите кнопку Начать поиск. При необходимости вы можете удалить отдельные записи или целые папки из Журнала, щелкнув на них правой кнопкой мыши и выбрав пункт Удалить. Для полной очистки Журнала выполните команду Сервис > Свойства обозревателя, на вкладке Общие в группе История просмотра нажмите кнопку Удалить и в открывшемся окне щелкните на кнопке Удалить историю. 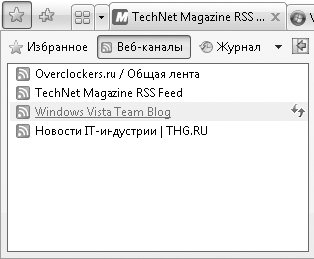 Рис. 3.17. Список каналов, на которые выполнена подписка, в Центре управления избранным 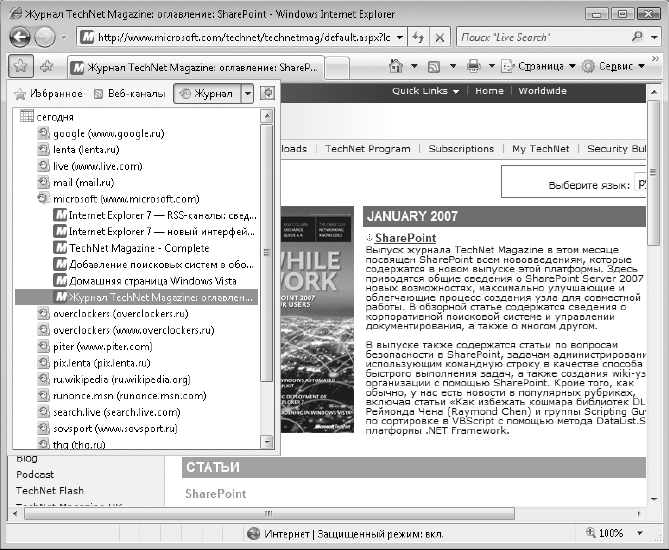 Рис. 3.18. Просмотр ранее посещенного сайта с помощью Журнала Практическая работа 19. Поиск в Интернете. Работа с папками Избранное и Журнал Задание 1. Научиться выполнять поиск в Интернете, настраивать параметры поиска, работать с папками Избранное и Журнал. Последовательность выполнения 1. Запустите Internet Explorer. 2. Щелкните кнопкой мыши на стрелке справа от строки поиска и просмотрите список установленных поисковых систем. 3. Добавьте в список новые поисковые системы следующим образом: 1) выполните команду Найти других поставщиков и дождитесь загрузки страницы, показанной на рис. 3.9; 2) щелкните кнопкой мыши на названии нужной службы и нажмите кнопку Добавитьв появившемся окне. Обязательно установите поисковые системы Google, Yandex и Rambler, если они у вас отсутствуют. 4. Найдите материалы для реферата по теме, связанной с компьютерами, например «Беспроводные сети» или «Многоядерные процессоры». Для этого: 1) введите поисковый запрос в строку поиска и нажмите клавишу Enter; 2) откройте несколько наиболее подходящих страниц на новых вкладках и просмотрите их. 5. Повторите поиск с использованием других поисковых систем. Для выбора новой поисковой системы щелкните кнопкой мыши на стрелке справа от строки поиска, затем щелкните кнопкой мыши на названии нужного сервера. Сравните результаты поиска, полученные с помощью различных поисковых систем. 6. Самостоятельно найдите информацию по интересующим вас темам. Задание 2. Добавить несколько новых адресов в папку Избранное и выполнить ее упорядочивание. Научиться работать с папкой Журнал. 1. Найдите с помощью поисковых серверов информацию о вашем городе, например расписание поездов или самолетов, сайты и форумы о вашем городе. При этом используйте несколько поисковых серверов и разные варианты поисковых запросов. 2. Добавьте наиболее интересные страницы о вашем городе в папку Избранное следующимобразом: 1) откройте вкладку с нужной страницей; 2) на панели инструментов нажмите кнопку Добавить в избранное и выберите в меню команду Добавить в избранное; 3) в появившемся окне отредактируйте при необходимости название ссылки и нажмите кнопку Добавить. 3. Откройте Центр управления избранным и найдите в папке Избранное добавленные вами ссылки. 4. Нажмите на панели инструментов кнопку Добавить в избранное и выполните команду Упорядочить избранное. В появившемся окне создайте папку Мой город, куда переместите добавленные ранее ссылки. 5. В Центре управления избранным нажмите кнопку Журнал и просмотрите страницы, посещенные на предыдущем занятии. Задание 3. Загрузить последнюю версию архиватора WinRAR с сайта разработчика. 1. С помощью строки поиска Internet Explorer выполните поиск по слову WinRAR. 2. Среди результатов поиска найдите ссылку на официальный сайт www.rarlab.com и перейдите по ней. 3. На сайте www.rarlab.com откройте страницу загрузки файлов (Downloads) и щелкните кнопкой мыши на ссылке для загрузки дистрибутива программы на русском языке (Russian). 4. В появившемся окне сохранения файла (см. рис. 3.10) нажмите кнопку Сохранить, в следующем окне выберите папку для сохранения и нажмите кнопку OK. По умолчанию предлагается папка Загрузка вашего профиля, с чем вы можете согласиться. 5. Дождитесь завершения загрузки файла и закройте информационное окно. Дистрибутив программы WinRAR понадобится нам в одном из следующих уроков. Подведение итогов Вопросы для самопроверки ? Для чего служат поисковые серверы и как воспользоваться их услугами? ? Как добавить новую поисковую службу в строку поиска Internet Explorer? ? Как добавить новую ссылку в папку Избранное? ? Что делать, если в папке Избранное накопилось слишком много ссылок? ? Для чего используются веб-каналы? ? Как выполняется загрузка файлов из Интернета? ? Как повторно просмотреть недавно посещенные страницы? Что дальше? На этом мы закончим изучение Internet Explorer и перейдем к работе с электронной почтой, которая является наиболее популярным средством общения и передачи информации. В следующем уроке мы займемся созданием и настройкой почтовых ящиков, после чего приступим к созданию, отправке и приему писем. Урок 3.4. Электронная почта. Создание и настройка почтовых ящиков Общие сведения об электронной почте Электронная почта – одна из наиболее давних и популярных услуг Интернета. Она позволяет пользователям Сети обмениваться текстовыми сообщениями и пересылать файлы любых типов. Чтобы пользователь мог принимать и отправлять электронные письма, он должен иметь почтовый ящик на одном из серверов Интернета, который можно получить двумя способами. ? Большинство провайдеров выделяют почтовый ящик при заключении договора на подключение к Интернету и предоставляют пользователю необходимую техническую информацию для настройки почтовых программ. ? Можно открыть почтовый ящик на одном из бесплатных серверов Сети. Работать с таким ящиком можно с помощью Internet Explorer или настроив для доступа к нему почтовую программу. Инструкции по настройке почтовых программ можно найти на сайте бесплатной почтовой службы. Адрес любого почтового ящика имеет вид имя_ящика@название_сервера, например адрес компьютерной редакции издательства «Питер» – comp@piter.com. Чтобы получить доступ к почтовому ящику, нужно использовать специальную программу – почтовый клиент, которая должна обеспечивать создание, отправку, прием и сохранение сообщений. В состав Windows Vista входит почтовый клиент Почта Windows (Windows Mail), который пришел на смену программе Outlook Express, использовавшейся в предыдущих версиях Windows. Почта Windows унаследовала все основные функции Outlook Express и дополнена полезными возможностями: системой индексированного поиска, фильтрами фишинга, улучшенной защитой от спама и некоторыми другими. Практическая работа 20. Создание бесплатного почтового ящика Задание. Создать новый почтовый ящик на бесплатном почтовом сервере mail.ru и найти информацию, необходимую для последующей настройки почтовой программы. Последовательность выполнения 1. Установите соединение с Интернетом и запустите обозреватель Internet Explorer. 2. Введите в адресной строке адрес mail.ru, нажмите клавишу Enter и дождитесь загрузки главной страницы сайта бесплатной почтовой службы. 3. Щелкните кнопкой мыши на ссылке Регистрация в почте и дождитесь загрузки регистрационной формы (рис. 3.19). 4. Внимательно заполните регистрационную форму. Поля, отмеченные звездочкой, следует заполнить обязательно, остальные – по вашему усмотрению. 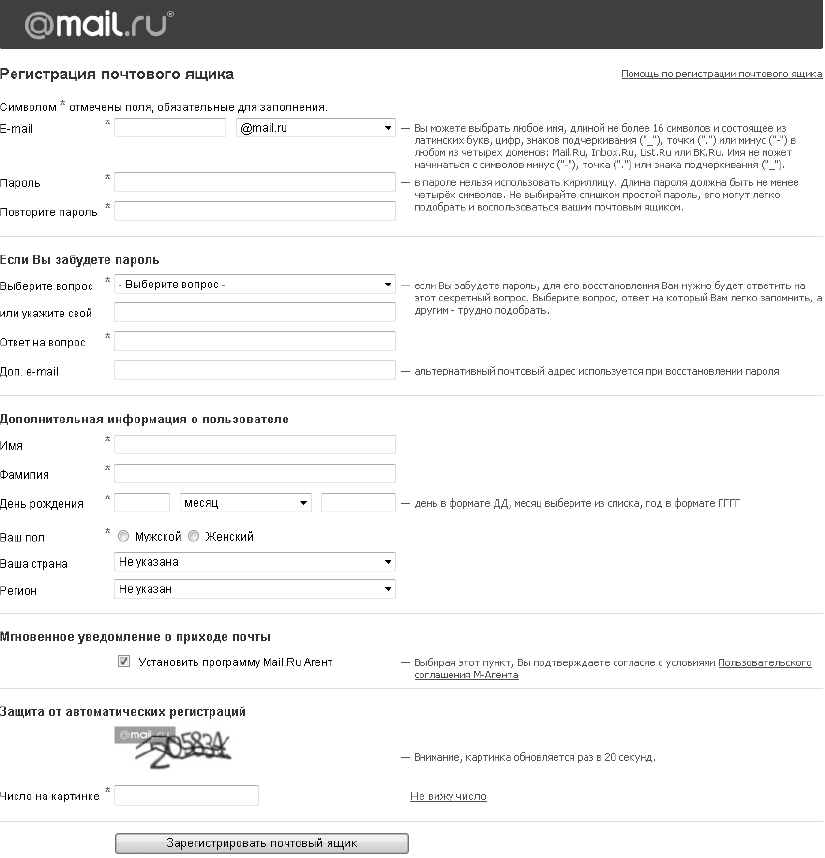 Рис. 3.19. Регистрационная форма бесплатного почтового сервера mail.ru 5. Нажмите кнопку Зарегистрировать почтовый ящик, которая находится в самом низу формы. Если вы все заполнили правильно, то через несколько секунд будет создан новый почтовый ящик, с которым вы сможете работать с помощью программы Internet Explorer. 6. Если же вы допустите ошибку, система возвратит вас к окну регистрационной формы. Наиболее часто пользователи допускают следующие ошибки: • выбрано имя почтового ящика, которое уже есть в системе; • значения пароля в полях Пароль и Подтверждение пароля не совпадают; • заполнены не все поля, отмеченные звездочкой; • неправильно указан цифровой код подтверждения регистрации. 7. Чтобы иметь возможность работать с созданным ящиком с помощью почтовых программ, следует найти справочную информацию по настройке почтовых программ. Для этого щелкните кнопкой мыши на ссылке Помощь и выберите ссылку Как настроить почтовую программу?.
Настройка учетных записей почты После установки Windows Vista Почта Windows будет являться почтовой программой, используемой по умолчанию. Ее можно запустить, щелкнув кнопкой мыши на ярлыке в верхней части меню Пуск, или найти с помощью строки поиска. При первом запуске Почты Windows вам будет предложено создать новую учетную запись. Для настройки учетной записи почты у вас должна быть следующая информация: ? ваш адрес электронной почты; ? пароль доступа к вашему почтовому ящику; ? адреса серверов доставки (POP3 или IMAP) и отправки (SMTP) почты. Все указанные сведения вы можете получить у провайдера. При использовании бесплатного почтового ящика его адрес и пароль вы указываете в процессе создания ящика, а адреса серверов POP3 и SMTP ищите в документации, размещенной на сайте бесплатной почтовой службы. При наличии всей необходимой информации создать учетную запись почты будет несложно. Этому будет посвящена наша следующая практическая работа. Практическая работа 21. Настройка учетной записи в почтовой программе Задание. Настроить учетную запись в программе Почта Windows для ранее созданного вами почтового ящика. Последовательность выполнения 1. Запустите программу Почта Windows с помощью ярлыка в верхней части меню Пускили строки поиска. 2. Если вы запускаете Почту Windows впервые и у вас появилось окно Мастера подключения к Интернету, перейдите к шагу 5. 3. В окне программы Почта Windows выполните команду Сервис > Учетные записи, чтобы открыть окно Учетные записи в Интернете (рис. 3.20). 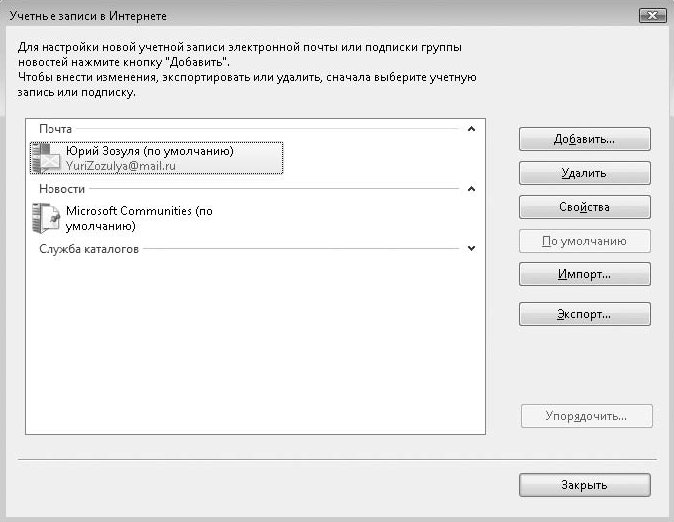 Рис. 3.20. Учетные записи программы Почта Windows 4. Щелкните на кнопке Добавить и выберите пункт Учетная запись электронной почты. 5. В первом диалоговом окне введите имя, которым будут подписываться ваши сообщения, после чего нажмите кнопку Далее. Имя можно набирать как на русском, так и на английском языке. 6. Во втором окне введите адрес вашего почтового ящика, который был получен от провайдера или создан на бесплатном почтовом сервере, после чего нажмите кнопку Далее. 7. В следующем окне из раскрывающегося списка выберите тип сервера входящей почты и адреса почтовых серверов. Если эти адреса вам неизвестны, придется отменить работу мастера и связаться с провайдером или узнать их на сайте бесплатной почтовой службы. На рис. 3.21 показан пример настройки серверов для бесплатной почтовой службы сайта mail.ru. Для работы с большинством бесплатных почтовых служб нужно устанавливать обязательную SMTP-авторизацию (проверку имени пользователя и пароля при отправке почты), которая используется в целях борьбы со спамом. Для этого установите флажок Серверу исходящих сообщений требуется проверка подлинности. 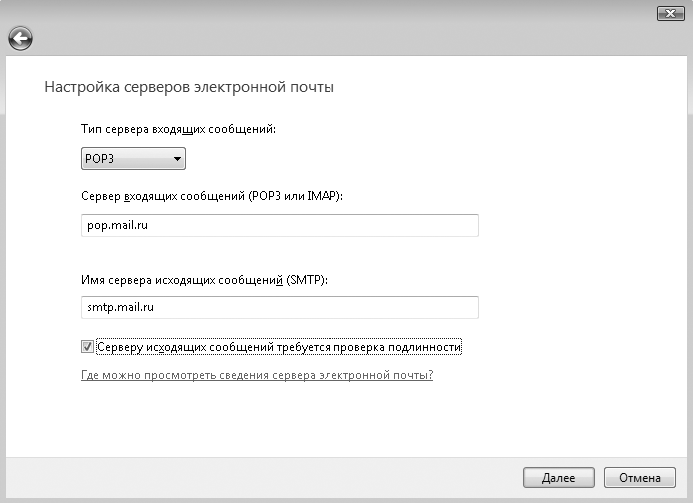 Рис. 3.21. Пример настройки серверов входящих и исходящих сообщений 8. Завершающий этап – ввод имени учетной записи, которое обычно совпадает с левой частью вашего адреса, и пароля (рис. 3.22). Чтобы не набирать пароль при каждом подключении к серверу, установите флажок Запомнить пароль. В этом случае для сохранения конфиденциальности вашего почтового ящика обязательно задайте пароль для вашей учетной записи в Windows Vista. Нажмите кнопку Далее и потом кнопку Готово для завершения работы мастера. 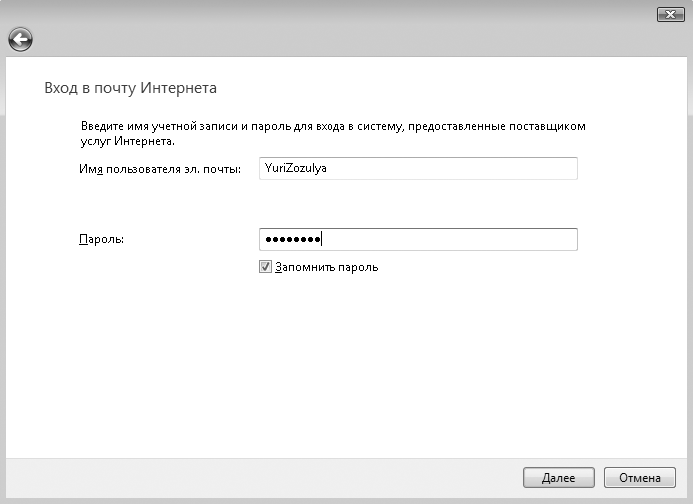 Рис. 3.22. Настройка учетной записи электронной почты Подведение итогов Вопросы для самопроверки ? Как можно получить собственный почтовый ящик? ? Что означает левая и правая часть адреса электронной почты? ? Какие сведения нужно указывать при регистрации бесплатного почтового почтового ящика? ? Что нужно знать для настройки учетной записи почты в программе Почта Windows? Что дальше? После создания и настройки почтовых ящиков можно приступать к электронной переписке. Из следующего урока вы узнаете, как создавать, отправлять и получать электронные письма. Отдельно будут рассмотрены способы пересылки файлов с помощью электронной почты. Урок 3.5. Использование программы Почта Windows Окно программы Почта Windows Рабочее окно программы Почта Windows обычно разделено на несколько частей (рис. 3.23). ? Меню и панель инструментов. В меню содержатся все команды программы. Если подвести указатель мыши к одной из них, то в строке состояния появится описание выбранной команды. Панель инструментов содержит кнопки для наиболее часто выполняемых задач. При необходимости вы можете добавить или удалить кнопки, а также изменить их внешний вид. Для этого щелкните правой кнопкой мыши на любой кнопке панели инструментов и в появившемся меню выберите пункт Настройка. 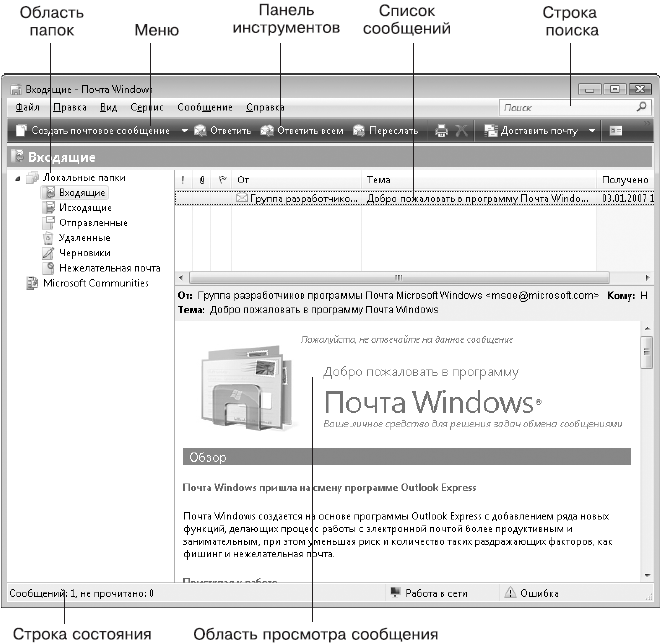 Рис. 3.23. Окно программы Почта Windows ? Область папок. Здесь содержится иерархический список папок, в которых хранятся электронные сообщения. Назначение основных папок следующее: • Входящие – в эту папку помещаются все адресованные вам письма, которые были получены с почтового сервера; • Исходящие – здесь временно находятся письма, готовые к отправке; для немедленной отправки всех сообщений из папки Исходящие щелкните на кнопке Доставить почту; • Отправленные – в эту папку попадают ваши письма, которые были успешно отправлены; • Удаленные – при удалении сообщений из других папок они будут помещены в эту папку, которая является своеобразной Корзиной для писем; • Черновики – в данной папке вы можете хранить незавершенные письма; • Нежелательная почта – в эту папку помещаются сообщения, которые программа определяет как нежелательные (спам). Кроме указанных служебных папок, вы можете создать свои. Для этого достаточно щелкнуть правой кнопкой мыши на названии одной из папок и в контекстном меню выбрать пункт Создать папку. ? Список сообщений. Этот список находится в правой части окна программы и отображает содержимое текущей папки. Для сортировки сообщений по одному из полей щелкните кнопкой мыши на названии соответствующего столбца. ? Область просмотра сообщения. Щелкнув кнопкой мыши на любом сообщении из списка, вы можете увидеть его содержимое в области просмотра, которая находится в нижней части окна программы. ? Строка поиска. Позволяет быстро найти сообщения, в которых встречается введенное вами слово или фраза. Для настройки внешнего вида Почты Windows выполните команду Вид > Раскладка. В появившемся окне вы можете включать или отключать отдельные элементы, а также изменять расположение области просмотра сообщений. Прием и просмотр сообщений Сразу же после запуска Почта Windows проверит, есть ли соединение с Интернетом. При его отсутствии будет предложено подключиться к Сети или работать в автономном режиме. После установки соединения программа проверит наличие новой корреспонденции в вашем почтовом ящике и отправит все письма из папки Исходящие. Процесс доставки почты отображается в информационном окне, а новые письма помещаются в папку Входящие и выделяются полужирным шрифтом. Вы можете читать полученные сообщения в области просмотра или открывать каждое из них в отдельном окне с помощью двойного щелчка кнопкой мыши. После выбора сообщения можно выполнить некоторые действия с помощью кнопок панели инструментов или команд контекстного меню. Наиболее часто используется команда Ответить, создающая бланк для написания ответа, причем в него будет автоматически включен текст исходного сообщения. Иногда возникает необходимость сохранить сообщение в виде отдельного файла. Для этого используйте команду Файл > Сохранить как. Вы можете сохранить сообщение как текстовый документ, веб-страницу или в формате EML, что позволит открыть его в другой почтовой программе. При необходимости напечатать текст сообщения выберите его и выполните команду Файл > Печать или нажмите кнопку Печать на панели инструментов. Диалоговое окно печати не отличается от аналогичного в других приложениях Windows. Создание и отправка сообщений Чтобы создать и отправить электронное письмо, действуйте следующим образом. 1. В окне Почты Windows щелкните на кнопке Создать почтовое сообщение. На экране появится окно нового сообщения. 2. Заполните основные поля сообщения (рис. 3.24). • От. Это поле будет присутствовать только при наличии нескольких учетных записей. Выберите из списка ту запись, от имени которой будет отправлено данное письмо. • Кому. Здесь следует ввести электронный адрес получателя письма. Можно отправить письмо сразу по нескольким адресам, указав их через точку с запятой. Вы можете не вводить адреса, а выбрать пользователей из списка контактов, щелкнув на кнопке Кому. 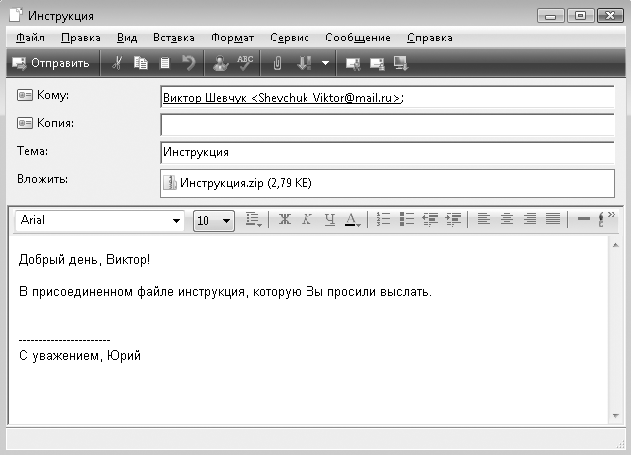 Рис. 3.24. Создание нового сообщения • Копия. Используйте это поле при необходимости указать дополнительных адресатов сообщения или оставьте его пустым. • Тема. В данном поле следует кратко сформулировать суть письма. Ваш адресат может получать много сообщений, и четко указанная тема позволит ему выделить ваше письмо среди остальных. 3. В нижней половине окна находится основное поле сообщения, в которое следует ввести текст письма. При наборе текста вы можете форматировать его с помощью кнопок панели инструментов и команд меню Формат. По умолчанию новые письма создаются в формате HTML, который позволяет применять форматирование текста, но если в меню Формат выбрать пункт Обычный текст, то вы не сможете использовать эффекты форматирования. 4. Вместе с письмом можно пересылать файлы любых типов: тексты, рисунки, программы и др. Файлы, отправленные вместе с сообщением, называются вложенными, или присоединенными. Чтобы прикрепить файл к сообщению, щелкните на кнопке Вложить файл в сообщение  и выберите нужный файл. После этого в окне сообщения появится дополнительное поле Вложить с именами вложенных файлов (см. рис. 3.24).
5. Закончив редактирование письма, нажмите кнопку Отправить. Сообщение будет помещено в папку Исходящие и сразу же отправлено. Просмотр и сохранение вложенных файлов Если в письме имеются вложенные файлы, то в списке сообщений оно будет отмечено значком скрепки. В области просмотра также появится скрепка, щелчок кнопкой мыши на которой открывает список вложенных файлов. Присоединенные файлы можно просматривать прямо из письма или сохранять в одну из папок на жестком диске.
Если вы уверены в безопасности вложенного файла, его можно открыть следующими способами. ? Щелкните кнопкой мыши на значке скрепки в правом верхнем углу области просмотра, после чего выберите нужный файл из списка. ? Откройте письмо в отдельном окне с помощью двойного щелчка на нем кнопкой мыши в списке сообщений, после чего дважды щелкните кнопкой мыши на файле в поле Вложить. Независимо от выбранного способа, перед открытием файла появится окно с предупреждением, что полученные из Интернета файлы могут быть небезопасными. Конкретный текст предупреждения зависит от типа открываемого файла и наличия у него цифровой подписи (см. рис. 3.12). Сохранить файл вложения на диске можно двумя основными способами. ? Щелкнув кнопкой мыши на значке скрепки в правом верхнем углу области просмотра и выбрав пункт Сохранить вложения. В появившемся окне (рис. 3.25) можно нажать кнопку Обзор, чтобы выбрать другую папку для сохранения, после чего нажать кнопку Сохранить. 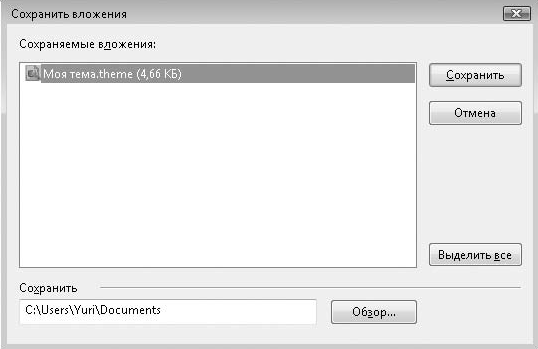 Рис. 3.25. Окно сохранения вложений ? После открытия сообщения в отдельном окне щелкните правой кнопкой мыши на нужном файле и выберите одну из следующих команд: • Сохранить как – при этом появится окно сохранения отдельного файла; • Сохранить все – откроется окно, показанное на рис. 3.25, в котором можно сохранить сразу все файлы. Фильтрация нежелательной почты В программе Почта Windows появилась функция фильтрации нежелательной почты (спама), которая позволяет оградить пользователя от навязчивых рекламных писем и других нежелательных сообщений. Все письма, которые программа расценит как нежелательные, будут помещены в специальную папку Нежелательная почта, а при срабатывании фильтра нежелательной почты будет появляться окно с предупреждением (рис. 3.26). Вы можете просмотреть содержимое папки Нежелательная почта, и если в ней по ошибке оказалось нужное письмо, выделите его и выполните в контекстном меню команду Нежелательная почта > Пометить как нужное. Чтобы предотвратить дальнейшие ложные срабатывания при получении сообщений от этого отправителя, щелкните на письме правой кнопкой мыши и выполните команду Нежелательная почта > Добавить отправителя в список надежных отправителей. Команда Добавить домен отправителя в список надежных отправителей отключит фильтр спама для всех адресов данного сервера. 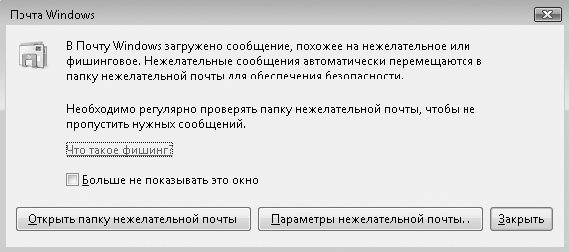 Рис. 3.26. Предупреждение при получении нежелательного письма Кроме ложных срабатываний фильтра возможны случаи, когда нежелательные письма не блокируются фильтром. Чтобы все последующие письма от данного отправителя рассматривались как нежелательные, щелкните на письме правой кнопкой мыши и выполните команду Нежелательная почта > Добавить отправителя в список заблокированных отправителей. А вот команду Добавить домен отправителя в список заблокированных отправителей следует применять с осторожностью, поскольку спам часто приходит с бесплатных почтовых серверов, и если вы заблокируете такой сервер, то фильтр не будет пропускать письма всех пользователей сервера, среди которых могут оказаться ваши партнеры по переписке. Чтобы защита от спама была более эффективной, помимо использования фильтра нежелательной почты следует соблюдать следующие предосторожности. ? Не публикуйте ваш основной электронный адрес в общедоступных местах Сети (на форумах, в чатах и т. д.) без крайней необходимости, поскольку подобные места являются популярными для сбора новых адресов с целью последующей рассылки. ? Создайте на одном из бесплатных серверов, где используются эффективные фильтры спама, отдельный почтовый ящик, который вы будете публиковать в Интернете. ? При публикации адреса немного видоизменяйте его, чтобы усложнить работу программ автоматического сбора адресов. Например, адрес vasya@yahoo.com можно записать как vasya at yahoo dot com. ? Никогда не отвечайте на спам, даже если в письме предложено отписаться от рассылки. Этим вы только подтвердите, что регулярно просматриваете почту, и вам будет направлен новый поток спама. Отписываться можно только от рассылок, на которые вы лично подписались. Контакты Windows В личной папке пользователя Windows Vista есть специальная папка Контакты, которая предназначена для хранения сведений о людях или организациях. Единицей хранения информации в этой папке является контакт – запись, содержащая имя, адрес и другие сведения о субъекте. Контакты в Windows Vista представляют собой отдельные файлы, для просмотра и редактирования которых используются специальные средства Проводника. Список контактов тесно интегрирован с Почтой Windows, но может использоваться и с другими приложениями. Для просмотра списка контактов в Почте Windows щелкните на кнопке Контакты  или выполните команду Сервис > Контакты Windows. По умолчанию все получатели, на чьи письма отвечает пользователь, будут автоматически добавлены в список контактов. Однако вы можете также создавать контакты вручную, упорядочивать их по группам, выполнять поиск и другие действия с помощью имеющихся кнопок или команд контекстного меню. Решение проблем при работе в Почте Windows Доставка почты прерывается сообщением об ошибке Проверьте работоспособность подключения к Интернету, попытавшись загрузить какой-нибудь сайт в Internet Explorer. Посмотрите свойства учетной записи, особое внимание следует обратить на правильность имени пользователя и пароля. Во время приема сообщения может разорваться соединение из-за низкого качества линии – в таком случае почту придется принимать повторно. Изредка причиной подобной ошибки может стать перегрузка или некорректная работа почтового сервера. Невозможно отправить почту Если почта принимается нормально, а при отправлении возникают ошибки, следует проверить правильность установки SMTP-сервера. При использовании большинства бесплатных почтовых служб нужно установить проверку подлинности пользователя. Если вы не сделали этого при создании учетной записи, выполните команду Сервис > Учетные записи, выберите вашу учетную запись и нажмите кнопку Свойства. В появившемся окне перейдите на вкладку Серверы и установите флажок Проверкаподлинности пользователя. Невозможно сохранить вложенный файл По умолчанию Почта Windows блокирует открытие или сохранение всех файлов, являющихся программами, поскольку в них может содержаться вирусный код. Вы можете сохранить эти файлы, временно отключив режим блокировки. Для этого выполните следующие действия. 1. В меню программы выполните команду Сервис > Параметры и перейдите на вкладку Безопасность. 2. Снимите флажок Не разрешать сохранение или открытие вложений, которые могут содержать вирусы и нажмите кнопку ОК. 3. Сохраните файлы вложений описанным выше способом. 4. Вернитесь на вкладку Безопасность и установите ранее снятый флажок. В полученных письмах вместо текста непонятный набор символов Это означает, что письмо отображается не в той кодировке, в которой оно было создано отправителем. Для просмотра такого сообщения попробуйте выбрать для него другую кодировку с помощью команды Вид > Кодировка > Дополнительно. В первую очередь попробуйте кодировки Кириллица (K0I8-R) и Кириллица (Windows). Вместо рисунков в полученном письме отображаются прямоугольники с красным значком «x» Почта Windows блокирует загрузку рисунков, внедренных в письма в формате HTML, поскольку очень часто письма с подобными рисунками используются для навязчивой рекламы или идентификации вашего компьютера отправителем. Вы можете разрешить загрузку изображений, щелкнув кнопкой мыши на информационной панели в верхней части письма. Вы можете разрешить автоматическую загрузку всех рисунков, если выполните команду меню Сервис > Параметры и на вкладке Безопасность снимете флажок Блокировать изображения и другое внешнее содержимое в сообщении в формате HTML. Практическая работа 22. Создание, отправка и прием почтовых сообщений Эту работу лучше выполнять вместе с коллегой или знакомым, чтобы можно было обмениваться электронными письмами. Если же у вас нет такой возможности, придется отправлять письма самому себе. Задание 1. Научиться создавать, отправлять и получать электронные письма. Последовательность выполнения 1. Запустите программу Почта Windows с помощью меню Пуск. 2. Изучите элементы окна программы (см. рис. 3.23) и просмотрите содержимое папок с письмами. 3. Для создания нового письма нажмите кнопку Создать сообщение. В окне создания нового сообщения (см. рис. 3.24) заполните следующие поля: • От – выберите из списка учетную запись для отправки письма (при наличии только одной учетной записи это поле будет отсутствовать); • Кому – введите адрес вашего партнера по переписке (или свой собственный, если партнер отсутствует); • Тема – введите текст Мое первое письмо. 4. Введите произвольный текст письма и нажмите на панели инструментов кнопку Отправить. Письмо будет помещено в папку Исходящие и при наличии подключения к Интернету сразу же отправлено. После отправки письмо попадет в папку Отправленные. 5. При отсутствии постоянного подключения к Интернету для отправки почты нажмите на панели инструментов кнопку Доставить почту. Программа выполнит при необходимости подключение к Интернету и осуществит отправку и прием сообщений. 6. Через несколько минут нажмите кнопку Доставить почту для получения писем от коллеги (или от самого себя). Если вы этого не сделаете, то через 30 минут доставка почты будет выполнена автоматически. 7. Найдите полученные письма в папке Входящие и откройте их. 8. Для ответа на сообщение нажмите кнопку Ответить, введите текст ответа и нажмите кнопку Отправить. Обратите внимание, что программа автоматически включит в текст ответа исходное сообщение, который при необходимости можно удалить. Задание 2. Переслать файлы с помощью электронной почты. 1. Подготовьте файл для пересылки по электронной почте. Например, нарисуйте в редакторе Paint (см. урок. 1.6) рисунок на тему «Как я провел отпуск» и сохраните его в папке Мои рисунки. 2. Запустите Почту Windows, создайте новое сообщение с темой Отпуск и произвольным текстом. 3. В окне создания сообщения нажмите кнопку Вложить файл в сообщение и в появившемся окне найдите файл для вложения. 4. Выполните отправку и прием сообщений, как описано в предыдущем задании. 5. После получения письма с прикрепленным файлом сохраните вложение в папке Документы, как описано в тексте урока, после чего просмотрите содержимое вложения.
Подведение итогов Вопросы для самопроверки ? Назовите основные части окна программы Почта Windows. ? Каково назначение папок Входящие, Исходящие, Отправленные, Удаленные и Нежелательная Почта? ? В каких случаях используется команда Доставить почту? ? Как создать и отправить электронное письмо? ? Как переслать файл по электронной почте? ? Что такое спам и как от него защититься? ? В чем заключается опасность открытия вложенных файлов от неизвестного отправителя? ? Для чего используется папка Контакты? Что дальше? Заключительный урок этой главы будет посвящен вопросам безопасности при работе в Интернете. Вы узнаете о том, какие опасности подстерегают вас в процессе работы в Сети и как от них защититься. Урок 3.6. Безопасность при работе в Интернете Работая в Интернете, вы подвергаете свой компьютер риску быть атакованным хакерами, а при посещении сайтов и получении электронной почты вы можете «подхватить» вирус или шпионскую программу. В обозревателе Internet Explorer применяется целый комплекс мер безопасности, основные из них будут рассмотрены в этом уроке, а другие аспекты безопасности системы будут рассмотрены в уроках 4.2 и 8.2. Блокирование всплывающих окон Internet Explorer умеет блокировать всплывающие окна, которые используются некоторыми веб-узлами для показа навязчивой рекламы. Если вы откроете сайт, содержащий всплывающие окна, то они будут заблокированы, а в верхней части окна Internet Explorer появится панель с информацией о блокировке всплывающих окон. Если вам нужно просмотреть заблокированные всплывающие окна, щелкните кнопкой мыши на панели информации и выберите одну из двух команд: Временно разрешить всплывающие окна или Всегда разрешать всплывающие окна от этого узла (рис. 3.27). При выборе последней команды узел будет добавлен в список разрешенных. Вы можете полностью отключить блокировку всплывающих окон, выполнив в окне Internet Explorer команду Сервис > Блокирование всплывающих окон > Выключить блокирование всплывающих окон. Повторное выполнение этой команды приведет к возобновлению режима блокирования. Для настройки параметров блокирования выполните команду Сервис > Блокирование всплывающих окон > Параметры блокирования всплывающих окон. В появившемся окне (рис. 3.28) вы можете изменить список разрешенных веб-узлов, отключить звуковой сигнал или панель информации при блокировке окон, а также установить один из имеющихся уровней фильтрации. 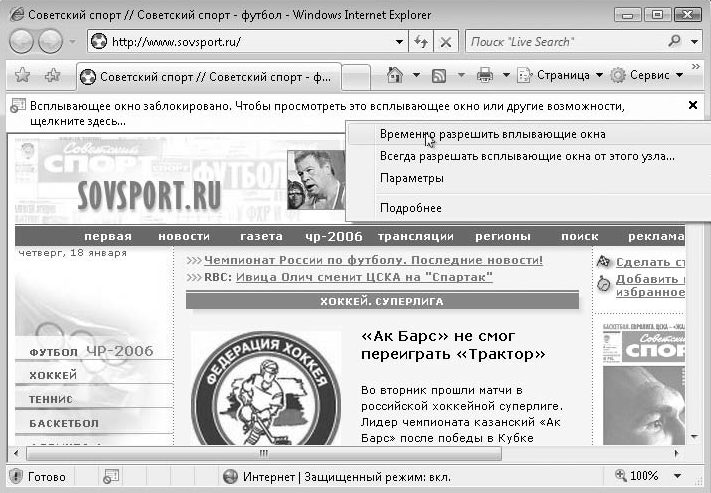 Рис. 3.27. Блокирование всплывающих окон в Internet Explorer 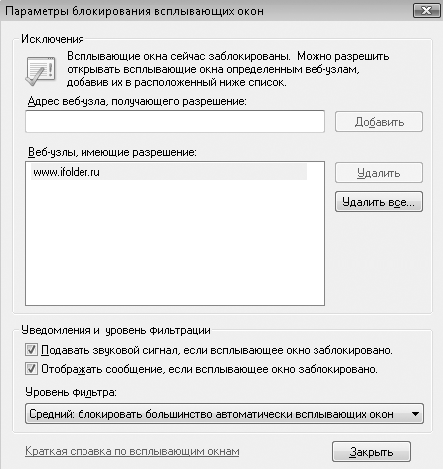 Рис. 3.28. Параметры блокирования всплывающих окон Блокирование активного содержимого Веб-страницы могут содержать не только тексты и рисунки, но и специальные программные модули, расширяющие возможности веб-страниц и позволяющие сделать их интерактивными. Однако в то же время этими средствами могут воспользоваться злоумышленники для получения доступа к вашему компьютеру. На некоторых сайтах загрузка активных элементов происходит автоматически, и в целях безопасности Internet Explorer блокирует этот процесс, сообщая об этом пользователю на информационной панели. Щелкнув кнопкой мыши на таком сообщении, вы получите список доступных действий для заблокированных объектов, среди которых будет команда, разрешающая загрузку активных элементов. Перед установкой загружаемых элементов вам может понадобиться подтвердить действия в окне UAC. Кроме того, вы увидите предупреждение системы безопасности Internet Explorer (рис. 3.29).  Рис. 3.29. Пример предупреждения перед загрузкой активного элемента Загружаемые элементы обязательно должны иметь цифровую подпись, но ее наличие не гарантирует безопасности устанавливаемой программы. Подтверждайте установку активного элемента лишь в том случае, если он создан известной компанией, которая зарекомендовала себя как разработчик качественных программных продуктов. Управление надстройками Надстройки – это программы, расширяющие возможности обозревателя Internet Explorer. Многие разработчики предлагают надстройки различных типов, например панель инструментов для поиска в Google выполнена в виде надстройки. Далеко не все надстройки являются полезными. Некоторые из них могут использовать ваши данные для навязчивой рекламы, а также выполнять другие шпион ские или деструктивные действия. Для просмотра установленных надстроек выполните команду Сервис > Надстройки > Включение и отключение надстроек. В появившемся окне (рис. 3.30) вы можете ознакомиться со списком надстроек и при необходимости отключить любую из них. Некоторые надстройки могут вызвать ошибки в работе Internet Explorer. В таком случае запустите браузер без надстроек с помощью команды Пуск > Все программы > Стандартные > Служебные > Internet Explorer (без надстроек). Если без надстроек обозреватель работает нормально, попробуйте определить проблемную надстройку, последовательно отключая их в окне, показанном на рис. 3.30. 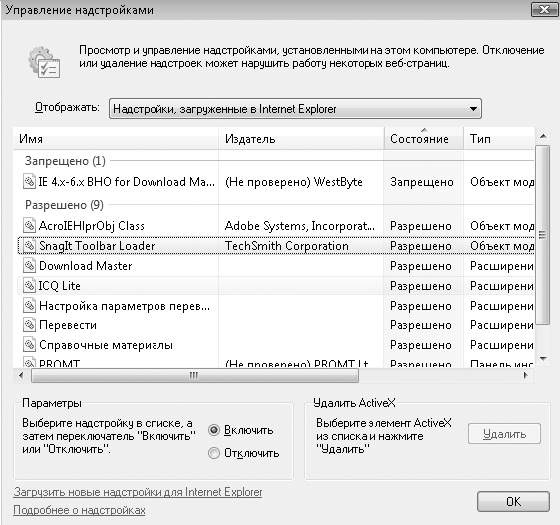 Рис. 3.30. Окно управления надстройками Internet Explorer Фильтр фишинга Фишинг – это способ получения мошенниками паролей, номеров кредитных карточек и другой личной информации. Мошенники направляют потенциальной жертве информационное письмо якобы от банка, электронной платежной системы или другого ресурса, услугами которого пользуется получатель. В таком письме обязательно есть ссылки на поддельные сайты, интерфейс которых скопирован с настоящих. Для входа на такой сайт будут запрашиваться пароль и другие данные, которые сразу же станут доступными для мошенников. В Internet Explorer 7 имеется встроенный фильтр фишинга, который использует три основных способа защиты. ? Сравнение адресов веб-узлов со списком, который хранится на локальном компьютере. ? Анализ определенных признаков, характерных для поддельных узлов. ? Отправка с согласия пользователя некоторых адресов на сайт компании Microsoft для проверки по постоянно обновляемому списку поддельных узлов. Если фильтр фишинга определит узел как поддельный, вместо его содержимого в окне Internet Explorer будет отображено предупреждение (рис. 3.31). Пользователь должен самостоятельно решить, открывать данный узел или нет. 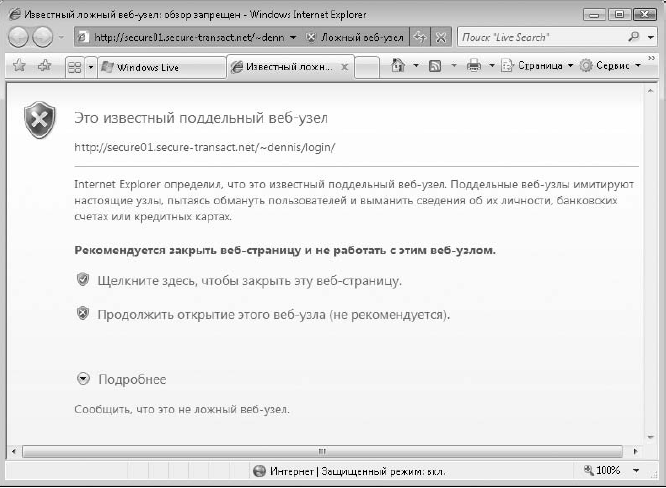 Рис. 3.31. Предупреждение при блокировании поддельного сайта Если вы не используете Internet Explorer для передачи личной информации, можете отключить встроенный фильтр фишинга, выполнив команду Сервис > Фильтр фишинга > Отключить автоматическую проверку веб-узлов и нажав в появившемся окне кнопку ОК. При отключенном фильтре фишинга вы можете проверить подозрительный узел с помощью команды Сервис > Фильтр фишинга > Проверить веб-узел. Вы можете стать жертвой фишинга, даже если не используете Интернет для выполнения финансовых операций. Недоброжелатели могут украсть у вас пароль к почтовому ящику или форуму, прислав безобидную, на первый взгляд, ссылку, для просмотра которой вам понадобится ввести пароль. Чтобы не стать жертвой фишинга, не вводите пароли по запросам, пришедшим по почте или ICQ, тщательно проверяйте адреса сайтов, где вы собираетесь ввести пароль, а лучше набирайте эти адреса вручную в адресной строке. Параметры безопасности Internet Explorer Для настройки параметров безопасности Internet Explorer выполните команду Сервис> Свойства обозревателя и перейдите на вкладку Безопасность (рис. 3.32). 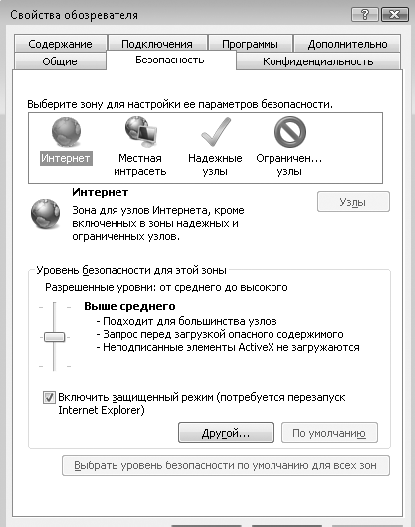 Рис. 3.32. Окно Свойства обозревателя, вкладка Безопасность Все узлы Интернета разделены на четыре зоны, но список надежных и ограниченных узлов является пустым, и все узлы, кроме локальной сети, будут относиться к зоне Интернет. Выбрав значок зоны Интернет, вы увидите в нижней части окна установленный уровень безопасности и сможете изменить его с помощью ползунка. Если ползунок установки уровня безопасности отсутствует, значит, у вас заданы особые настройки. В этом случае для возврата к стандартным значениям параметров щелкните на кнопке По умолчанию. Для просмотра и изменения параметров безопасности нужно щелкнуть на кнопке Другой. В появившемся окне вы сможете самостоятельно изменять десятки различных параметров, но в большинстве случаев лучше ограничиться выбором одного из стандартных уровней безопасности. По умолчанию Internet Explorer 7 работает в так называемом защищенном режиме, который препятствует запуску вредоносных программ. Поэтому без особой необходимости не снимайте флажок Включить защищенный режим. При установке высокого уровня безопасности обеспечивается надежная защита, но просмотреть содержимое некоторых сайтов будет невозможно, поскольку Internet Explorer запретит выполнение активных элементов. Для зоны Интернет вы не сможете установить уровень безопасности ниже среднего, и, если какой-то важный для вас сайт требует для просмотра низкого уровня безопасности, вы можете добавить его в список надежных узлов. Для этого выберите значок зоны Надежные узлы, нажмите кнопку Узлы и внесите адрес нужного сервера. Аналогично можно добавлять потенциально опасные сайты в зону Ограниченные узлы, к которой по умолчанию применяется высокий уровень безопасности. Подведение итогов Вопросы для самопроверки ? Перечислите потенциально возможные опасности при работе в Интернете. ? Как разрешить отображение всплывающих окон для определенных сайтов? ? Как сделать так, чтобы сайт, которому вы доверяете, не блокировался системой безопасности Internet Explorer? ? Что делать, если одна из установленных надстроек мешает нормальной работе Internet Explorer? ? Что такое фишинг и как с ним бороться? Что дальше? Следующая глава будет посвящена работе с приложениями. Сначала вы узнаете, как правильно устанавливать и удалять программы, затем познакомитесь с такими необходимыми приложениями, как архиваторы, антивирусы, файловые менеджеры и проигрыватели мультимедиа. |
|
||
|
Главная | В избранное | Наш E-MAIL | Прислать материал | Нашёл ошибку | Верх |
||||
|
|
||||
