|
||||
|
|
Глава 8 Настройка и обслуживание системы ? Урок 8.1. Панель управления Windows Vista. Управление учетными записями пользователей ? Урок 8.2. Средства безопасности Windows Vista ? Урок 8.3. Установка и настройка оборудования ? Урок 8.4. Устранение проблем в работе Windows Любой пользователь сталкивается с необходимостью решить определенные задачи по настройке и обслуживанию системы, например установить пароль своей учетной записи или подключить новый принтер. Для решения подобных задач в Windows Vista имеются простые и доступные средства, но если попытаться изучить их более детально, то для большинства объектов можно найти большой набор параметров, разобраться с которыми порой сложно даже опытным пользователям. Поэтому для основных задач настройки системы лучше использовать стандартные средства, о которых вы узнаете из данной главы. При необходимости выполнить более тонкую настройку лучше проконсультироваться со специалистами. В процессе обучения вам предстоит выполнить практические работы, где будут приведены подробные инструкции для выполнения различных действий по настройке системы. Эти инструкции можно использовать не только для обучения – они помогут решать проблемы в работе компьютера. Урок 8.1. Панель управления Windows Vista. Управление учетными записями пользователей Панель управления Windows Vista Панель управления (рис. 8.1) – основное средство настройки операционной системы, содержащее ссылки на окна свойств различных ее компонентов. Ее можно запустить с помощью меню Пуск или кнопки Открыть панель управления в окне Компьютер. Работать с Панелью управления Windows Vista просто и удобно благодаря следующим новым возможностям: ? в окне Панель управления имеется строка поиска, позволяющая быстро найти нужный элемент управления по первым буквам его названия, аналогично строке поиска в меню Пуск и Проводнике; ? структура категорий тщательно продумана, для навигации по разделам можно использовать адресную строку, а также кнопки Назад и Вперед, как в Проводнике; список основных разделов имеется также в левой части окна, перейти к другому разделу можно одним щелчком кнопки мыши.
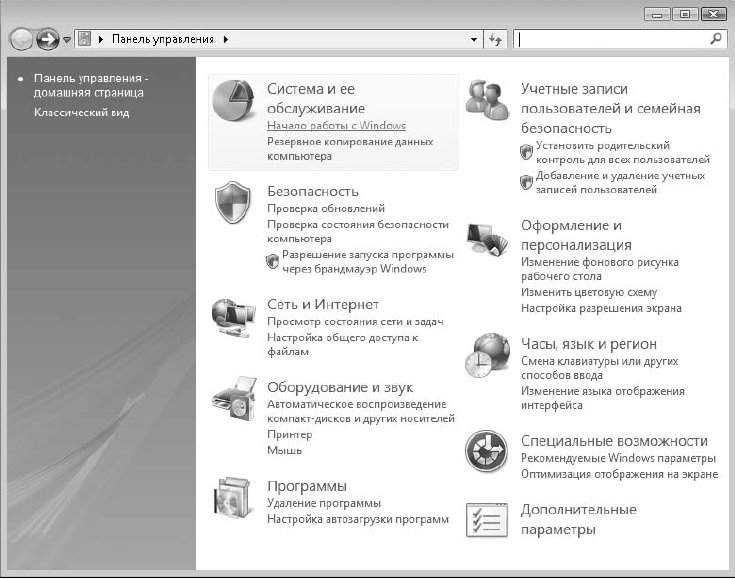 Рис. 8.1. Панель управления Windows Vista Элементы Панели управления можно открывать другими способами, например использовать пункт контекстного меню Свойства для таких объектов, как Компьютер илиСеть. Для выполнения одних и тех же действий Windows всегда предоставляет несколько равноценных способов, и каждый пользователь может выбрать подходящий. Категории Панели управления имеют следующее назначение. ? Система и ее обслуживание. Содержит различные средства администрирования и управления системой и предназначена в основном для специалистов. ? Безопасность. Служит для настройки всех компонентов безопасности Windows Vista (урок 8.2). ? Сеть и Интернет. Содержит элементы для настройки сетевых соединений, свойств браузера Internet Explorer и других сетевых функций. ? Оборудование и звук. Определяет параметры клавиатуры, мыши, принтеров, сканеров, модемов и других устройств. ? Программы. C помощью элементов этой категории можно управлять установленными приложениями и компонентами Windows (см. урок 4.1). ? Учетные записи пользователей и семейная безопасность. Здесь находятся элементы, позволяющие изменять параметры учетных записей пользователей, а также добавлять и удалять их. ? Оформление и персонализация. Содержит элементы для настройки интерфейса Windows Vista. С основами настройки интерфейса вы уже познакомились ранее (см. урок 2.3). ? Часы, язык и регион. C помощью элементов этой категории можно изменять системное время, настраивать параметры отображения чисел и дат, устанавливать дополнительные языки ввода. ? Специальные возможности. Позволяет настраивать работу компьютера для людей с ограниченными физическими возможностями. ? Дополнительные параметры. В эту категорию помещаются значки для настройки некоторых установленных приложений и устройств. Общие сведения об учетных записях Для выполнения любого действия в среде Windows Vista нужно получить на это право от операционной системы; если пользователь попытается выполнить операцию, на которую у него нет права, он получит сообщение с отказом (рис. 8.2). Для работы пользователей в системе создаются учетные записи, которые наделяются правами на выполнение определенных действий. Для начала работы в системе пользователю нужно указать имя своей учетной записи и при необходимости ввести пароль. После входа в систему он сможет выполнять все действия, разрешенные для данной учетной записи.  Рис. 8.2. Сообщение, появляющееся при попытке пользователя открыть папку при отсутствии прав Все учетные записи условно делятся на два типа: ? администраторы компьютера – наделены всеми правами для настройки системы; также могут управлять правами других пользователей; ? обычные учетные записи – пользователь может запускать программы, создавать, редактировать и удалять документы, но возможности изменения системных настроек и доступа к файлам у него ограниченны. Для каждой учетной записи система создает профиль пользователя – набор папок, в которых содержится личная информация пользователя. По умолчанию профили хранятся в папках с именами учетных записей, которые находятся в каталоге Пользователи системного раздела. Каждый профиль включает личные папки пользователя и несколько скрытых папок и файлов, содержащих настройки данного профиля. После входа пользователя в систему автоматически загружаются его настройки, элементы меню Пуск и Рабочего стола, то есть каждый пользователь работает в индивидуальной среде независимо от других. Контроль учетных записей пользователей (UAC) В Windows Vista имеется новое средство безопасности – контроль учетных записей пользователей (User Account Control, UAC). Основная задача UAC – предотвратить несанкционированный запуск вредоносных программ. Перед выполнением потенциально опасного действия служба контроля учетных записей запрашивает разрешение, и пользователь должен подтвердить запуск выбранной команды. В Windows Vista все учетные записи, относящиеся к группе Администраторы, по умолчанию работают с правами обычного пользователя; если пользователь или приложение пытается выполнить действие, для которого требуются полномочия администратора, появляется окно UAC с требованием подтвердить или отметить выбранную команду (рис. 8.3). После подтверждения запроса система временно повышает права пользователя до уровня администратора. В целях повышения безопасности при появлении окна UAC экран компьютера может быть заблокирован, и пользователь не сможет продолжить дальнейшую работу, пока не подтвердит или не отменит запрос UAC. 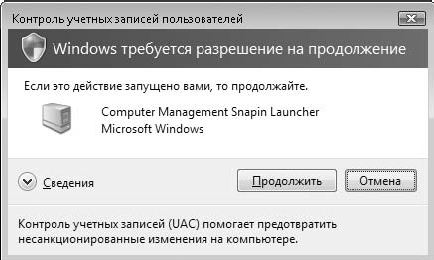 Рис. 8.3. Окно запроса UAC при использовании учетной записи с правами администратора Если пользователь работает с обычной учетной записью, в окне подтверждения UAC нужно выбрать одну из записей с правами администратора и ввести ее пароль (рис. 8.4). Пользователи, которым неизвестен пароль одной из учетных записей с правами администратора, не смогут выполнять действия или запускать программы, требующие административных полномочий.  Рис. 8.4. Окно запроса UAC при использовании обычной учетной записи
Контроль учетных записей пользователей может быть отключен с помощью Панели управления – тогда администраторы могут выполнять все действия без дополнительных запросов, а пользователям с обычными учетными записями административные действия будут запрещены. Настройка учетных записей Для настройки параметров учетных записей щелкните кнопкой мыши на рисунке вашей учетной записи в меню Пуск. В окне Учетные записи пользователей (рис. 8.5) вы увидите ссылки для управления учетной записью. При наличии прав администратора вы можете выбрать другую учетную запись для управления. 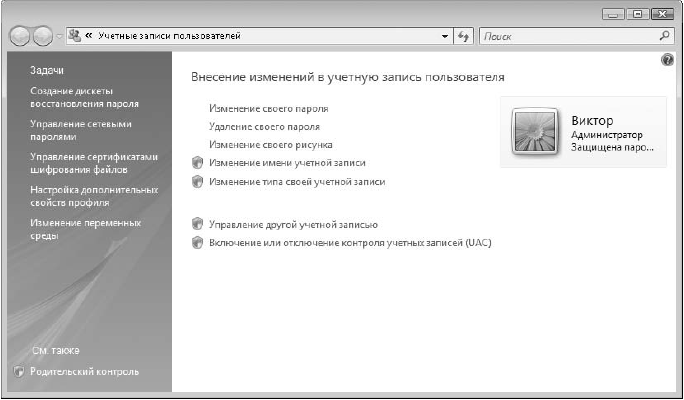 Рис. 8.5. Окно управления учетными записями пользователей Для своей учетной записи можно выполнить следующие действия. ? Создание пароля своей учетной записи, Изменение своего пароля или Удаление своего пароля. Пароль позволяет запретить несанкционированный доступ в систему. Для изменения или удаления пароля своей учетной записи необходимо указать текущий пароль. ? Изменение своего рисунка. Для значка своей учетной записи можно выбирать не только предлагаемые системой изображения, но и любые другие рисунки. После выполнения данной команды перейдите по ссылке Поиск других рисунков ив появившемся окне укажите любой графический файл. ? Изменение имени учетной записи. Для выполнения этого действия нужно подтвердить его в окне UAC. При изменении имени фактическое название папки пользователя остается прежним. ? Изменение типа своей учетной записи. После подтверждения в окне UAC можно изменить тип учетной записи с обычной на администратора или наоборот. При наличии на компьютере только одной учетной записи сделать ее обычной невозможно. Пользователи с правами администратора могут создавать, изменять и удалять любые учетные записи. Для выполнения этих операций откройте окно Учетные записи пользователей, перейдите по ссылке Управление другой учетной записью и подтвердите действия в окне UAC. В появившемся окне (рис. 8.6) можно выбрать учетную запись для редактирования или создать новую, щелкнув кнопкой мыши на ссылке Создание учетной записи. 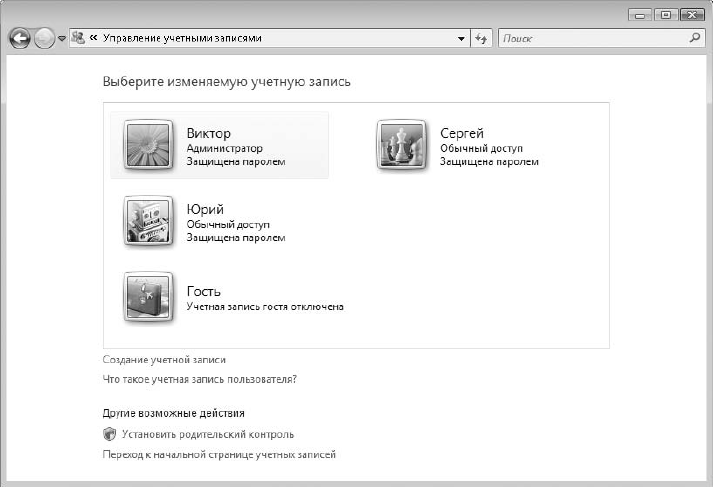 Рис. 8.6. Управление учетными записями других пользователей При наличии прав администратора вы можете изменить пароль любой учетной записи, однако при этом будут потеряны все зашифрованные файлы, сообщения электронной почты и хранимые пароли. Во избежание потери пароля создайте диск сброса пароля, щелкнув кнопкой мыши на ссылке Создание дискеты восстановления пароля в окне настройки своей учетной записи (см. рис. 8.5) и последовав указаниям Мастера, – если вы забудете пароль, то сможете сменить его на экране приветствия, установив созданный ранее диск. Разграничение доступа к файлам В Windows Vista можно управлять правами доступа к файлам и папкам для различных пользователей. Эта возможность реализована в файловой системе NTFS в виде разрешений, которые хранятся для каждого файла или папки вместе с именем, размером, датой и другими атрибутами. При выполнении каких-либо операций с файлом или папкой сначала проверяется список имеющихся для него (нее) разрешений, и если для текущего пользователя разрешение на осуществление конкретного действия отсутствует, пользователю будет отказано в его выполнении.
Windows Vista автоматически устанавливает оптимальный набор разрешений для различных объектов. Рассмотрим основные особенности разрешений по умолчанию: ? любой пользователь имеет полный доступ к папкам своего профиля (Документы, Изображения и др.) и может управлять правами доступа к ним; ? доступ к файлам других пользователей запрещен, однако пользователи, обладающие правами администратора, могут получить доступ к таким файлам после подтверждения действий в окне UAC; ? все пользователи могут создавать и изменять свои файлы в папке Общие или одной из ее подпапок; файлы других пользователей можно только просматривать; ? пользователям запрещено изменение системных папок, например Windows или Program Files; для выполнения этих операций нужно подтвердить права в окне UAC; изменение важных системных файлов запрещено даже для администраторов. Для защиты своих файлов от посторонних необходимо: ? сохранять файлы в одну из папок профиля, например Документы; ? защитить свою учетную запись надежным паролем; ? для других пользователей создать на вашем компьютере учетные записи с правами обычного пользователя.
Практическая работа 59. Создание новой учетной записи и изучение действующих разграничений доступа к файлам Задание. Создать новую учетную запись и настроить ее параметры. Проверить действие прав доступа к личным папкам пользователей.
Последовательность выполнения 1. Откройте Панель управления с помощью меню Пуск, щелкните кнопкой мыши на ссылке Добавление и удаление учетных записей пользователей и подтвердите действия в окне UAC. 2. В окне Учетные записи пользователей (см. рис. 8.6) щелкните кнопкой мыши на ссылке Создание учетной записи. 3. В появившемся окне введите имя учетной записи, оставьте переключатель типа учетной записи в положении Обычный доступ и нажмите кнопку Создание учетной записи. 4. Выйдите из системы. Для этого нажмите кнопку Пуск, щелкните кнопкой мыши на стрелке рядом с кнопкой Блокировка и выполните команду Выход из системы. 5. На экране приветствия щелкните кнопкой мыши на значке новой учетной записи и дождитесь входа в систему. 6. Снова откройте окно Учетные записи пользователей, щелкнув кнопкой мыши на значке учетной записи в меню Пуск. 7. Перейдите по ссылке Создание пароля своей учетной записи, в появившемся окне введите один и тот же пароль в поля Новый пароль и Подтверждения пароля, по сле чего нажмите кнопку Создать пароль. Подсказка о пароле не является обязательной, но она может помочь вспомнить забытый пароль. 8. Щелкните кнопкой мыши на ссылке Изменение своего рисунка и выберите другое изображение для значка учетной записи. 9. Попробуйте выполнить настройки, которые запрещены для обычных пользователей, изменить системное время. Должно появиться окно (см. рис. 8.4), в котором нужно ввести пароль для одной из учетных записей с правами администратора. 10. Создайте текстовый документ или рисунок в личной папке Документы и скопируйте его в папку Общие. Значок папки Общие можно найти на панели Избранные ссылки программы Проводник. 11. Выйдите из системы и снова войдите с использованием учетной записи, обладающей правами администратора. 12. Попробуйте открыть ранее скопированный документ из папки Общие и внести в него изменения. 13. Попробуйте открыть личную папку ранее созданной учетной записи, которая находится по адресу С:\Пользователи\Имя_пользователя. Доступ к ней будет запрещен, однако после подтверждений в окнах UAC вы сможете получить доступ к файлам других пользователей. 14. Откройте окно Учетные записи пользователей и удалите ранее созданную учетную запись. Будет предложено сохранить личные файлы удаляемой учетной записи на Рабочем столе. Вы можете согласиться или удалить их окончательно. Подведение итогов Вопросы для проверки ? Для чего нужна Панель управления? ? Кто имеет право изменять параметры учетных записей? ? Какие действия запрещены пользователям с обычной учетной записью? ? Для чего используется контроль учетных записей пользователей (UAC)? ? Может ли пользователь с правами администратора получить доступ к защищенным личным файлам другого пользователя? При наличии подключения к Интернету вы не только получаете доступ к огромным объемам информации, но и подвергаете ваш компьютер риску быть атакованным хакерами, получить вирус или шпионскую программу. Оградит от подобных неприятностей комплекс средств обеспечения безопасности, входящий в состав WindowsVista, с работой которых вы ознакомитесь в следующем уроке. Урок 8.2. Средства безопасности Windows Vista Центр обеспечения безопасности Центр обеспечения безопасности Windows служит для контроля и настройки основных компонентов безопасности системы – брандмауэра, автоматического обновления, защиты от вирусов и вредоносных программ, параметров безопасности Internet Explorer и контроля учетных записей пользователей. Если хотя бы один из указанных элементов перестанет отвечать требуемым условиям, в области уведомлений появятся значок безопасности и соответствующее сообщение (рис. 8.7). Окно Центра обеспечения безопасности можно открыть с помощью команды Пуск > Панель управления > Безопасность > Центр обеспечения безопасности. В левой части окна содержатся значки для настройки отдельных компонентов безопасности и ссылки на справочные ресурсы, а в правой – группы параметров безопасности (рис. 8.8). Рассмотрим использование основных компонентов безопасности Windows подробнее.  Рис. 8.7. Сообщение Центра обеспечения безопасности 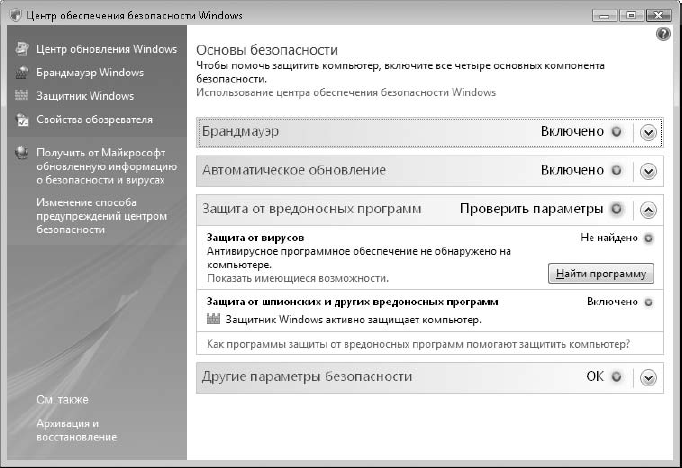 Рис. 8.8. Окно Центра обеспечения безопасности Брандмауэр Брандмауэр служит для защиты компьютера от несанкционированного доступа через локальную сеть или Интернет. По умолчанию брандмауэр включен; если его отключить, система безопасности Windows Vista выдаст предупреждение (см. рис. 8.7). Если компьютер подключен к Интернету, то отключать встроенный брандмауэр настоятельно не рекомендуется. Это можно сделать, только если используется брандмауэр сторонних разработчиков. Включенный брандмауэр, как правило, не вызывает проблем в работе системы и приложений, но иногда может заблокировать обмен данными по сети для некоторых нужных программ. При блокировке может появляться окно (рис. 8.9), кнопки которого имеют следующее назначение. 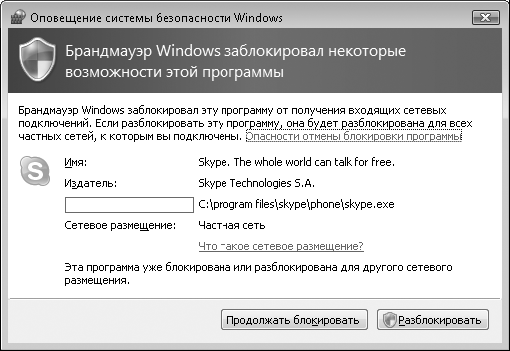 Рис. 8.9. Предупреждение при блокировке программы брандмауэром ? Продолжать блокировать. Программа будет добавлена в список исключений, и для нее будет установлен запрет на использование сети. При повторном запуске приложения оно будет заблокировано автоматически без появления диалогового окна. Программа также будет заблокирована, если просто закрыть окно с предупреждением. ? Разблокировать. После подтверждения в окне UAC программа будет добавлена в список исключений и ей будет разрешено использование сети. После разблокировки повторные предупреждения появляться не будут. Разблокировать приложение можно только в случае, если оно действительно нуждается в обмене данными по сети. Это могут быть утилиты обмена мгновенными сообщениями, сетевые средства управления и администрирования, сетевые компьютерные игры и некоторые другие приложения. Автоматическое обновление Современные операционные системы – сложные программные продукты, и хакерам удается найти их слабые места, позволяющие получить контроль над компьютером. Когда об этом становится известно программистам из Microsoft, выпускается обновление системы, ликвидирующее уязвимое место. Своевременное обновление Windows Vista позволит защититься от взлома любого из известных слабых мест операционной системы. В процессе установки Windows Vista предлагается включить автоматическое обновление. В этом случае на сайте Microsoft будет периодически проверяться наличие обновлений, которые будут устанавливаться автоматически. Для управления и настройки автоматического обновления используется Центр обновления Windows (рис. 8.10), который можно открыть с помощью команды Пуск> Панель управления > Безопасность > Центр обновления Windows. 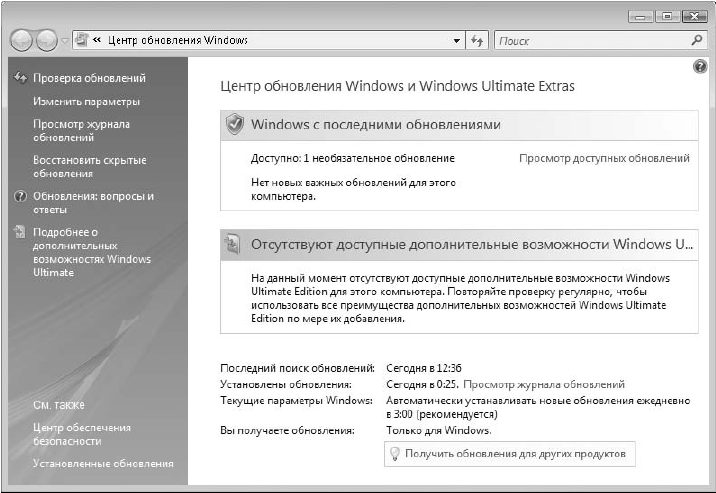 Рис. 8.10. Центр обновления Windows Vista С помощью ссылки Проверка обновлений в левой части окна можно запустить немедленную проверку обновлений. После завершения проверки щелкните кнопкой мыши на ссылке Просмотр доступных обновлений и отметьте флажками те, которые хотите установить, и нажмите кнопку Установить. Увидеть список уже установленных обновлений можно, перейдя по ссылке Просмотр журнала обновлений. Защитник Windows За последние годы значительно увеличилось количество программ, доступных для скачивания из Интернета. Среди них встречаются те, в которых встроены скрытые возможности для кражи паролей, рассылки спама с вашего компьютера и выполнения других несанкционированных действий. Для борьбы с вредоносными приложениями в Windows Vista имеется встроенная антишпионская программа Защитник Windows (Windows Defender). По умолчанию она запускается автоматически и работает в фоновом режиме. Для выполнения принудительной проверки системы или изменения параметров защиты запустите Защитник Windows с помощью команды Пуск > Все программы > Защитник Windows (рис. 8.11). 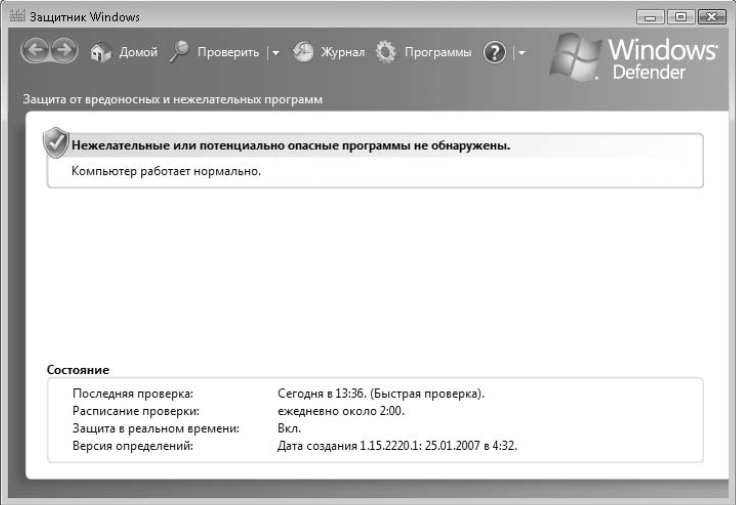 Рис. 8.11. Защитник Windows По умолчанию Защитник Windows будет выполнять автоматическую ежедневную проверку системы в два часа ночи. Для запуска проверки вручную щелкните кнопкой мыши на стрелке рядом с кнопкой Проверить. В появившемся меню можно выбрать один из трех вариантов проверки. ? Быстрая проверка. Выполняется анализ наиболее важных системных объектов и поиск вредоносных программ в характерных местах. ? Полная проверка. Проверяется весь жесткий диск, включая файлы в архивах. Для дисков с большим количеством файлов эта процедура может занять длительное время. ? Выборочная проверка. Позволяет выбрать папки для проверки самостоятельно. Если в результате проверки найдены опасные объекты, программа отобразит отчет, в котором для каждого объекта можно выбрать одно из следующих действий. ? Удалить. Опасная программа будет удалена с компьютера. ? Карантин. Опасное приложение будет помещено в специальную папку и заблокировано для дальнейшего использования. ? Всегда разрешать. Объект будет помещен в список разрешенных, и Защитник Windows больше не будет выводить предупреждение. ? Игнорировать. Защитник Windows не будет выполнять никаких действий, но при следующем просмотре предупреждение появится снова. С помощью Защитника Windows можно также наблюдать за работой приложений и выявлять потенциально опасные. Для этого на панели инструментов нужно нажать кнопку Программы и перейти по ссылке Проводник программного обеспечения (рис. 8.12). 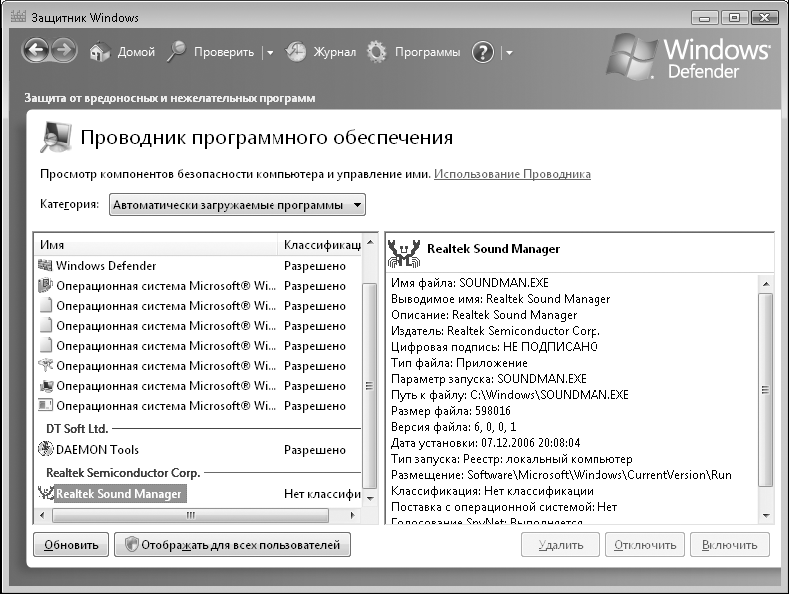 Рис. 8.12. Проводник программного обеспечения В левой части окна находится список программ, которые запускаются на компьютере автоматически, а в правой части выведена подробная информация о выбранном из списка приложении (можно узнать имя и местонахождение исполняемого файла, откуда была запущена программа, и другие сведения). Для удаления приложения из автозагрузки выберите его и нажмите кнопку Удалить, а кнопка Отключить позволит временно заблокировать автозапуск программы. Если для выбранной программы эти кнопки недоступны, нажмите кнопку Отображать для всех пользователей и подтвердите действия в окне UAC.
Родительский контроль В составе Windows Vista Home Basic, Home Premium и Ultimate имеется функция родительского контроля, позволяющая ограничивать использование компьютера детьми и контролировать выполняемые ими действия. О настройке родительского контроля вы узнаете из инструкции к практической работе. Практическая работа 60. Настройка родительского контроля Задание. Настроить ограничения при использовании компьютера детьми и проверить их работу.
Последовательность выполнения 1. Убедитесь, что ваша и другие учетные записи с правами администратора защищены надежными паролями. 2. Создайте для детей одну или несколько учетных записей с правами обычного пользователя (см. урок 8.1). 3. Выполните команду Пуск > Панель управления > Учетные записи пользователей и семейная безопасность > Родительский контроль и подтвердите действия в окне UAC. В появившемся окне щелкните кнопкой мыши на значке учетной записи, для которой нужно установить родительский контроль. 4. В окне настройки параметров родительского контроля (рис. 8.13) установите переключатель Родительский контроль в положение Включить, использовать текущие параметры, а переключатель Отчет об активности – в положение Включить, собирать данные об использовании компьютера. 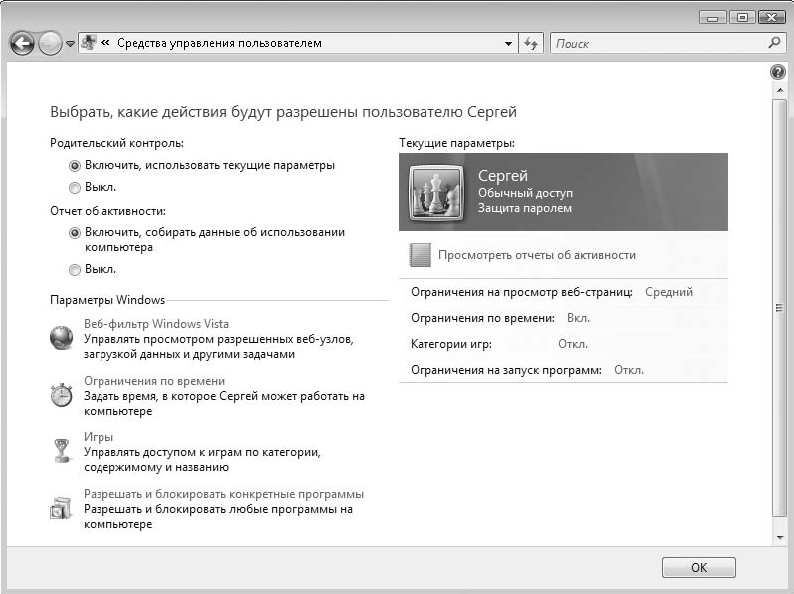 Рис. 8.13. Окно настройки родительского контроля 5. Для установки ограничений при работе в Интернете перейдите по ссылке Веб-фильтр Windows Vista и установите желаемые ограничения с помощью имеющихся элементов управления (рис. 8.14). 6. При необходимости установите временное ограничение, перейдя по ссылке Ограниченияпо времени (см. рис. 8.13). В появившемся окне с помощью кнопки мыши выделите ячейки, соответствующие времени, когда пользователю работать запрещено (рис. 8.15), и нажмите кнопку OK. 7. Разрешать или запрещать запуск игр можно, перейдя по ссылке Игры. В появившемся окне выбирается допустимая категория игр и запрещается запуск других. 8. Можно разрешить или запретить запуск любых программ, перейдя по ссылке Разрешатьи блокировать конкретные программы. После установки переключателя в положение Пользователь может работать только с разрешенными мной программами можно установить флажки для приложений, которые нужно разрешить (рис. 8.16). Если разрешенная программа отсутствует в списке, нажмите кнопку Обзори добавьте ее в список. 9. После установки параметров закройте все окна с помощью кнопок OK и протестируйте работу родительского контроля. Для этого войдите в систему с учетной записью ребенка и попробуйте выполнить запрещенные действия. 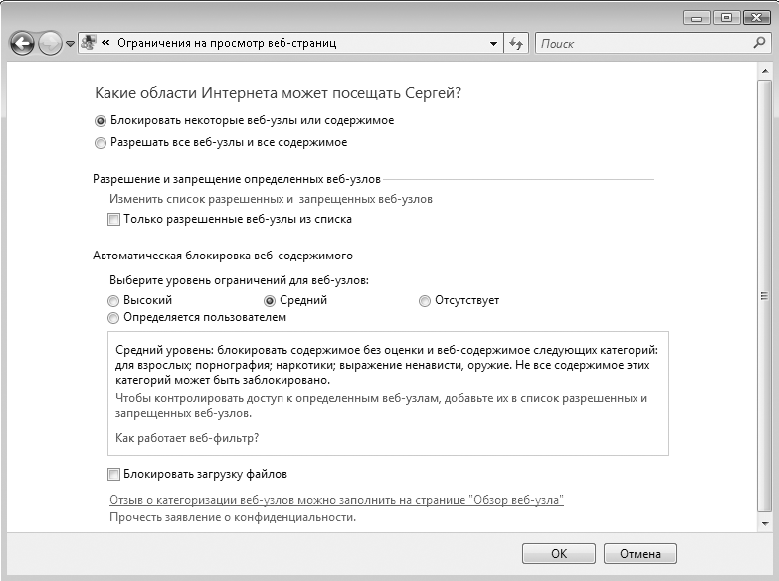 Рис. 8.14. Настройка ограничений просмотра веб-страниц 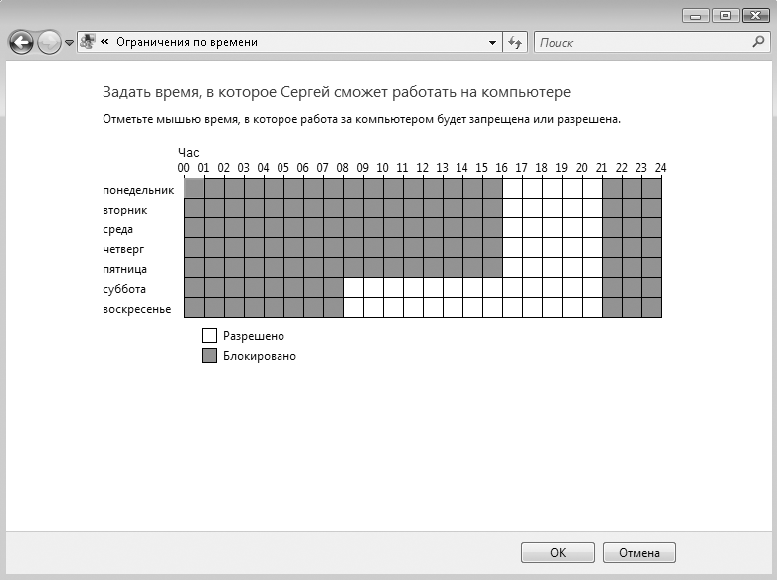 Рис. 8.15. Настройка временного ограничения 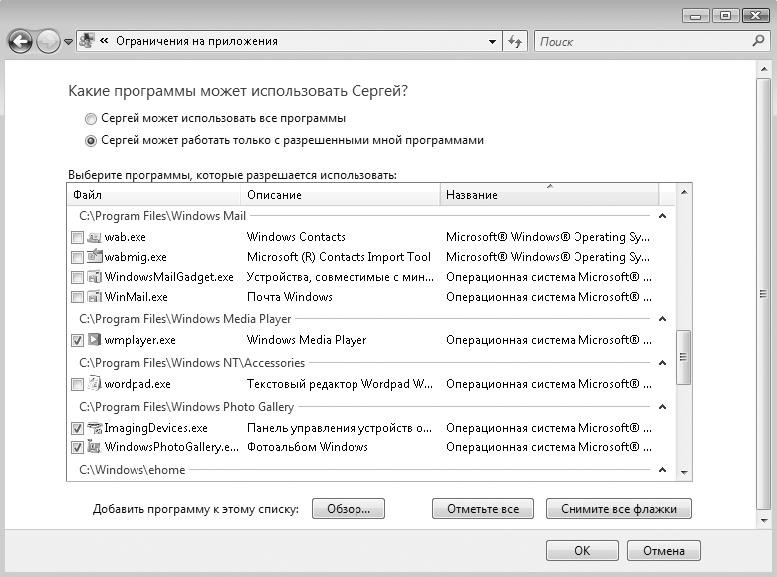 Рис. 8.16. Выбор программ, разрешенных для запуска 10. Снова войдите в систему с использованием своей учетной записи, откройте окно настройки родительского контроля (см. рис. 8.13) и щелкните кнопкой мыши на ссылке Просмотреть отчеты об активности. По результатам отчета (рис. 8.17) можно изменить параметры родительского контроля. 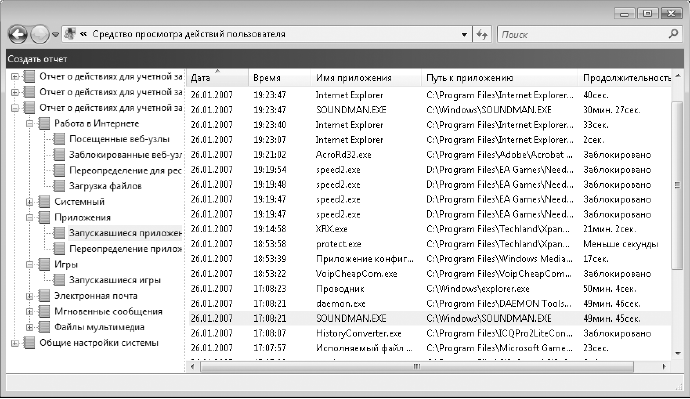 Рис. 8.17. Просмотр отчета родительского контроля Подведение итогов Вопросы для проверки ? Каково назначение Центра обеспечения безопасности? ? Для чего предназначен брандмауэр? ? Как настроить параметры автоматического обновления? ? Для чего используется программа Защитник Windows? ? Как получить сведения о программах, которые загружаются автоматически? ? Для чего используется родительский контроль и как его настроить? К современному компьютеру может подключаться множество различных устройств, для нормальной работы которых следует устанавливать соответствующие программы. Такой компонент компьютера, как жесткий диск, нуждается в обслуживании, поскольку его выход из строя повлечет за собой потерю всех имеющихся данных. В составе Windows имеются встроенные средства настройки и обслуживания устройств, и из следующего урока вы узнаете об их использовании. Урок 8.3. Установка и настройка оборудования Основные сведения об устройствах и драйверах Современный компьютер состоит из большого количества различных устройств, от правильной работы которых зависит его работа в целом. Чтобы операционная система могла использовать устройство, для него необходим драйвер – специальная программа для взаимодействия устройства с системой. Драйверы запускаются автоматически во время загрузки системы и постоянно находятся в памяти, обеспечивая работоспособность устройства. В составе Windows Vista имеется большое количество драйверов, которые автоматически устанавливаются и настраиваются системой. Если для определенного устройства драйвер автоматически не будет установлен, оно не будет корректно работать. В данном случае нужно загрузить драйвер из Интернета или установить его с прилагаемого к устройству компакт-диска. Для контроля над работой оборудования используется Диспетчер устройств (рис. 8.18), который можно запустить следующим образом. 1. Щелкните правой кнопкой мыши на значке Компьютер и выберите пункт Свойства. 2. В окне свойств системы перейдите по ссылке Диспетчер устройств и подтвердите действие в окне UAC. 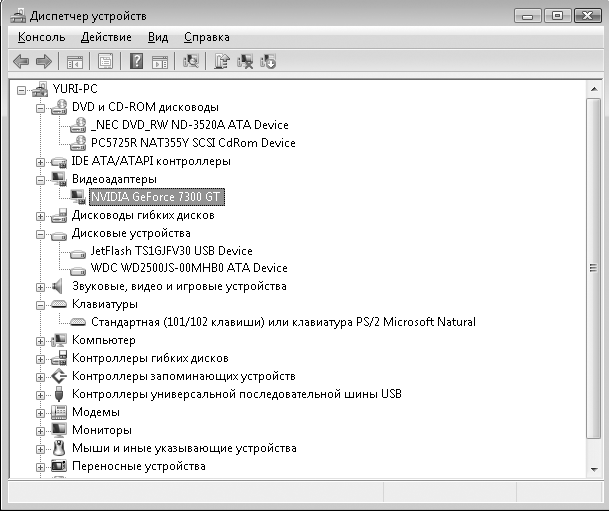 Рис. 8.18. Диспетчер устройств Все установленные в системе устройства разделены на группы, список которых представлен в окне Диспетчер устройств. Раскрыв выбранную группу, можно просмотреть список имеющихся в ней устройств; дважды щелкнув кнопкой мыши на любом устройстве, можно узнать основные сведения о нем, его драйвере и другую информацию. Работающие некорректно устройства Диспетчер устройств будет выделять автоматически с помощью восклицательных или вопросительных знаков. Для исправления неполадок в большинстве случаев нужно повторно установить необходимые драйверы или обратиться за помощью к специалистам. Установка устройств с интерфейсом USB Большинство внешних устройств (принтеры, сканеры, flash-диски, цифровые фотоаппараты, мобильные телефоны и др.) подключается с помощью интерфейса USB (Universal Serial Bus – универсальная последовательная шина). Разъемы USB имеются на передней и задней стенках системного блока, а подсоединение устройства можно выполнять при включенном компьютере. После подключения устройства в области уведомлений будут появляться сообщения об обнаружении устройства и начале установки драйвера. Система будет последовательно предлагать несколько способов установки драйвера. ? Поиск драйверов в базе данных Windows. Обнаружив новое устройство, Windows автоматически начнет поиск нужного драйвера в своей базе, и если попытка будет успешной, то через несколько секунд появится сообщение, что устройство установлено и готово к работе (рис. 8.19). 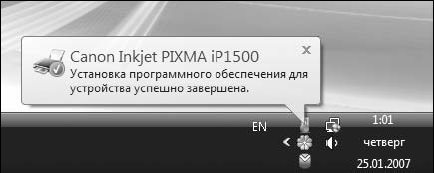 Рис. 8.19. Автоматическая установка устройства закончилась успешно ? Поиск драйверов в Интернете. Если в системе нет подходящего драйвера для нового устройства, появится окно, в котором можно начать установку драйвера, отложить это действие или отменить (рис. 8.20). 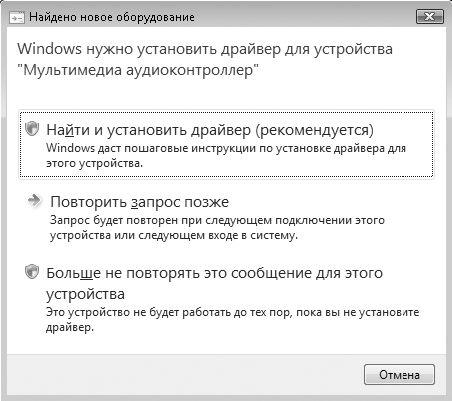 Рис. 8.20. Windows обнаружила устройство, для которого отсутствуют драйверы После выбора варианта Найти и установить драйвер (рекомендуется) предлагается найти драйвер в Интернете (рис. 8.21). Вы можете разрешить системе всегда искать драйверы в Сети или только в этот раз, после чего система подключится к узлу Windows Update, найдет и установит драйвер. 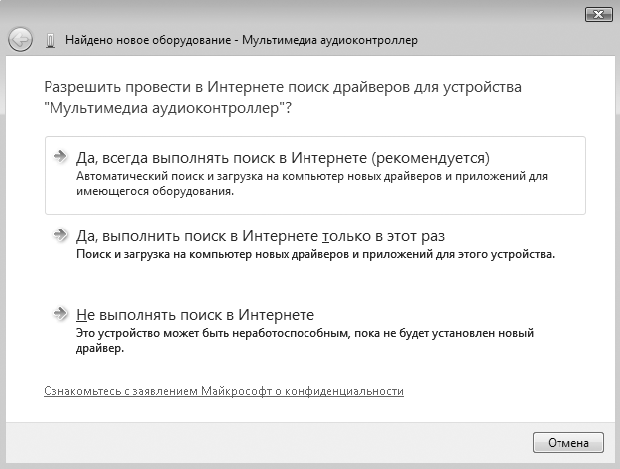 Рис. 8.21. Первое окно Мастера нового оборудования ? Установка драйвера от производителя оборудования. Если поиск в Интернете не принес результатов или вы отказались от него, появится окно с предложением вставить диск, входящий в комплект устройством (рис. 8.22). При наличии такого диска поместите его в привод и дождитесь начала установки драйвера. ? Ручная установка драйвера. После щелчка на ссылке Такого диска нет. Покажите другие возможности появится окно, в котором можно запустить встроенное средство решения проблем или вручную указать путь к файлам драйвера, выбрав вариант Выполнить поиск драйверов на этом компьютере. В следующем окне нужно нажать кнопку Обзор и указать путь к папке драйвера (рис. 8.23).
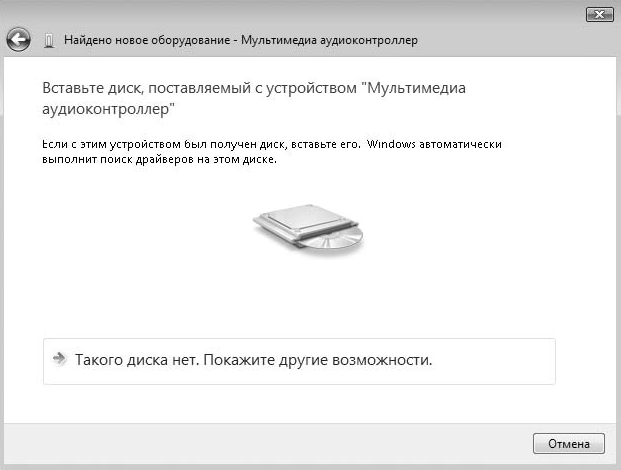 Рис. 8.22. Окно с требованием вставки диска 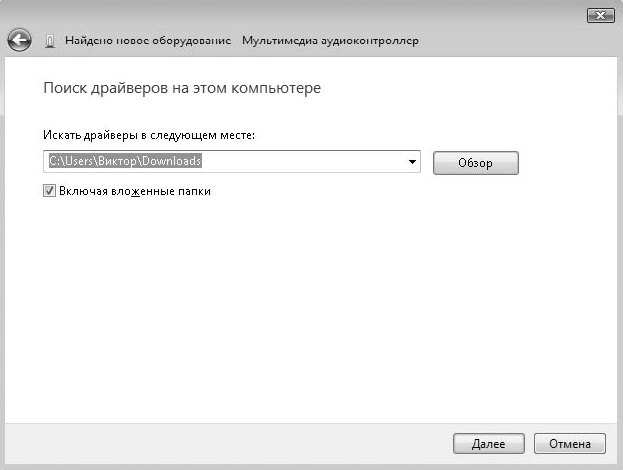 Рис. 8.23. Окно выбора папки, в которой находится драйвер устройства Обновление драйверов Установка последних версий драйверов – эффективное средство для повышения стабильности работы компьютера и устранения неполадок. Существуют два основных способа обновления драйверов: использование службы обновления Windows Vista и поиск на сайте производителя оборудования. Воспользоваться средствами системы Vista можно, выполнив следующие действия. 1. Откройте Диспетчер устройств. Для этого щелкните правой кнопкой мыши на значке Компьютер, выберите пункт Свойства и перейдите по ссылке Диспетчер устройств. Подтвердите действия в окне UAC. 2. Найдите нужное устройство, щелкните на нем правой кнопкой мыши и выполните команду Обновить драйверы. 3. В появившемся окне (рис. 8.24) выберите пункт Автоматический поиск обновленных драйверов и дождитесь завершения операции. При отсутствии новых драйверов появится сообщение, что наиболее подходящий драйвер уже установлен в системе. При обнаружении обновленного драйвера он будет загружен и установлен автоматически, для чего может понадобиться определенное время. 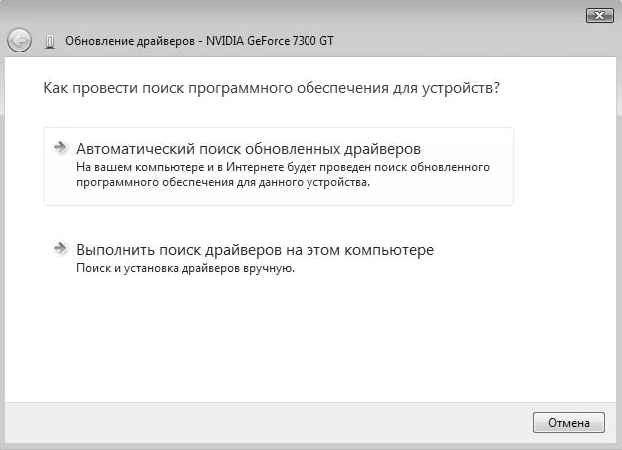 Рис. 8.24. Выбор способа обновления драйвера Если автоматический поиск драйвера не принес результата, можно поискать его на сайте производителя оборудования, адрес которого можно узнать из прилагаемых к устройству инструкций или поисковых систем. Драйверы, загруженные с сайтов производителей, обычно представляют собой один исполняемый файл, после запуска которого начнется установка драйвера. Обслуживание жестких дисков Жесткий диск – это один из главных компонентов компьютера. Для его диагностики и обслуживания в составе Windows Vista имеются следующие утилиты. ? Проверка диска. Помогает выявить и по возможности устранить возникшие на диске ошибки. ? Дефрагментация диска. Упорядочивает физическое расположение информации на диске, что позволяет повысить скорость работы с диском и использовать его более рационально. ? Очистка диска. Служит для освобождения места на диске путем удаления временных файлов и неиспользуемых компонентов. Проверка диска на наличие ошибок В результате различных программных и аппаратных сбоев на жестком диске могут возникать ошибки, которые можно разделить на две группы. ? Логические ошибки, или ошибки размещения файлов. Они устраняются программами проверки диска, однако в большинстве случаев поврежденные файлы восстановить не удается и их приходится удалять. ? Физические ошибки, или поврежденные секторы. Программа проверки диска определит поврежденные участки, но исправить их не сможет. Эти участки будут отмечены как сбойные и больше не будут использоваться для хранения данных. Жесткий диск с отмеченными поврежденными секторами (bad blocs) можно использовать, но лучше подумать о его замене, поскольку со временем количество повреждений будет увеличиваться, и винчестер может выйти из строя. Для запуска программы проверки диска выполните следующие действия. 1. Отройте папку Компьютер. 2. Щелкните правой кнопкой мыши на значке необходимого диска и в контекстном меню выберите пункт Свойства. 3. В окне свойств диска перейдите на вкладку Сервис, нажмите кнопку Выполнить проверку и подтвердите действие в окне UAC. 4. В окне Проверить диск (рис. 8.25) при необходимости установите параметры проверки: • Автоматически исправлять системные ошибки – если этот флажок не установлен, то после обнаружения каждой ошибки программа будет спрашивать пользователя о необходимости ее исправления; • Проверять и восстанавливать поврежденные сектора – при установке этого флажка выполняется проверка поверхности диска на наличие повреждений. Для дисков большого объема эта процедура может занять продолжительное время. 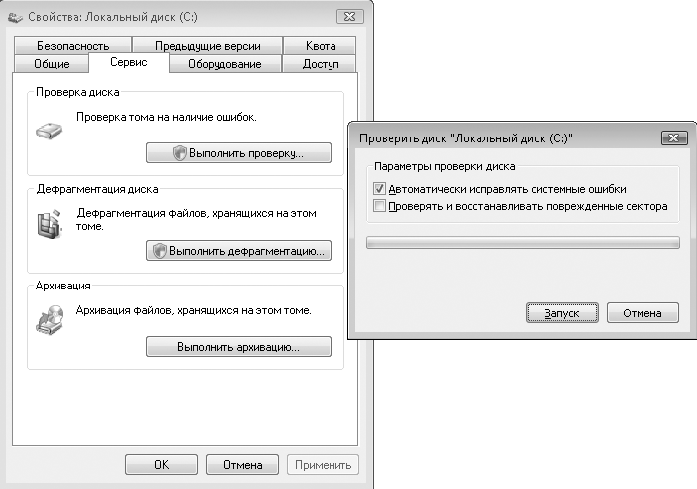 Рис. 8.25. Запуск программы проверки диска 5. Нажмите кнопку Запуск для начала проверки диска и дождитесь ее завершения. Для системного раздела проверка будет отложена до следующей перезагрузки. Дефрагментация диска При интенсивном использовании компьютера выполняется большое количество операций записи и удаления файлов. При удалении файлов на диске возникают свободные участки, которые затем используются для записи новой информации. Например, при удалении нескольких маленьких файлов, которые были расположены в разных местах жесткого диска, на их место можно записать один большой файл. В таком случае записываемый файл будет фрагментированным, то есть состоящим из нескольких фрагментов. После нескольких недель интенсивной работы на компьютере количество фрагментированных файлов может увеличиться настолько, что будет замедлять работу компьютера и ускорять износ винчестера. Для устранения фрагментации файлов следует периодически запускать специальную программу дефрагментации, которая перераспределяет содержимое жесткого диска, объединяя отдельные фрагменты файлов. В Windows Vista дефрагментация выполняется автоматически один раз в неделю, и необходимость в ее дополнительном запуске отсутствует. Открыть окно программы дефрагментации и задать параметры ее работы можно, выполнив команду Пуск > Все программы > Стандартные > Служебные >Дефрагментация диска или найдя программу с помощью строки поиска (рис. 8.26). 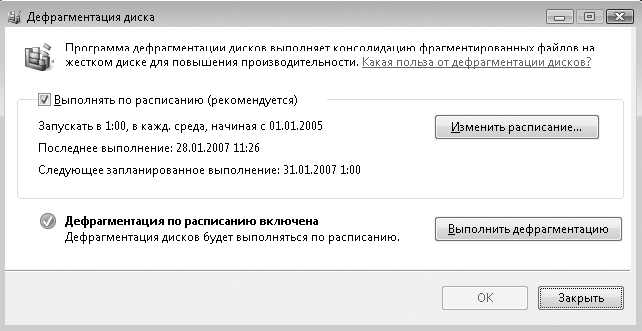 Рис. 8.26. Программа дефрагментации жесткого диска Для изменения режима работы программы щелкните на кнопке Изменить расписание ив появившемся окне установите желаемое время и периодичность запуска. При снятии флажка Выполнять по расписанию (рекомендуется) придется периодически запускать дефрагментацию вручную с помощью кнопки Выполнить дефрагментацию. Освобождение места на диске Несмотря на внушительные размеры современных жестких дисков, количество свободного места на них имеет тенденцию уменьшаться до нуля, и тогда система сообщит, что свободное место на диске почти закончилось и его необходимо очистить (рис. 8.27). После щелчка на всплывающем сообщении запустится программа Очисткадиска, в первом окне которой нужно выбрать вариант очистки файлов одного или всех пользователей. После этого программа соберет информацию о файлах, которые могут быть удалены.  Рис. 8.27. Сообщение о нехватке места на диске Для удаления будут предложены программные модули, автоматически загруженные из Интернета (Downloaded Program Files), временные файлы Интернета, содержимое Корзины и временные файлы, созданные различными компонентами системы (рис. 8.28). Установите флажки для объектов, которые хотите удалить, и нажмите кнопку OK для выполнения операции. Чтобы решить, удалять предложенные файлы или нет, щелкните кнопкой мыши на пункте списка и прочитайте его описание в нижней части окна. Объекты, предлагаемые программой Очистка диска, в большинстве случаев можно удалить, но объем освобождаемого места часто оказывается недостаточным, поэтому на вкладке Дополнительно окна Очистка диска имеются более радикальные средства для освобождения места (рис. 8.29). Здесь предлагается удалить неиспользуемые приложения с помощью окна Программы и компоненты (см. урок. 4.1), открывающегося при щелчке на кнопке Очистить. Можно также удалить все контрольные точки восстановления (кроме последней), которые создаются программой Восстановление системы (см. урок 8.4).  Рис. 8.28. Окно программы очистки диска 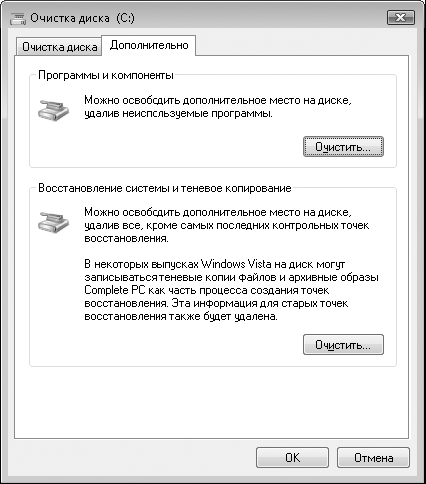 Рис. 8.29. Дополнительные способы очистки диска Практическая работа 61. Работа с оборудованием Задание. Проверить параметры и работу установленного оборудования и выполнить проверку жесткого диска. Последовательность выполнения 1. Щелкните правой кнопкой мыши на значке Компьютер и выберите пункт Свойства. В появившемся окне ознакомьтесь с основными параметрами конфигурации компьютера. 2. Откройте Диспетчер устройств. Для этого в окне свойств системы перейдите по ссылке Диспетчер устройств и подтвердите действие в окне UAC. 3. Соберите сведения о видеоадаптере компьютера. Для этого: 1) в диспетчере устройств раскройте узел Видеоадаптеры и дважды щелкните кнопкой мыши на названии видеоадаптера; 2) на вкладке Общие ознакомьтесь с основными сведениями об устройстве, а на вкладке Драйвер узнайте дату разработки и версию драйвера видеоадаптера. 4. Аналогично просмотрите информацию о других устройствах, затем закройте Диспетчерустройств. 5. При наличии любого портативного устройства с интерфейсом USB подключите его к компьютеру. Если устройство не будет установлено автоматически, попробуйте загрузить драйвер из Интернета или установить его с прилагаемого к устройству диска. 6. Откройте окно Компьютер, щелкните правой кнопкой мыши на значке диска C: и выполните команду Свойства. 7. В окне свойств диска определите количество занятого и свободного места, а также тип файловой системы. 8. Перейдите на вкладку Сервис, после чего запустите программу проверки диска (см. рис. 8 .25). 9. Установите флажок Автоматически исправлять системные ошибки, а флажок Проверять и восстанавливать поврежденные сектора оставьте снятым, после чего нажмите кнопку Запуск. 10. Система предложит отложить проверку до следующей перезагрузки, поскольку диск C: системный. Согласитесь, нажав кнопку Расписание проверки диска. 11. Перезагрузите компьютер. В процессе перезагрузки вы должны увидеть отчет о ходе и результатах проверки (на английском языке). 12. Аналогичным способом выполните проверку других разделов жесткого диска; перезагрузка при этом, скорее всего, не понадобится. Подведение итогов Вопросы для проверки ? Какую информацию можно получить в Диспетчере устройств? ? Как подключить и настроить новое устройство с интерфейсом USB? ? Для чего используется программа проверки диска? ? Что такое фрагментация? Почему она появляется? ? Как изменить график выполнения автоматической дефрагментации? ? Как работает программа очистки диска? В заключительном уроке будет рассказано о возможных проблемах в работе компьютера и о том, как их избежать. Вы ознакомитесь с полезной программой Восстановление системы, которая при возникновении проблем позволяет возвратить систему в рабочее состояние. Урок 8.4. Устранение проблем в работе Windows Что делать, если система зависла Система Windows Vista отличается стабильностью – сбои в работе и зависания случаются достаточно редко. Даже если компьютер вдруг зависнет или начнет перезагружаться, это не всегда катастрофа. Возможно, сбой вызван программной или аппаратной ошибкой, которая проявляется только при стечении ряда неблагоприятных обстоятельств. В таких случаях нужно перезагрузить компьютер в обычном режиме. Система может выполнить проверку диска, после чего будет готова к работе. Если вы вообще не смогли загрузить Windows, то может помочь один из дополнительных вариантов загрузки. Меню выбора может появиться автоматически при выполнении перезагрузки после сбоя, но если этого не случилось, то в момент старта системы следует нажать клавишу F8. Это необходимо сделать сразу же после окончания процесса тестирования компьютера программой BIOS. После нажатия F8 должно появиться меню выбора дополнительных вариантов загрузки (рис. 8.30). 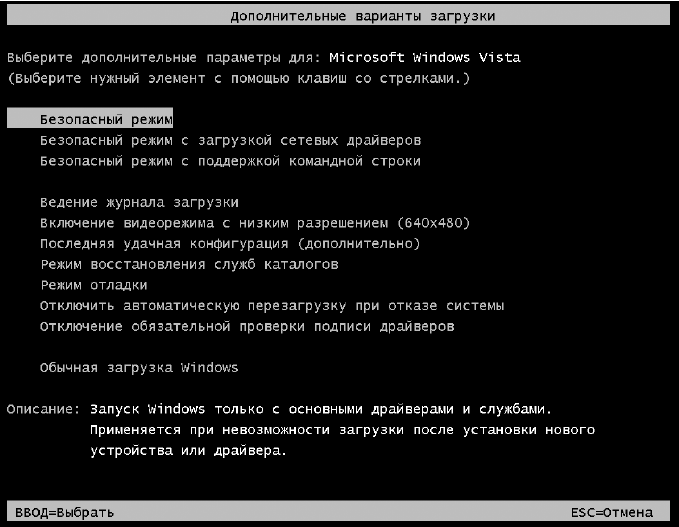 Рис. 8.30. Меню дополнительных вариантов загрузки Из перечисленных в меню вариантов чаще всего используются Загрузка последней удачной конфигурации и Безопасный режим. Именно они рекомендуются при возникновении проблем с загрузкой в обычном режиме. Выбрав Безопасный режим, вы сможете загрузить компьютер c отключением некоторых функций и драйверов, после чего попытаться устранить проблему, например с помощью средства Восстановление системы. Вариант Загрузка последней удачной конфигурации позволяет устранить некоторые проблемы автоматически без участия пользователя. Использование средства Восстановление системы Windows Vista автоматически отслеживает и записывает изменения системных файлов, на основе чего создаются контрольные точки восстановления, в которых зафиксировано состояние системы в определенный момент времени. При возникновении проблем это позволяет восстановить состояние компьютера на момент создания такой точки. Точки восстановления создаются системой автоматически через каждые 24 часа работы компьютера и перед выполнением потенциально опасных действий, например перед установкой программы или драйвера. Пользователь также может создать точку восстановления вручную в любой момент. Операция восстановления системы удаляет все программы, установленные после выбранной контрольной точки, и отменяет все изменения в настройках системы. Восстановление не приводит к потере файлов из личных папок (Документы, Изображения, Избранное и т. д.), текстов, рисунков, сообщений электронной почты и других документов. После установки Windows Vista автоматически включается защита разделов жесткого диска компьютера. Для проверки или изменения настроек восстановления щелкните правой кнопкой мыши на значке Компьютер, выберите пункт Свойства, затем перейдите по ссылке Защита системы (рис. 8.31) и подтвердите действия в окне UAC. 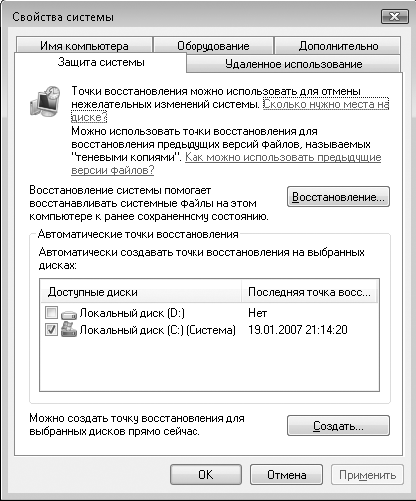 Рис. 8.31. Параметры защиты системы Без необходимости не рекомендуется полностью отключать наблюдение за дисками. Вы можете отключить наблюдение для дисков, где хранятся только данные или архивы. В этом окне вы также сможете создавать точки восстановления вручную. Для этого нужно нажать кнопку Создать, ввести описание создаваемой точки, еще раз нажать кнопку Создать и дождаться завершения операции. Восстанавливайте систему только при наличии проблем в работе компьютера. Не стоит выполнять эту операцию только для того, чтобы удалить ненужную программу. Для этого существует окно Программы и компоненты (см. урок. 4.1). Для восстановления системы нужно иметь права администратора данного компьютера. Последовательность восстановления следующая. 1. Запустите программу Восстановление системы, выполнив ее поиск в меню Пуск. Подтвердите действия в окне UAC. 2. В окне Восстановление системы (рис. 8.32) будет предложено выполнить восстановление до последней точки, созданной перед установкой драйверов или программ. Просмотреть весь список доступных точек можно, установив переключатель в положение Выбрать другую точку восстановления и нажав кнопку Далее. 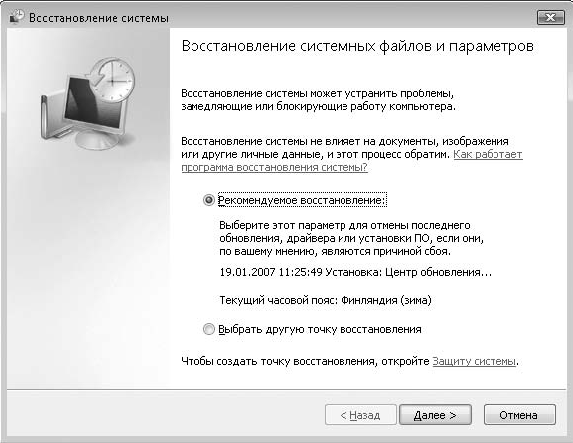 Рис. 8.32. Окно Восстановление системы 3. В следующем окне изучите список доступных точек восстановления (рис. 8.33), выберите последнюю точку, когда компьютер работал стабильно, и щелкните на кнопке Далее. 4. Для начала операции восстановления нажмите кнопку Далее и затем Готово. Подтвердите действия в появившемся диалоговом окне и дождитесь завершения всех операций, а также автоматической перезагрузки компьютера. 5. После перезагрузки и входа в систему отобразится окно с сообщением об успешном завершении восстановления. 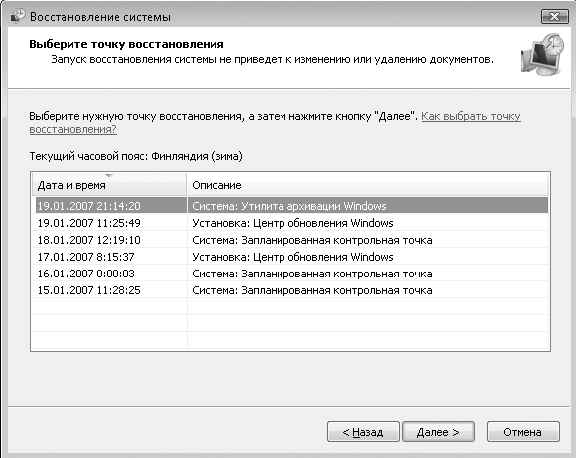 Рис. 8.33. Выбор контрольной точки восстановления Отменить операцию восстановления можно, запустив программу восстановления системы, как описано выше, и установив переключатель в положение Отменить восстановление системы.
Как повысить стабильность работы компьютера Для повышения стабильности системы, а также предотвращения и устранения возможных проблем используйте следующие рекомендации. ? Регулярно делайте копии данных с помощью встроенной программы архивации или других средств. Проблему в работе системы решить намного легче, если вся важная информация находится в надежном месте. ? Устанавливайте последние версии программ, которые предназначены для Windows Vista. ? Используйте новые версии драйверов для комплектующих компьютера. ? Используйте программу проверки жесткого диска – ошибки на нем могут быть причиной сбоев системы. ? Регулярно проверяйте жесткий диск компьютера антивирусными программами с обновленными вирусными базами. ? Если ошибки стали появляться после установки новой программы или драйвера, попробуйте удалить проблемное приложение или устройство. Практическая работа 62. Изучение работы средства Восстановление системы Задание. Проверить работу средства Восстановление системы путем создания контрольной точки и выполнения восстановления системы до более раннего состояния. Последовательность выполнения 1. Убедитесь, что средство Восстановление системы включено. Для этого: 1) щелкните правой кнопкой мыши на значке Компьютер и выберите пункт Свойства; 2) перейдите по ссылке Защита системы и подтвердите действия в окне UAC; 3) убедитесь, что создание точек восстановления включено по крайней мере для системного диска (см. рис. 8.31). 2. Создайте новую точку восстановления следующим способом: 1) запустите программу Восстановление системы, выполнив ее поиск в меню Пуск иподтвердив действия в окне UAC; 2) в появившемся окне перейдите по ссылке Защита системы; 3) в следующем окне (см. рис. 8.31) нажмите кнопку Создать, введите любое описание создаваемой точки, еще раз щелкните на кнопке Создать и дождитесь завершения операции. 3. Выполните какие-либо действия на компьютере, например: 1) измените настройки Рабочего стола и Панели задач (см. урок 2.3); 2) создайте несколько рисунков или текстовых документов и сохраните их в папку Документы; 3) установите любую небольшую программу и проверьте ее работу (см. урок 4.1). 4. Выполните восстановление системы до ранее созданной контрольной точки: 1) запустите программу Восстановление системы с помощью поиска в меню Пуск иподтвердите запуск программы в окне UAC; 2) в окне Восстановление системы (см. рис. 8.32) установите переключатель в положение Выбрать другую точку восстановления и нажмите кнопку Далее; 3) в следующем окне (см. рис. 8.33) выберите созданную точку и щелкните на кнопке Далее; 4) для начала восстановления еще раз нажмите кнопку Далее и затем Готово; подтвердите действия в появившемся диалоговом окне и дождитесь завершения всех операций, а также автоматической перезагрузки компьютера. 5. Проверьте, сохранились ли изменения, внесенные после создания контрольной точки: • для всех системных настроек должны установиться прежние значения; • восстановление системы не должно затронуть документы любых типов; • программа, установленная позже контрольной точки, должна быть удалена. Подведение итогов Вопросы для проверки ? Как вызвать меню дополнительных вариантов загрузки? ? Для чего используется безопасный режим загрузки компьютера? ? Опишите принцип действия средства Восстановление системы. ? Как выполнить восстановление системы до более раннего состояния? ? Приведите рекомендации для предупреждения возможных проблем в работе компьютера. Уважаемый читатель, вас можно поздравить с успешным изучением всех тем книги и выполнением учебных заданий. Вы вооружились достаточными знаниями и умениями для решения многих практических задач, но не стоит останавливаться на этом – в современном компьютерном мире есть еще много интересных вещей, которые остались за рамками данной книги. Вы не только научились выполнять практические задания, но и усвоили принципы работы современных компьютерных программ. Это позволит без труда разбираться с различными новинками компьютерного мира, поэтому позвольте пожелать вам успехов в этом интересном и увлекательном деле. Если у вас возникнут вопросы, предложения или замечания по материалу книги, напишите автору по следующему адресу: YuriZozulya@mail.ru. |
|
||
|
Главная | В избранное | Наш E-MAIL | Прислать материал | Нашёл ошибку | Верх |
||||
|
|
||||
